Hoe u de foutmelding ‘AMD-software-update mislukt’ op Windows 11 kunt oplossen
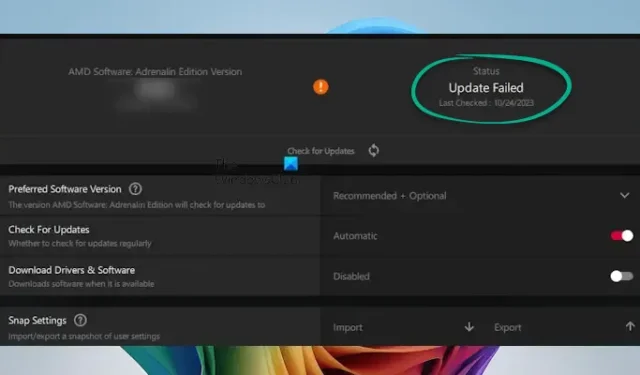
AMD Software is doorgaans vooraf geïnstalleerd op computers met AMD-hardware, zodat gebruikers essentiële drivers, waaronder chipset- en grafische drivers, up-to-date houden. AMD brengt periodiek updates uit voor de AMD Software, die naadloos kunnen worden geïnstalleerd. Sommige gebruikers hebben echter de foutmelding Update Failed ervaren bij het proberen deze updates te installeren. Dit artikel biedt oplossingen voor het oplossen van de foutmelding AMD Software Update Failed op Windows 11.
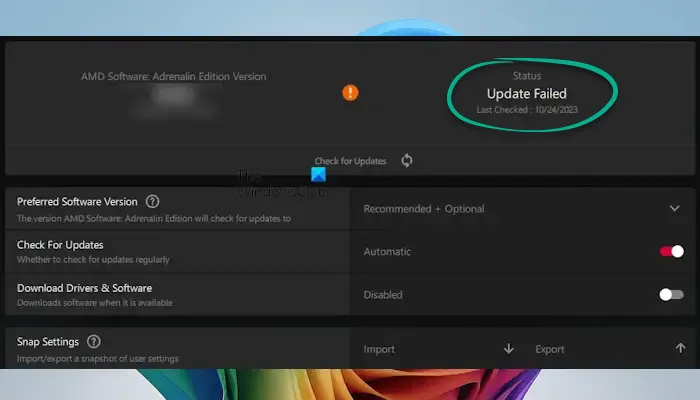
Het oplossen van de fout ‘AMD-software-update mislukt’ op Windows 11
Om de fout AMD Software Update Failed op uw Windows 11- of 10-pc op te lossen, kunt u de volgende oplossingen overwegen:
- Controleer of Windows Updates momenteel worden gedownload.
- Wis tijdelijke bestanden.
- Schakel uw antivirussoftware tijdelijk uit.
- Download de update terwijl u zich in de schone opstartmodus bevindt.
- Voer een fabrieksreset uit van de AMD-software.
- Verwijder de AMD-software en installeer deze opnieuw.
Hieronder vindt u een gedetailleerde uitleg van elke oplossing.
1] Controleer of Windows-updates momenteel worden gedownload
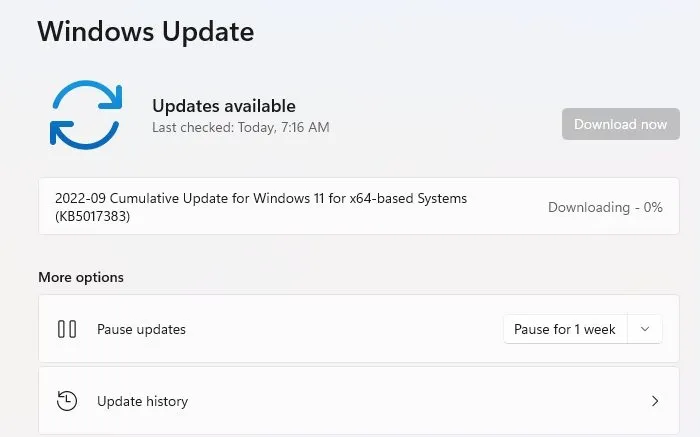
Als Windows Updates op de achtergrond worden gedownload, kan dit de installatie van AMD Software-updates verstoren. Ga naar het gedeelte Windows Update in Windows 11 Instellingen om te controleren of er updates worden uitgevoerd. Als u ziet dat er een update wordt gedownload, wacht u totdat deze is voltooid en probeert u de AMD Software opnieuw bij te werken.
2] Tijdelijke bestanden wissen
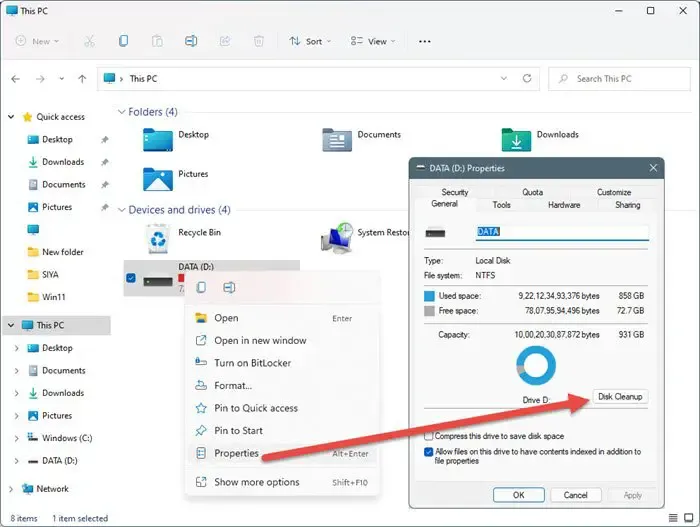
Tijdelijke bestanden op uw harde schijf kunnen deze fout ook veroorzaken. Overweeg deze bestanden te verwijderen, uw computer daarna opnieuw op te starten en de AMD Software-update opnieuw uit te voeren. U kunt het hulpprogramma Schijfopruiming gebruiken om rommel en tijdelijke bestanden efficiënt op te ruimen.
3] Schakel uw antivirussoftware tijdelijk uit
Uw antivirustoepassing blokkeert mogelijk de AMD Software-updates. Om dit te controleren, schakelt u tijdelijk uw antivirus van derden uit en probeert u de update opnieuw. Als dit lukt, vergeet dan niet om uw antivirus opnieuw in te schakelen nadat de AMD Software-update is voltooid.
4] Download de update in de schone opstartmodus

Conflicten met applicaties of services van derden die op de achtergrond draaien, kunnen het AMD Software-updateproces hinderen. Om dit te omzeilen, start u uw systeem op in de Clean Boot-modus en start u vervolgens de update. Schakel hiervoor alle opstartprogramma’s uit via Taakbeheer en voorkom alle services van derden met behulp van de MSConfig-tool.
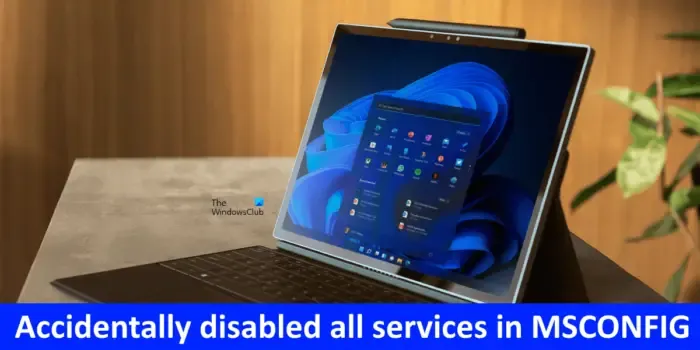
Wanneer u services van derden uitschakelt, zorg er dan voor dat u de optie Alle Microsoft-services verbergen selecteert voordat u wijzigingen toepast. Per ongeluk alle services uitschakelen kan leiden tot een instabiel systeem.
Als deze aanpak werkt, vergeet dan niet om de schone opstartmodus te verlaten nadat u de AMD-software hebt bijgewerkt door de eerder uitgeschakelde services opnieuw in te schakelen via MSConfig.
5] Fabrieksinstellingen herstellen AMD-software
Als de fout blijft bestaan, overweeg dan om de AMD-software terug te zetten naar de fabrieksinstellingen. Maak eerst een back-up van uw instellingen door deze stappen te volgen:
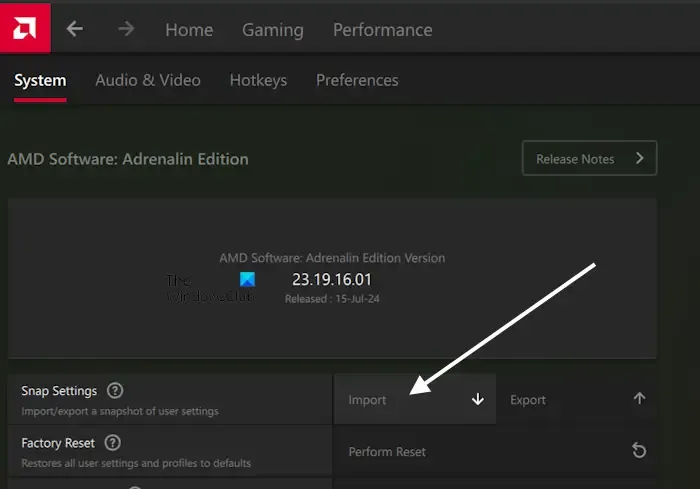
- Start de AMD-software.
- Klik op het tandwielpictogram in de rechterbovenhoek om naar Instellingen te gaan.
- Klik naast de optie Snap-instellingen op de knop Exporteren .
- Sla het gegenereerde zipbestand op.
U kunt deze instellingen later herstellen met de Import-functie in AMD-instellingen. Ga nu verder met het resetten van de AMD-software naar de fabrieksinstellingen.

- Open de AMD-software.
- Ga naar de instellingen.
- Klik op de knop Reset uitvoeren naast de optie Fabrieksinstellingen herstellen .
- Lees het waarschuwingsbericht en klik op Doorgaan .
Controleer na het resetten of de AMD-software-update succesvol kan worden gedownload.
6] AMD-software verwijderen en opnieuw installeren
Als geen van de eerder genoemde oplossingen werkt, is uw laatste optie om de AMD-software te verwijderen via het Configuratiescherm of Windows 11-instellingen. Download vervolgens de nieuwste versie van de officiële AMD-website.
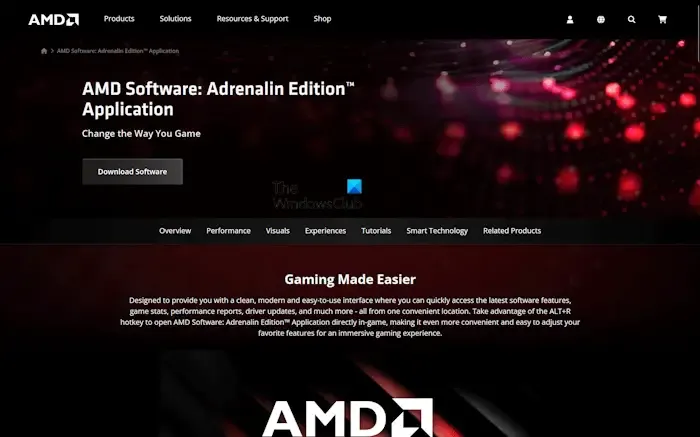
Nadat u de AMD-software hebt verwijderd, start u uw computer opnieuw op en downloadt u de nieuwste versie opnieuw. Voer vervolgens het installatieprogramma uit om het installatieproces te voltooien.
Dat is alles!
Hoe AMD-software op te lossen die niet kan worden gestart vanwege Windows Update Het AMD-grafische stuurprogramma vervangen
Deze specifieke fout treedt op wanneer Windows automatisch de AMD grafische driver overschrijft die op uw systeem is geïnstalleerd. Om dit op te lossen, verwijdert u de AMD Software, downloadt u de nieuwste versie van de officiële AMD website en installeert u deze. Daarnaast kunt u ook de nieuwste grafische kaartdriver verkrijgen van de supportpagina van uw computerfabrikant en deze installeren indien nodig.
Kan Windows 11 draaien op een AMD-processor?
Ja, Windows 11 is compatibel met AMD-processors. Ik gebruik zelf een ASUS-laptop met een AMD-processor die Windows 11 draait zonder problemen. Microsoft heeft een officiële lijst gepubliceerd met AMD-processors die Windows 11 ondersteunen; u kunt deze lijst raadplegen om te bevestigen of uw AMD-processor aan de vereisten voldoet. U kunt ook de PC Health Check-tool gebruiken om de compatibiliteit van uw systeem met Windows 11 te verifiëren.



Geef een reactie