Hoe u vastgelopen Airdrop-bestandsoverdrachtsproblemen tussen iOS-apparaten kunt oplossen
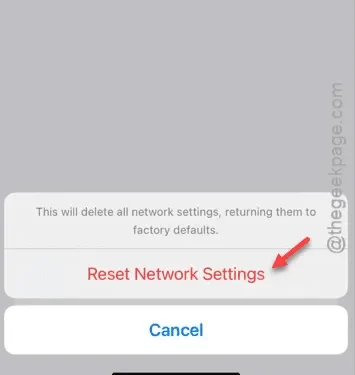
Als het gaat om het delen van bestanden tussen iOS-apparaten, is AirDrop doorgaans de beste oplossing. Er zijn echter gevallen waarin bestanden vast kunnen komen te zitten tijdens het overdrachtsproces. Als u dit probleem op uw apparaten tegenkomt, zijn de volgende oplossingen nuttig. Dit type probleem met delen wordt vaak ondervonden door gebruikers van de AirDrop-functie, maar het is eenvoudig op te lossen.
Wat veroorzaakt dat bestanden vastlopen tijdens AirDrop?
AirDrop is meer dan alleen een basistool voor het delen van bestanden; het vertrouwt op bepaalde functionaliteiten op zowel het verzendende als ontvangende apparaat om goed te werken. Voor een succesvolle overdracht vereist AirDrop dat zowel Bluetooth als Wi-Fi op beide apparaten actief zijn. Als u onderbrekingen ervaart tijdens de bestandsoverdracht, is de afwezigheid van een van deze kritieke functies waarschijnlijk de boosdoener. Als een van beide apparaten in de energiebesparende modus staat, kan dit ook leiden tot overdrachtsproblemen.
Oplossing 1 – Vliegtuigmodus in-/uitschakelen
Activeer en deactiveer de vliegtuigmodus op beide apparaten om de AirDrop-functionaliteit te resetten.
Stap 1 – Open de app Instellingen op het apparaat dat de bestanden verzendt.
Stap 2 – Zoek en activeer de optie “ Vliegtuigmodus ” in het menu Instellingen.
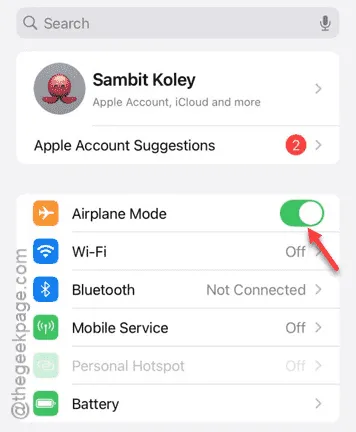
Wacht een paar momenten.
Stap 3 – Veeg vervolgens omlaag vanuit het Bedieningspaneel .
Stap 4 – Tik op het pictogram “ Vliegtuigmodus ” om deze uit te schakelen.
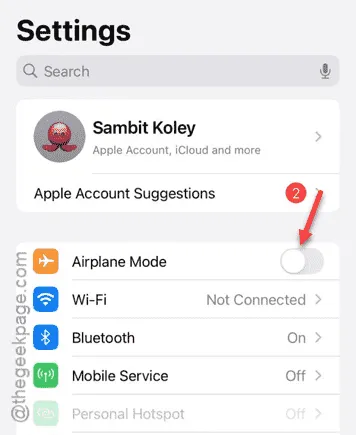
Zodra de vliegtuigmodus is uitgeschakeld, wordt uw mobiele of wifi-verbinding binnen enkele seconden hersteld.
Stap 5 – Herhaal hetzelfde proces op het ontvangende apparaat.
Probeer de bestanden opnieuw te versturen nadat de verbinding is hersteld. Deze keer zouden ze moeten worden overgedragen zonder vast te lopen.
Oplossing 2 – Netwerkinstellingen resetten
Omdat AirDrop sterk afhankelijk is van netwerkverbindingen, kunt u de problemen met de bestandsoverdracht mogelijk oplossen door de netwerkinstellingen te resetten.
Stap 1 – Ga naar de instellingen van je iPhone.
Stap 2 – Selecteer de optie “ Algemeen ”.
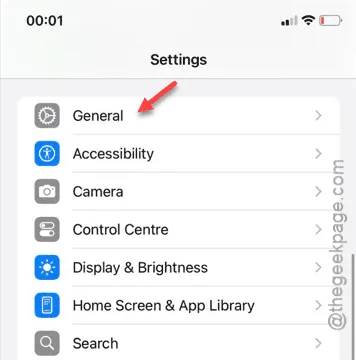
Stap 3 – Ga in de algemene instellingen naar het gedeelte “ iPhone overzetten of resetten ”.
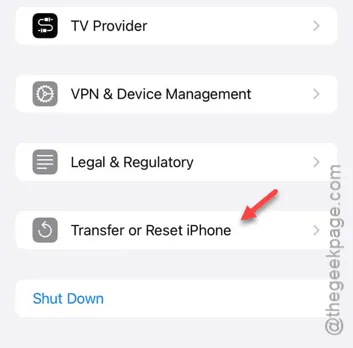
Stap 4 – Tik op de optie “ Reset ”.
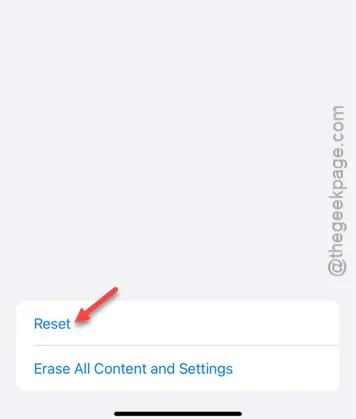
Stap 5 – Selecteer de optie “ Netwerkinstellingen resetten ”.
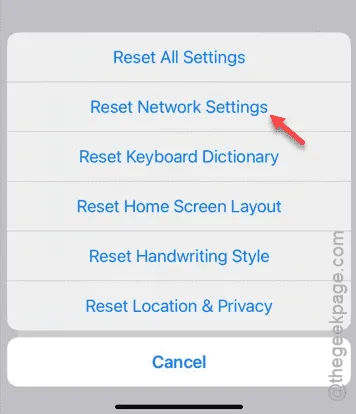
Stap 6 – Bevestig de reset door op “Netwerk resetten” te tikken.
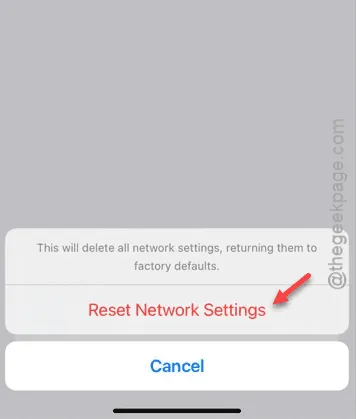
Uw apparaat wordt opnieuw opgestart en alle opgeslagen netwerkinstellingen worden gewist.
Stap 7 – Nadat uw apparaat opnieuw is opgestart, maakt u opnieuw verbinding met het wifi-netwerk met behulp van het wachtwoord.
Stap 8 – Herhaal deze stappen op het andere apparaat dat de bestanden ontvangt.
Zodra de verbinding hersteld is, kunt u proberen de bestanden opnieuw via AirDrop te versturen om te zien of het probleem is opgelost.
Oplossing 3 – Controleer het batterijniveau
Proberen AirDrop te gebruiken met een kritisch laag batterijniveau op een apparaat kan de overdracht stoppen of onderbreken. Als de batterij op een van beide apparaten bijna leeg is, laad deze dan op voordat u AirDrop probeert te gebruiken. Zorg er bovendien voor dat de modus “Power Saver” of “Battery Saver” is uitgeschakeld als deze actief is.
Dit zal helpen om ervoor te zorgen dat batterijniveaus geen invloed hebben op het AirDrop-proces. We hopen dat deze oplossingen hebben geholpen bij het oplossen van uw AirDrop-problemen!



Geef een reactie