Hoe Windows Sandbox in te schakelen op Windows 11, 10
- Om Windows Sandbox in te schakelen, opent u “Windows-functies”, vinkt u “Windows Sandbox” aan, klikt u op “OK” en start u de computer opnieuw op.
- U kunt de functie ook inschakelen met opdrachten via de opdrachtprompt en PowerShell.
Op Windows 11 (en 10) is “Windows Sandbox” een minimale installatie van Windows, geïsoleerd van de hoofdinstallatie, waarmee u niet-vertrouwde applicaties kunt uitvoeren zonder uw apparaat bloot te leggen.
Sandbox is beschikbaar in de Pro- en Enterprise-edities van Windows en maakt gebruik van de Hyper-V-technologie van Microsoft om op aanvraag een lichtgewicht virtuele machine te maken die een aparte kernel uitvoert die de Windows Sandbox-sessie scheidt van de host.
Met andere woorden, dit is een kleine installatie van Windows 11 (of Windows 10) van slechts ongeveer 100 MB, genoeg om de desktopomgeving te laten draaien en applicaties te testen. U kunt zelfs bestanden van de host naar de geïsoleerde omgeving kopiëren en plakken. Zodra u klaar bent met het testen van de applicatie, wordt door het sluiten van de functie de Sandbox-omgeving verwijderd, wat betekent dat elke keer dat u de functie start, u begint met een nieuwe installatie van Windows 11.
Windows Sandbox vereist virtualisatie in de Unified Extensible Firmware Interface (UEFI) op Windows 11 of 10 of Basic Input/Output System (BIOS) op Windows 10 voordat u de functie kunt gebruiken. U kunt deze instructies gebruiken om hardwarevirtualisatie in het moederbord in te schakelen voordat u doorgaat met de onderstaande stappen.
In deze handleiding leer ik u de stappen om Windows Sandbox op Windows in te schakelen.
- Schakel Windows Sandbox in via Windows-functies
- Schakel Windows Sandbox in vanuit PowerShell
- Windows Sandbox inschakelen vanaf de opdrachtprompt
Schakel Windows Sandbox in via Windows-functies
Om “Windows Sandbox” in te schakelen om niet-vertrouwde apps op Windows 11 (of 10) uit te voeren, volgt u deze stappen:
-
Open Start op Windows.
-
Zoek naar Windows-functies in- of uitschakelen en klik op het bovenste resultaat om de ervaring te openen.
-
Controleer de Windows Sandbox -optie.
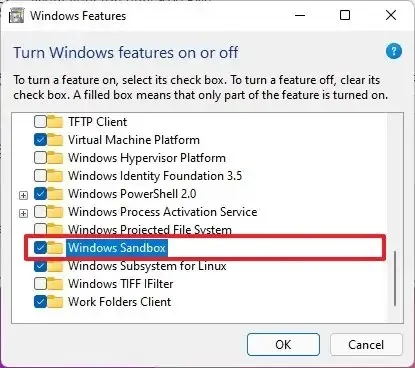
-
Klik op de OK- knop.
-
Klik op de knop Nu opnieuw opstarten .
Nadat u de stappen hebt voltooid, kunt u de app starten via het menu Start.
Als u de functie wilt uitschakelen, kunt u dezelfde instructies gebruiken, maar schakelt u in stap 3 de optie uit.
Schakel Windows Sandbox in vanuit PowerShell
Volg deze stappen om Windows Sandbox met PowerShell-opdrachten in te schakelen:
-
Openen Start .
-
Zoek naar PowerShell , klik met de rechtermuisknop op het bovenste resultaat en selecteer de optie Beheerder uitvoeren .
-
Typ de volgende opdracht om Sandbox-gebruikers in te schakelen en druk op Enter :
Enable-WindowsOptionalFeature -Online -FeatureName "Containers-DisposableClientVM"-All
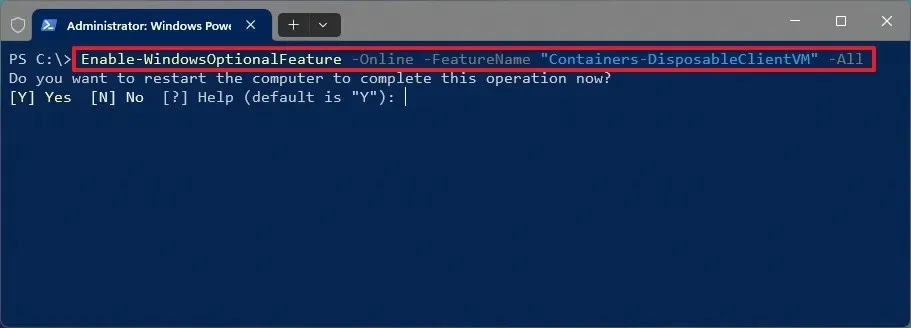
-
Typ “Y” en druk op enter om de computer opnieuw op te starten
Zodra u de stappen heeft voltooid, wordt de functie ingeschakeld en gereed via het Start-menu.
Als u de wijziging ongedaan wilt maken, kunt u dezelfde instructies gebruiken, maar voert u in stap 3 de Disable-WindowsOptionalFeature -Online -FeatureName "Containers-DisposableClientVM"opdracht uit.
Windows Sandbox inschakelen vanaf de opdrachtprompt
Volg deze stappen om Windows Sandbox in te schakelen met opdrachtpromptopdrachten:
-
Openen Start .
-
Zoek naar Opdrachtprompt , klik met de rechtermuisknop op het bovenste resultaat en selecteer de optie Beheerder uitvoeren .
-
Typ de volgende opdracht om Windows Sandbox in te schakelen en druk op Enter :
Dism /online /Enable-Feature /FeatureName:"Containers-DisposableClientVM"-All
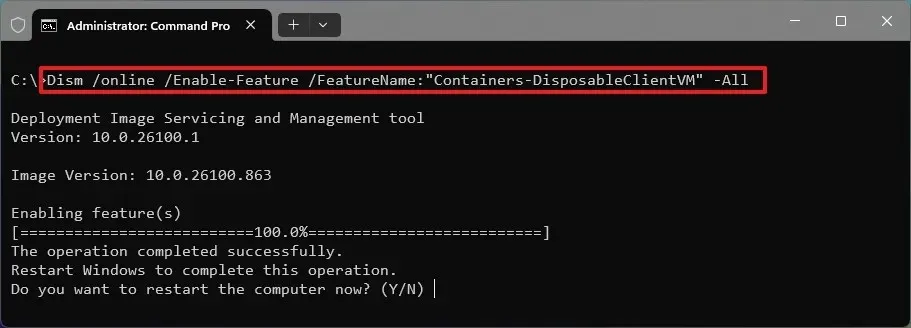
-
Typ “Y” en druk op enter om de computer opnieuw op te starten
Nadat u de stappen heeft voltooid, kunt u Windows Sandbox gaan gebruiken om apps te testen en niet-vertrouwde websites te bezoeken zonder dat dit gevolgen heeft voor de hoofdinstallatie.
Als u de wijziging ongedaan wilt maken, kunt u dezelfde instructies gebruiken, maar voert u in stap 3 de Dism /online /Disable-Feature /FeatureName:"Containers-DisposableClientVM"opdracht uit.
Om aan de slag te gaan, opent u Windows Sandbox vanuit het Start-menu. Vervolgens krijgt u een normale Windows-desktopomgeving te zien waar u niet-vertrouwde applicaties kunt installeren en uitvoeren zonder de huidige installatie te beïnvloeden. Wanneer u klaar bent met het sluiten van de app, verwijdert u de volledige virtuele machine en alles wat u hebt geïnstalleerd.
Update 19 juni 2024: Deze handleiding is bijgewerkt om de nauwkeurigheid te waarborgen en wijzigingen in het proces weer te geven.
Geef een reactie