Opstartprogramma’s in Windows 11 in- of uitschakelen

De opstartprogramma’s zijn in feite die apps die direct opstarten nadat Windows opnieuw is geladen of wordt ingeschakeld. Standaard heeft Microsoft bepaalde apps ingesteld die zichzelf automatisch starten bij het opstarten van Windows.
De lijst bevat Cortana, Windows Terminal, Microsoft OneDrive, Windows Security, Grafische kaart en Microsoft Team. Dit zijn de apps waarvan Microsoft denkt dat ze eenvoudig zijn en voor de Windows-omgeving moeten draaien.

Het is best een goede zaak als je die apps direct gaat gebruiken nadat Windows 11 opnieuw is geladen. Maar wat als u ze niet nodig heeft voor een volledige sessie? Het is dus een goede gewoonte om de opstartprogramma’s waarvan u denkt dat ze onnodig opstarten bij het opstarten van Windows 11, te controleren en uit te schakelen.
Moet ik opstartprogramma’s uitschakelen?
Het toevoegen van applicaties die u vaak gebruikt aan de opstartlijst zal u op de een of andere manier helpen. Maar het behouden van programma’s die u zelden gebruikt zal alleen maar systeembronnen verspillen en de algehele prestaties van uw systeem verminderen.
Als u de sectie Opstartprogramma’s bezoekt, zult u zien dat er drie soorten zijn. Elke app geeft er net onder een impactindicator weer. Dit vertelt ons hoeveel bronnen door die specifieke app worden gebruikt. In eenvoudiger woorden: wanneer een applicatie minder opslagruimte gebruikt, ziet u een lage impact, anders een hoge impact. De drie typen die u hier mogelijk ziet, zijn als volgt:
- Hoge impact : Programma’s die meer dan 1 seconde CPU-tijd gebruiken.
- Gemiddelde impact: Programma’s die meer dan 0,3-1 seconde CPU-tijd gebruiken.
- Lage impact: Programma’s die minder dan 0,3 seconde CPU-tijd besteden.
Identificeer de apps die enorme systeembronnen verspillen en schakel ze vervolgens uit. Als u op deze manier te werk gaat, is dit nuttig en verbetert u de algehele prestaties van uw systeem.
Omvatten Startup-apps ook apps van derden?
Ja inderdaad. Telkens wanneer u een app van derden op uw apparaat installeert, vraagt de app uw toestemming om op te starten wanneer het systeem wordt ingeschakeld. Er zijn gevallen waarin een externe app zichzelf toevoegt aan de opstartprogramma’s zonder zelfs maar om uw toestemming te vragen. Het vinden en uitschakelen van een dergelijke app voorkomt dat deze apps de systeembronnen in beslag nemen of uw systeem traag maken.
Hoe schakel ik opstartprogramma’s uit in Windows 10
Opstartprogramma’s in Windows 11 in-/uitschakelen
Als u prestatieproblemen op uw computer ondervindt, moet u de opstartprogramma’s uitschakelen. Controleer na het uitschakelen of het probleem aanhoudt of is opgelost.
Er zijn drie manieren waarop u een opstartprogramma op Windows 11 kunt uitschakelen. Laten we leren hoe u deze methoden op uw computer kunt implementeren:
1. Instellingen gebruiken
Het uitschakelen van opstartprogramma’s in Windows 11 is vrij eenvoudig met behulp van de app Instellingen. Zo voert u deze taak uit:
- Druk op de “ Windows-toets + I ” om de app Instellingen te openen.
- Selecteer in het linkerdeelvenster de optie Apps .
- Ga naar de rechterkant en klik om de optie uit te vouwen – Opstarten . Zie de onderstaande momentopname –
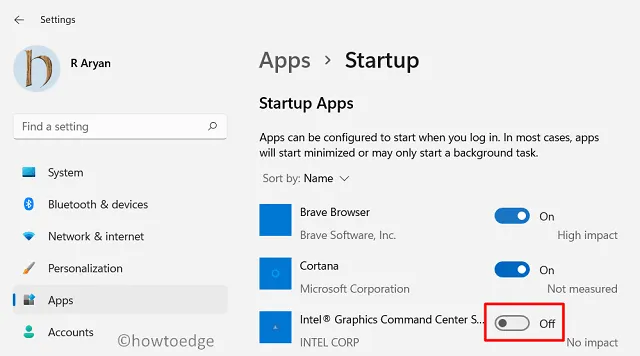
- Op de volgende pagina wordt een lijst weergegeven met de programma’s die u kunt configureren.
- Het enige dat u nodig heeft, is de tuimelschakelaars van de apps naar links te schuiven.
- Nadat u het defecte programma hebt gevonden, schuift u de tuimelschakelaar naar links en start u uw pc opnieuw op.
2. Schakel opstartprogramma’s uit vanuit Taakbeheer
Als we het over Windows 10 hebben, konden al deze activiteiten eenvoudig worden uitgevoerd via Taakbeheer. Deze trend zet zich ook voort op Windows 11. Hier leest u hoe u opstarttoepassingen of items uitschakelt met Taakbeheer:
- Druk op de “ Windows-toets + X ” om het Power-menu te openen.
- Selecteer Taakbeheer en vervolgens Meer details .
- Ga naar het tabblad Opstarten en u zult alle opstartprogramma’s zien die daar zijn ingeschakeld.
- Om een applicatie uit te schakelen, klikt u er met de rechtermuisknop op en kiest u de optie – Uitschakelen .
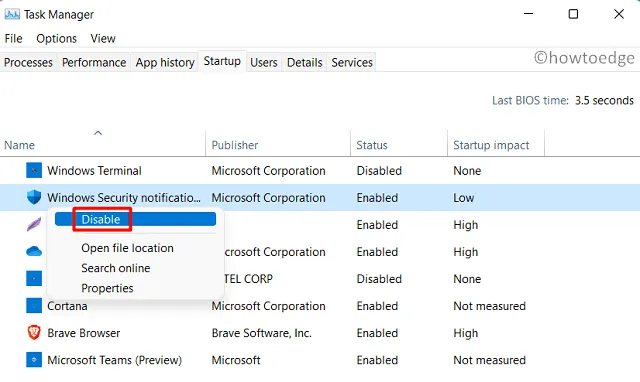
3. Via Taakplanner
Taakplanner biedt ook een manier waarmee u de opstartprogramma’s op een Windows 11-pc kunt uitschakelen. Hiermee kunt u zelfs die apps uitschakelen die niet worden vermeld in Instellingen of Taakbeheer. Hiervoor kunt u de onderstaande richtlijn volgen:
- Druk op de knop Zoeken en typ ‘Taakplanner’ in het tekstveld.
- Wanneer een overeenkomend resultaat in het zoekvenster verschijnt, klikt u erop.
- Wanneer Taakplanner wordt geopend, gaat u naar het linkerdeelvenster en selecteert u Taakplannerbibliotheek .
- In het centrale deelvenster wordt een lijst met items weergegeven die nergens anders voorkomen.
- Selecteer alle apps die u niet langer nodig heeft en klik op Uitschakelen onder het actievenster.

Dat is alles, de geselecteerde apps of programma’s blijven vanaf nu uitgeschakeld, tenzij u ze handmatig opnieuw inschakelt.
Moet ik alle opstartprogramma’s uitschakelen?
Sommige systeem-apps zijn van cruciaal belang en moeten direct vanaf het opstarten van Windows worden uitgevoerd. Je moet geen apps stoppen die tot deze categorie behoren, zoals antivirus, netwerkfirewall, enz. Als je dergelijke apps toch uitschakelt, doe je meer kwaad dan goed, omdat je je systeem in gevaar brengt. U moet dus alleen die apps uitschakelen die niet-kritisch van aard zijn.



Geef een reactie