Hoe u het Startmenu uitschakelt Aanbevolen sectie in Windows 11

Het Startmenu is de grootste visuele verandering in het nieuwe besturingssysteem ‘Windows 11’ dat eind oktober 2021 zal verschijnen. In tegenstelling tot Start-titels bevat het nieuwe menu een zoekbalk, vastgezette apps, een link om te bekijken Alle apps en een aanbevolen sectie. De onderste helft van het Startmenu wordt ‘Aanbevolen’ genoemd en bestaat uit al je recente werken.
Dit helpt u eenvoudig toegang te krijgen tot het werk dat u zojuist hebt voltooid, onlangs geopende programma’s en nog veel meer. Hoewel dit in het begin een handige functie is, vinden sommigen het misschien niet nodig. Als jij zo’n gebruiker bent en de aanbevolen sectie van het Startmenu wilt uitschakelen, dan is dit bericht iets voor jou.

Verberg aanbevolen items in het startmenu van Windows 11
Hier is een snelle manier om de weergave van het Startmenu Aanbevolen-gedeelte in Windows 11 uit te schakelen:
- Druk op Windows-toets + I om de app Instellingen te starten.
- Selecteer Personalisatie in het linkerdeelvenster en ga naar de rechterkant.
- Klik op Start om de inhoud ervan te bekijken.
- Zoek de tuimelschakelaar naast – “Toon recent geopende items in Start, Jump Lists en Verkenner” en schakel deze uit.

- Dat is alles, sluit alle vensters en start uw pc opnieuw op.
Meld u opnieuw aan bij uw computer en klik op het Windows- pictogram. U zult geen items meer zien die u onlangs hebt geopend in Start, Jump Lists of Verkenner.
Hoe u naast de aan/uit-knop gepersonaliseerde mappen of apps kunt toevoegen
Toegang tot elke map is tegenwoordig vrij eenvoudig in elke versie van Windows. Toch kan het bij u opkomen om uw persoonlijke apps, mappen of andere instellingen zo toe te voegen dat u deze gemakkelijk kunt openen of openen. In dit gedeelte zullen dergelijke zaken duidelijk worden toegelicht –
- Klik met de rechtermuisknop ergens op het bureaublad en selecteer Personaliseren .
- Ga naar Start en wanneer het wordt uitgevouwen, klikt u op Mappen .
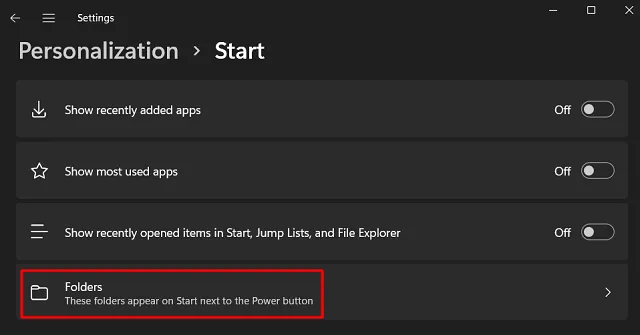
- Links van de aan/uit-knop ziet u een lijst met items die u kunt toevoegen.
- Voor een beter begrip heb ik een aantal items aan deze lijst toegevoegd. Zie de onderstaande momentopname –

- Sluit de app Instellingen en open het Startmenu opnieuw .
- Het kan zijn dat alle geselecteerde items links van de aan/uit- knop worden weergegeven.

Ik hoop dat je dit artikel nuttig en gemakkelijk te volgen vindt. Schrijf ons als u problemen ondervindt bij het volgen van de bovenstaande tips.


Geef een reactie