Hoe dual-boot Windows 10 en 11
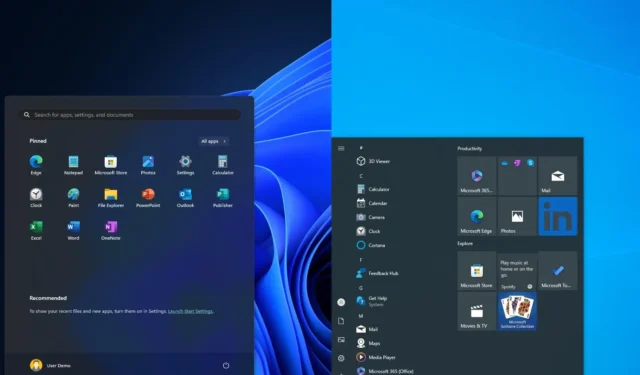
Op uw computer kunt u een dual-boot-systeem opzetten met Windows 10 en 11 of omgekeerd, en in deze handleiding: Ik zal de stappen beschrijven om deze configuratie op twee verschillende manieren te voltooien. Een dual-boot (multi-boot) systeem definieert het proces van het installeren van twee verschillende besturingssystemen op één computer, zodat u kunt kiezen welke u wilt opstarten vanuit de bootloader wanneer u uw computer opstart.
De mogelijkheid om een apparaat te gebruiken om meerdere besturingssystemen op te starten, komt van pas in verschillende situaties. Als u bijvoorbeeld nog steeds Windows 10 gebruikt, kunt u een dual-boot-systeem gebruiken om Windows 11 uit te proberen voordat u overstapt. Als u een computer heeft met de nieuwste versie van het besturingssysteem, moet u mogelijk een nieuwe installatie configureren voor compatibiliteit met een specifieke toepassing. Of u kunt een tweede installatie instellen om build previews van het Windows Insider-programma te testen.
Wat de reden ook is, u kunt op twee manieren een dual-boot-systeem op Windows opzetten.
In deze handleiding schets ik twee manieren om een dual-boot-systeem op te zetten met Windows 10 en 11. instructies zullen werken om Windows 10 op 11, 11 op 11 of 10 op 10 in te stellen.
Maak je klaar om een dual-boot-systeem op te zetten
Voordat u verdergaat, moet u begrijpen dat het instellen van een dual-boot met Windows 11 en 10 anders is dan het configureren van Windows 10 met 11. De reden is dat Windows 11 een hoger systeembeheer heeft vereisten dan Windows 10, en als u de vereisten niet bevestigt, kunt u de installatie mogelijk niet voltooien. (Als u een computer heeft met niet-ondersteunde hardware, kunt u mogelijk de vereisten omzeilen door een speciaal USB-opstartmedium te maken.)
Als u een apparaat heeft waarop Windows 11 al draait, kunt u Windows 10 zonder extra stappen als tweede besturingssysteem installeren. Als u echter een computer met Windows 10 heeft, moet u ervoor zorgen dat het apparaat UEFI als firmwaretype gebruikt, TPM 2.0 is ingeschakeld en de computer heeft een ondersteunde AMD- of Intel-processor. Bovendien zijn minimaal 4 GB RAM en 64 GB opslag vereist, en Secure Boot is geen vereiste, maar kan wel nodig zijn.
Aangezien u dezelfde hardware gaat gebruiken, kunt u mogelijk Windows activeren met dezelfde productcode, ervan uitgaande dat u compatibele versies van het besturingssysteem, zoals Windows 11 en 10.
- Dual-boot Windows 10 en 11 met behulp van partitie
- Dual-boot Windows 10 en 11 met behulp van een virtuele schijf
Dual-boot Windows 10 en 11 met behulp van partitie
Als u een dual-boot-systeem wilt maken met Windows 10 en Windows 11, moet u de huidige partitie verkleinen om ruimte vrij te maken voor de nieuwe installatie. Vervolgens kunt u in Windows Setup doorgaan met een standaardinstallatie van Windows 11 met behulp van de niet-toegewezen ruimte. Hier is hoe.
1. Maak een Windows 11 USB-opstartmedium
Volg deze stappen om een opstartbare USB voor Windows 11 te maken:
-
Klik onder het gedeelte ‘Downloaden’ op de link om de nieuwste versie te downloaden.
-
Dubbelklik op het uitvoerbare bestand om het hulpprogramma te starten.
-
Klik op de knop Instellingen (derde knop van links) onder aan de pagina.
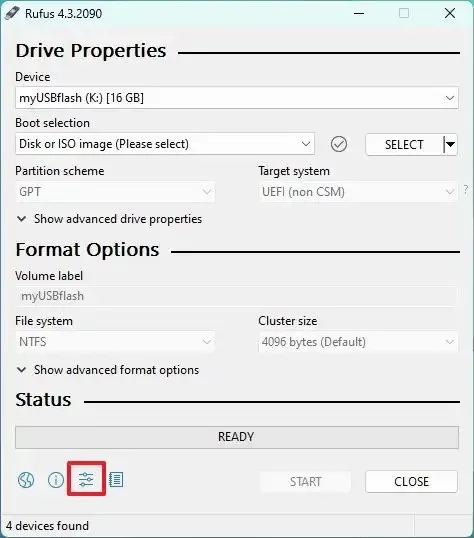
-
Gebruik in het gedeelte ‘Instellingen’ het vervolgkeuzemenu ‘Controleren op updates’ en selecteer de optie Dagelijks.
-
Klik op de knop Sluiten.
-
Klik nogmaals op de knop Sluiten.
-
Open Rufus opnieuw.
-
(Optioneel) Gebruik in het gedeelte ‘Apparaat’ het vervolgkeuzemenu en selecteer het USB-flashstation om de installatiemedia te maken.
-
Gebruik in het gedeelte ‘Opstartselectie’ het vervolgkeuzemenu en selecteer de optie ‘Schijf of ISO-image’ .. een>
-
Klik op de knop pijl-omlaag (aan de rechterkant) en selecteer Downloaden optie.
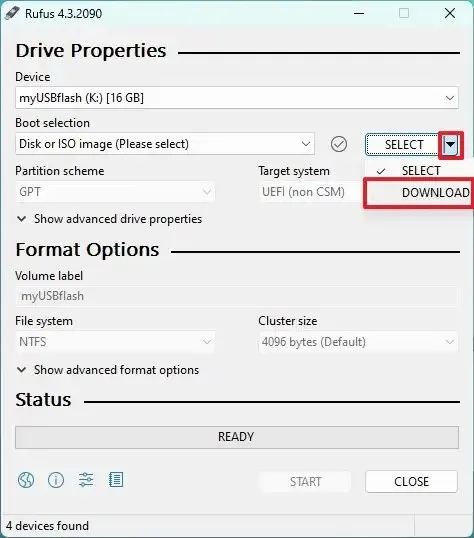
-
Klik op de knop Downloaden.
-
Selecteer de optie Windows 11.
-
Klik op de knop Doorgaan.
-
Selecteer onder het gedeelte ‘Release’ de optie ’22H3 (Build 22631.xxx – 2023.12)’ .

-
Klik op de knop Doorgaan.
-
Selecteer de optie Windows 11 Home/Pro/Edu.
-
Klik op de knop Doorgaan.
-
Selecteer de taal voor de installatie van Windows 11.
-
Klik op de knop Doorgaan.
-
Selecteer de x64 architectuur.
-
Klik op de knop Downloaden.
-
Selecteer de locatie waar u het Windows 11 ISO-bestand automatisch wilt opslaan.
-
Selecteer onder de instelling “Afbeeldingsoptie” de optie “Standaard Windows 11-installatie” .
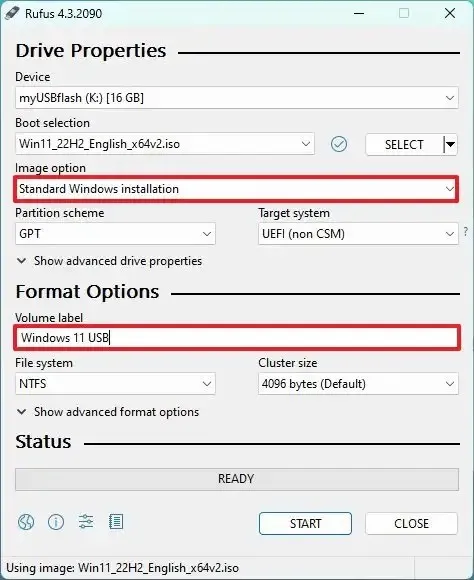
-
(Optioneel) Ga na het downloaden door met de standaardinstellingen.
-
(Optioneel) Geef onder de instelling “Volumelabel” een naam op voor de schijf, bijvoorbeeld Windows 11 22H2 Setup.< /span>
-
Klik op de knop Start.
-
Wis de optie “Verwijder vereiste voor 4GB+ RAM, Secure Boot en TPM 2.0” .
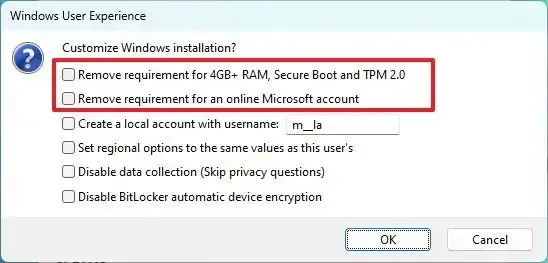 Korte opmerking: Als u Windows 11 op niet-ondersteunde hardware wilt installeren, moet u deze optie aanvinken.
Korte opmerking: Als u Windows 11 op niet-ondersteunde hardware wilt installeren, moet u deze optie aanvinken. -
Wis de optie “Verwijder vereiste voor een online Microsoft-account” .
-
(Optioneel) Vink de optie “Maak een lokaal account met gebruikersnaam aan” aan als u een installatie wilt met een lokaal account in plaats van een Microsoft-account account (niet aanbevolen).
-
Klik op de knop OK.
Nadat u de stappen hebt voltooid, begint de tool met het maken van opstartbare media met de installatiemedia van Windows 11.
Je kunt ook een opstartbare USB maken met de Media Creation Tool, de opdrachtprompt en een tool van derden die bekend staat als Ventory. /span>
2. Stel een partitie in om Windows 11 te installeren
Als u een andere harde schijf heeft, hoeft u de primaire partitie niet te wijzigen, aangezien u de secundaire schijf kunt gebruiken om het besturingssysteem te installeren. Als u slechts een systeem met één harde schijf heeft, zult u de partitie moeten verkleinen om ruimte vrij te maken voor de nieuwe installatie.
Volg deze stappen om een partitie te maken om een dual-boot-systeem te creëren:
-
Openen Start.
-
Zoek naar “Harde schijfpartities maken en formatteren” en klik op het bovenste resultaat om de te openen Schijfbeheer-app.
-
Klik met de rechtermuisknop op het installatiestation (C:) en kies de optie Volume verkleinen.
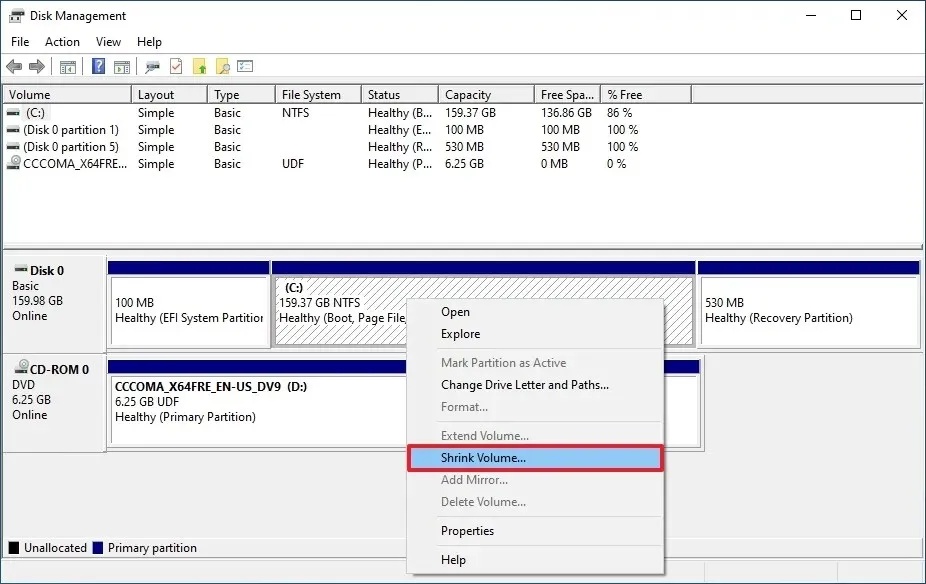
-
Bevestig ten minste 64 GB opslagruimte (meer wordt aanbevolen).
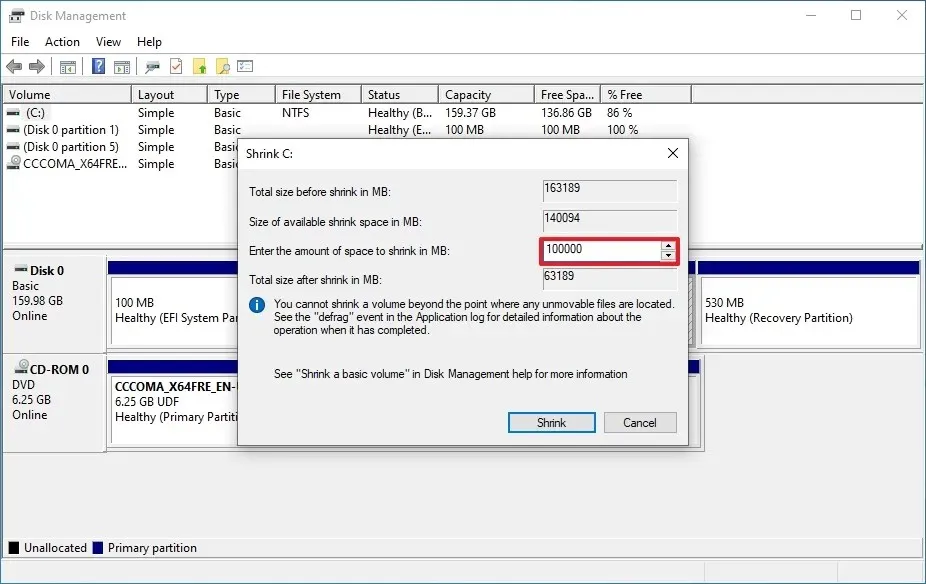
-
Klik op de knop Verkleinen.
- Sluit de computer af.
Nadat u de partitie hebt gemaakt, schakelt u het apparaat uit en gaat u verder met de onderstaande stappen om Windows 11 naast Windows 10 te dual-booten.
3. Installeer Windows 11 naast Windows 10
Volg deze stappen om Windows 11 als dual-boot-systeem met Windows 10 te installeren:
-
Start de pc met de Windows 11 USB-flashdrive.
-
Druk op een willekeurige toets om door te gaan.
-
Klik op de knop Volgende .
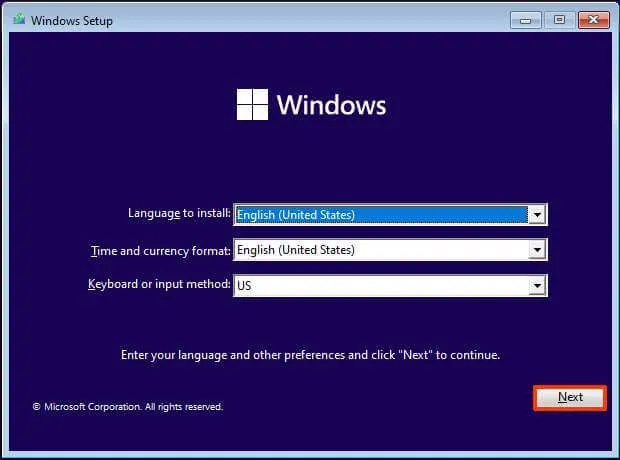
-
Klik op de knop Nu installeren.
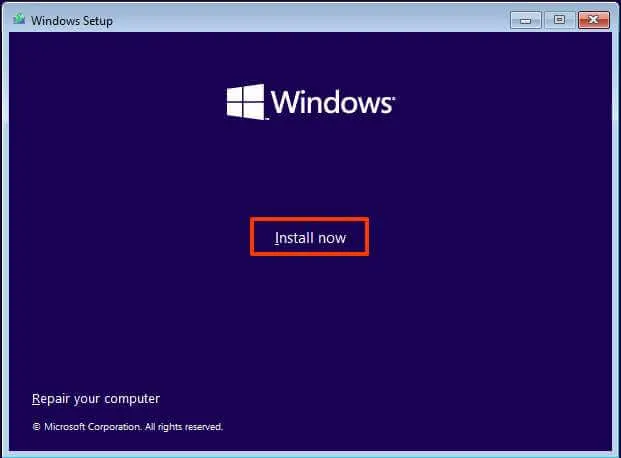
-
Klik op de optie ‘Ik heb geen productsleutel’ .
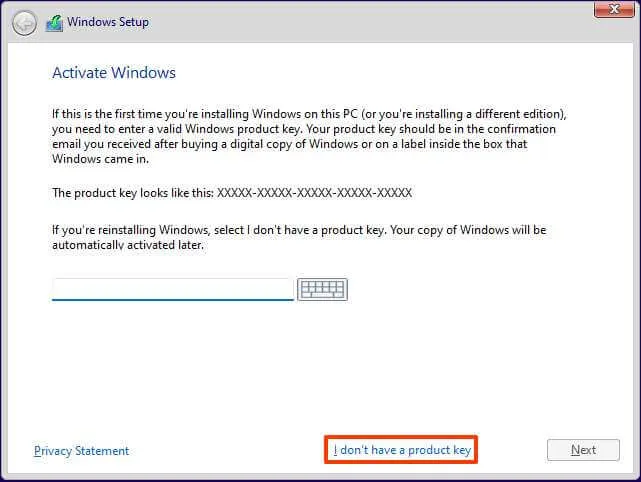
-
Selecteer de editie van “Windows 11” die door uw productsleutel wordt geactiveerd (indien van toepassing).
-
Vink de optie “Ik accepteer de licentievoorwaarden” aan.
-
Klik op de knop Volgende.
-
Selecteer de optie ‘Aangepast: alleen Windows installeren (geavanceerd)’ .
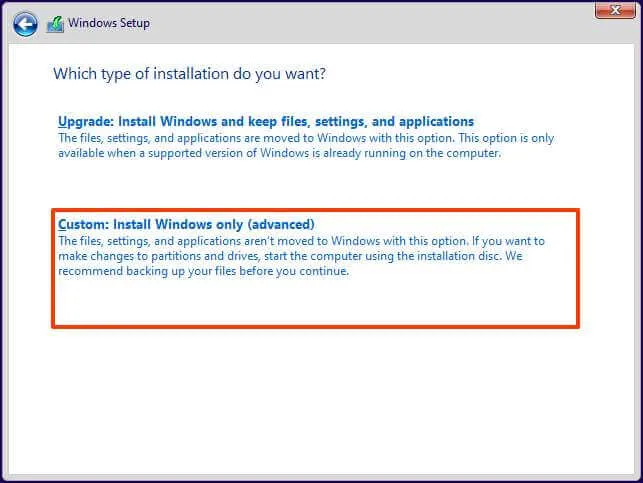
-
Selecteer het gedeelte (Schijf 0 niet-toegewezen ruimte) om Windows 11 te installeren in een dual-boot-installatie.
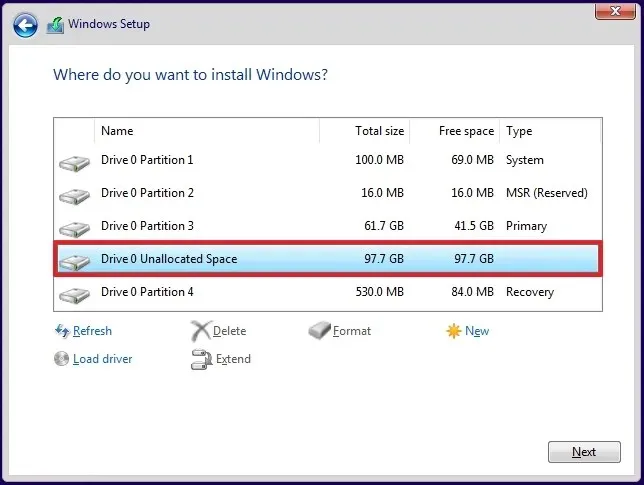
-
Klik op de knop Volgende.
-
Kies de optie “Windows 11” in het opstartmenu (indien van toepassing).
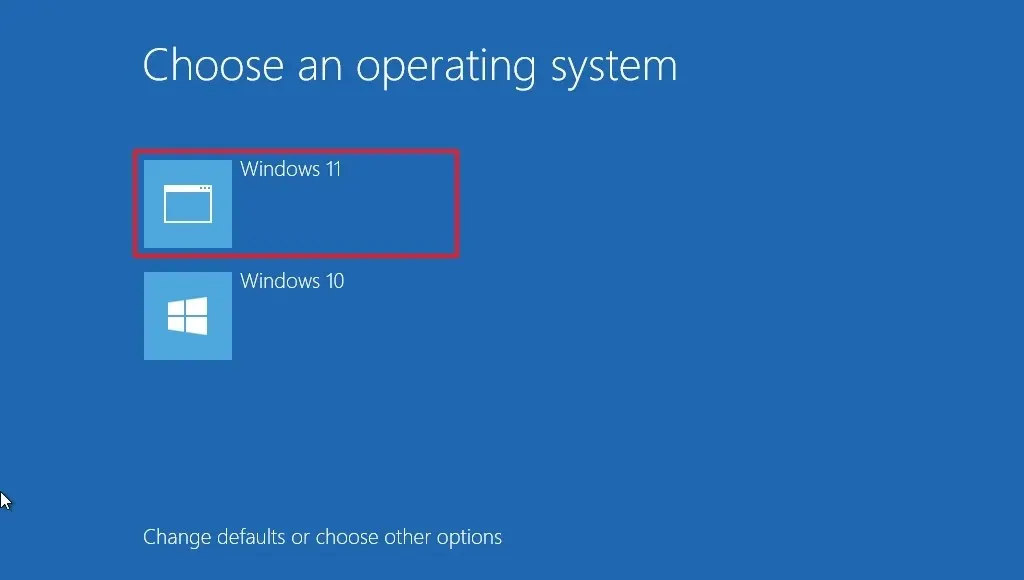
-
Selecteer uw regio-instelling na de installatie op de eerste pagina van de out-of-the-box-ervaring (OOBE). een>
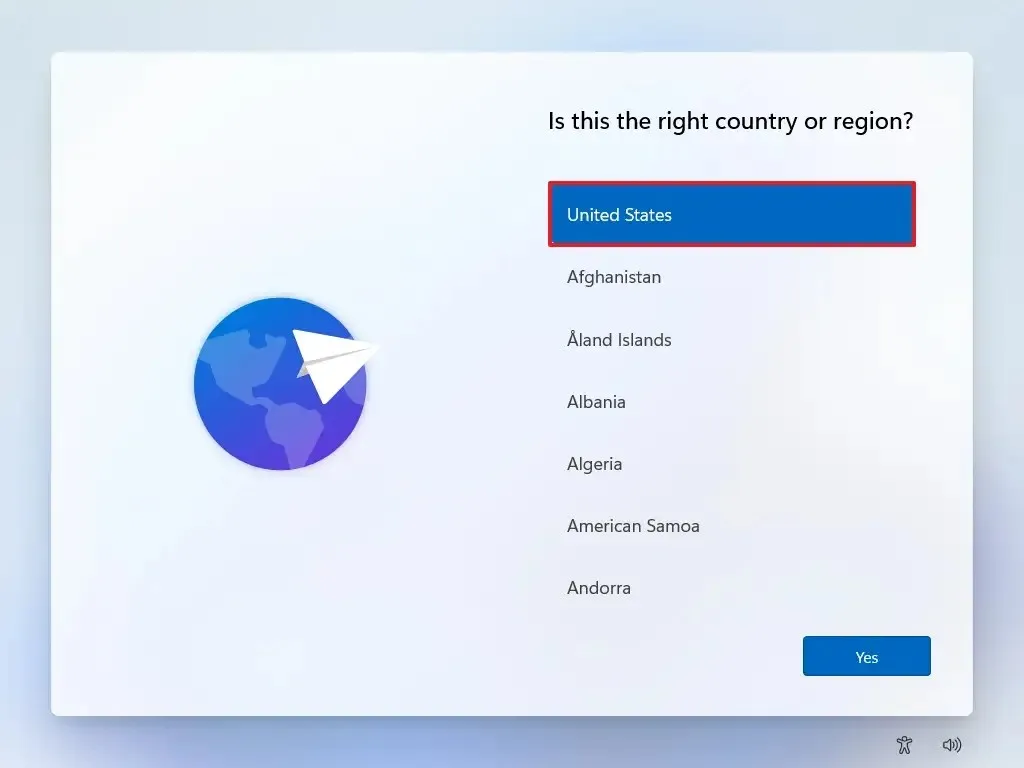
-
Klik op de knop Ja.
-
Selecteer uw toetsenbordindelingsinstelling.
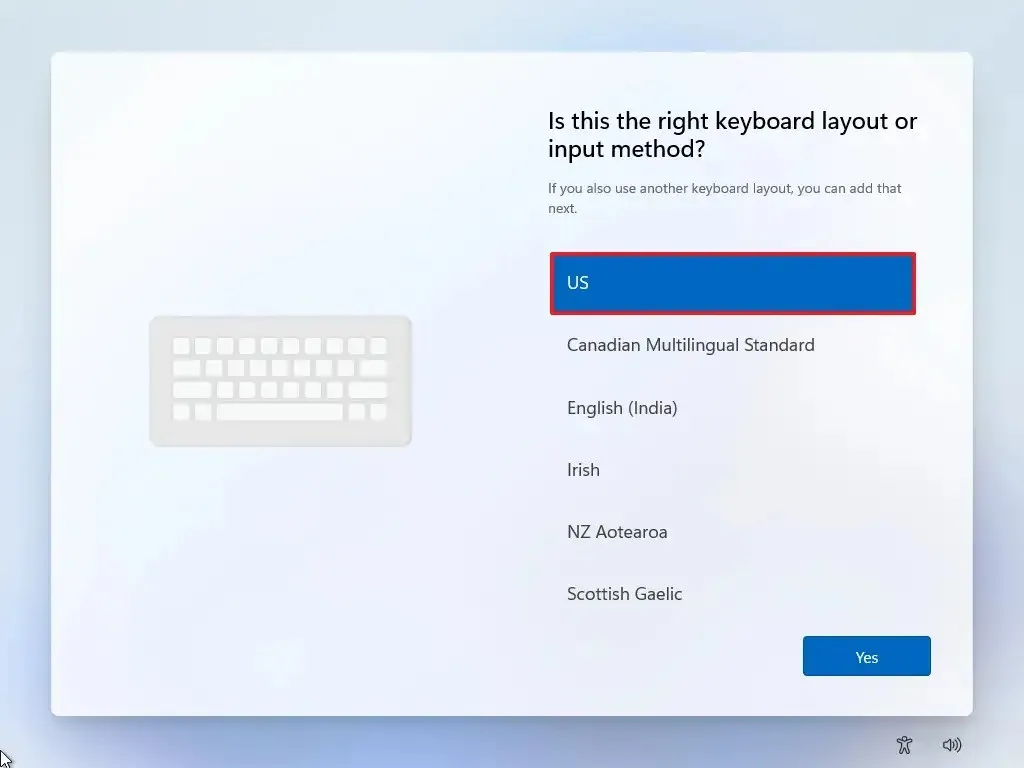
-
Klik op de knop Ja.
-
Klik op de knop Overslaan als u geen tweede lay-out hoeft te configureren.
-
De computer maakt automatisch verbinding met het netwerk via een Ethernet-verbinding. Als u een draadloze verbinding heeft, moet u de verbinding handmatig instellen (mogelijk is een beveiligingssleutel vereist) en op de knop Volgende klikken.
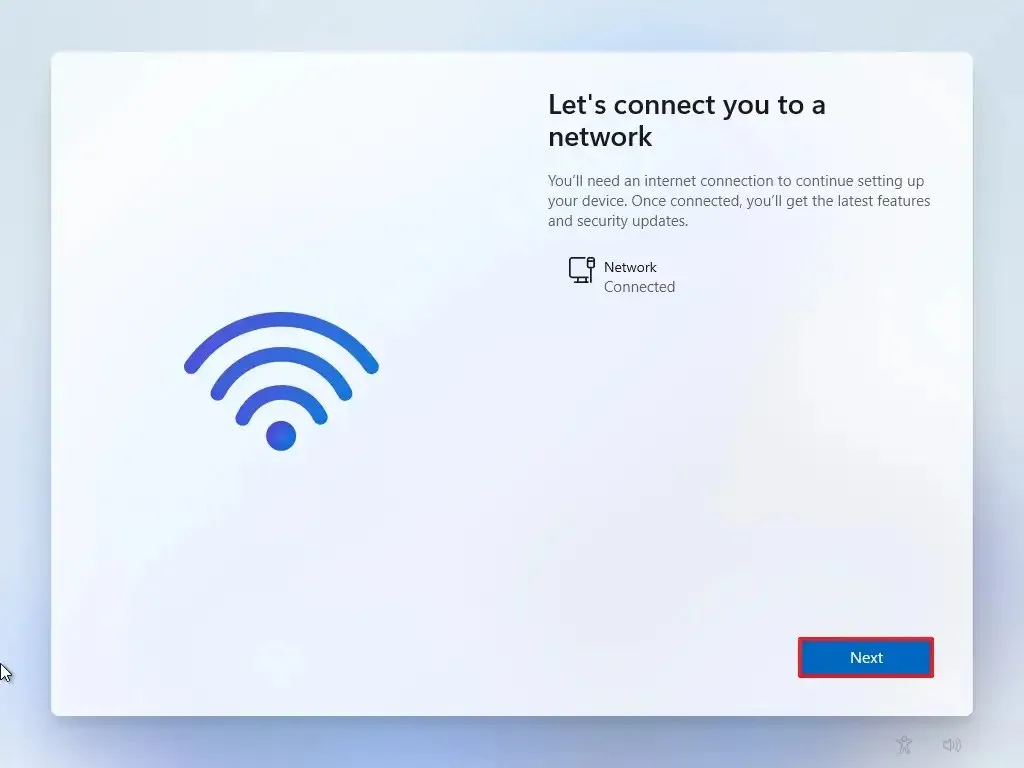
-
(Optioneel) Bevestig een naam voor de computer.
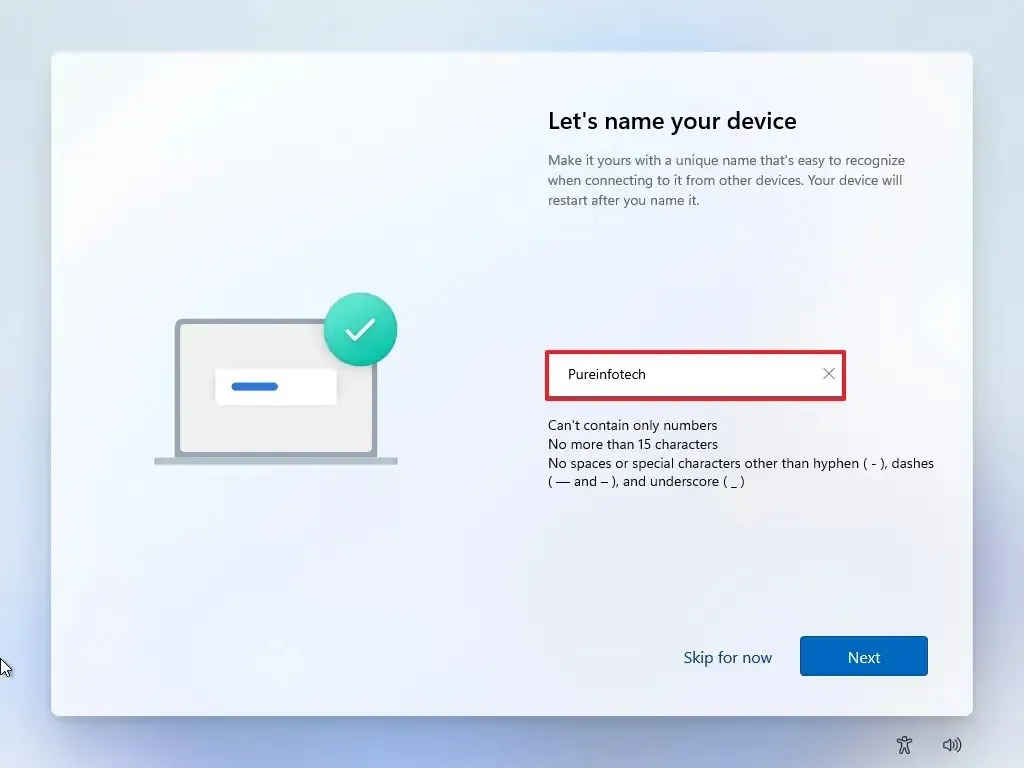
-
Klik op de knop Volgende. (Het apparaat wordt automatisch opnieuw opgestart.)
- Selecteer de optie “Instellen voor persoonlijk gebruik” als u Windows 11 Pro configureert. De “Home”-editie heeft deze optie niet.
-
Klik op de knop Volgende .
-
Klik op de knop Aanmelden.

-
Bevestig het e-mailadres of telefoonnummer van uw Microsoft-account om een account te maken.
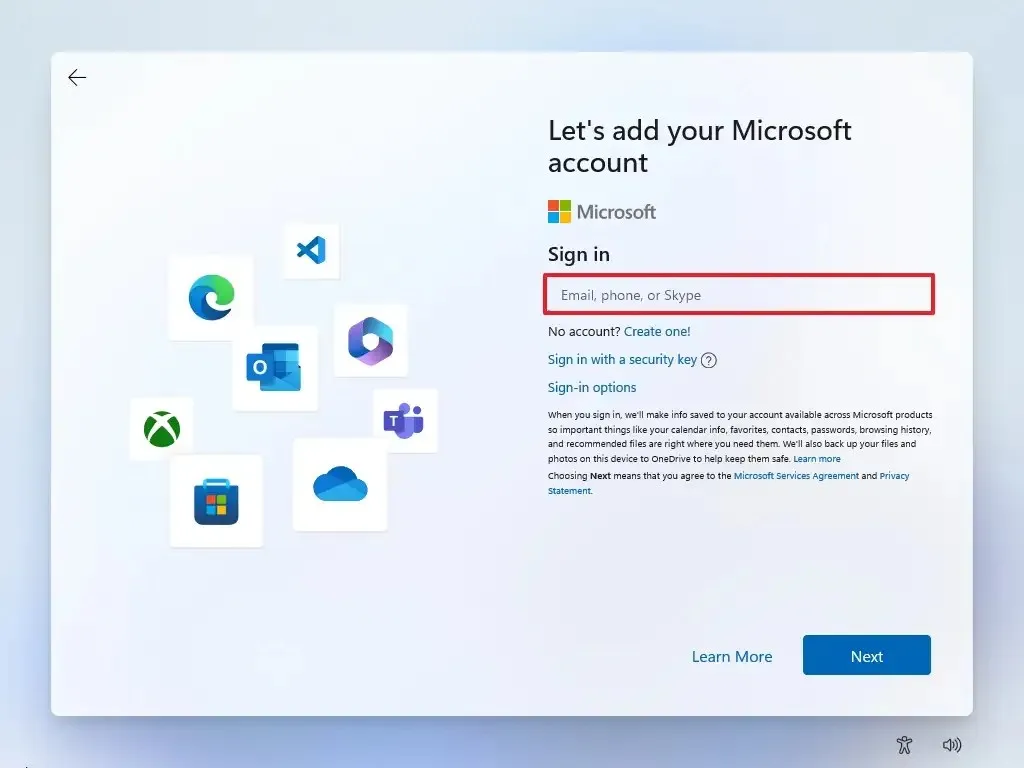
-
Klik op de knop Volgende .
-
Bevestig het wachtwoord van uw Microsoft-account.
-
Klik op de knop Volgende .
- Klik op de instelling ‘Meer opties’.
-
Klik op de optie “Een nieuw apparaat instellen” om door te gaan of selecteer de back-up die u wilt herstellen.
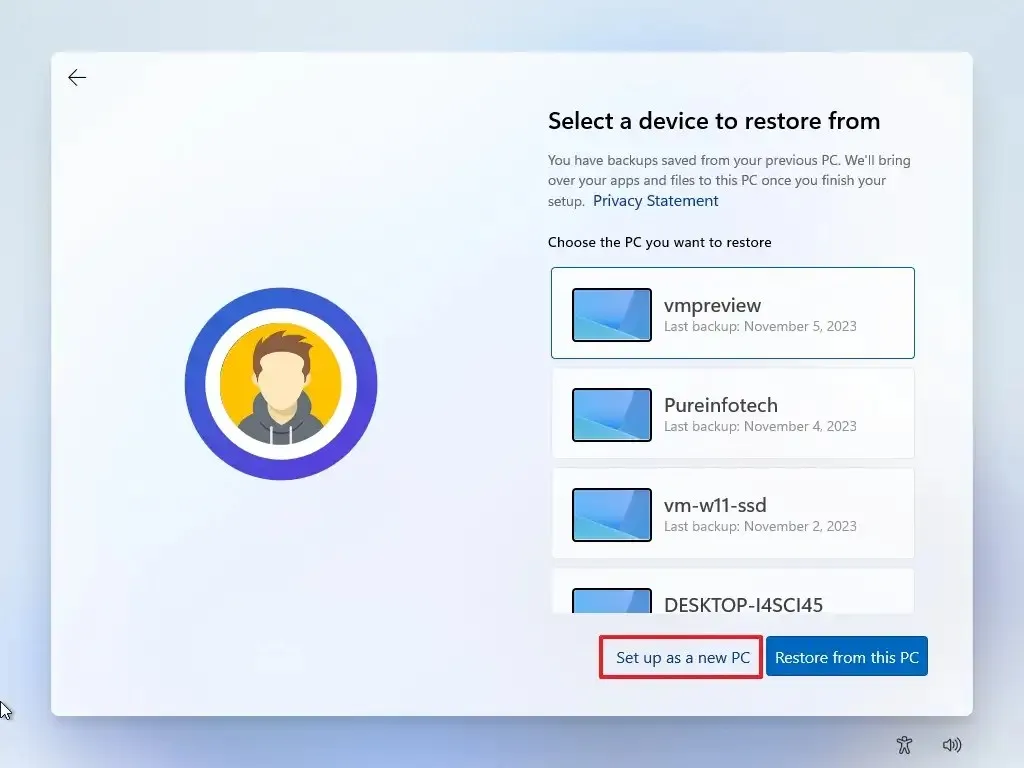
-
Klik op de knop Pincode maken.
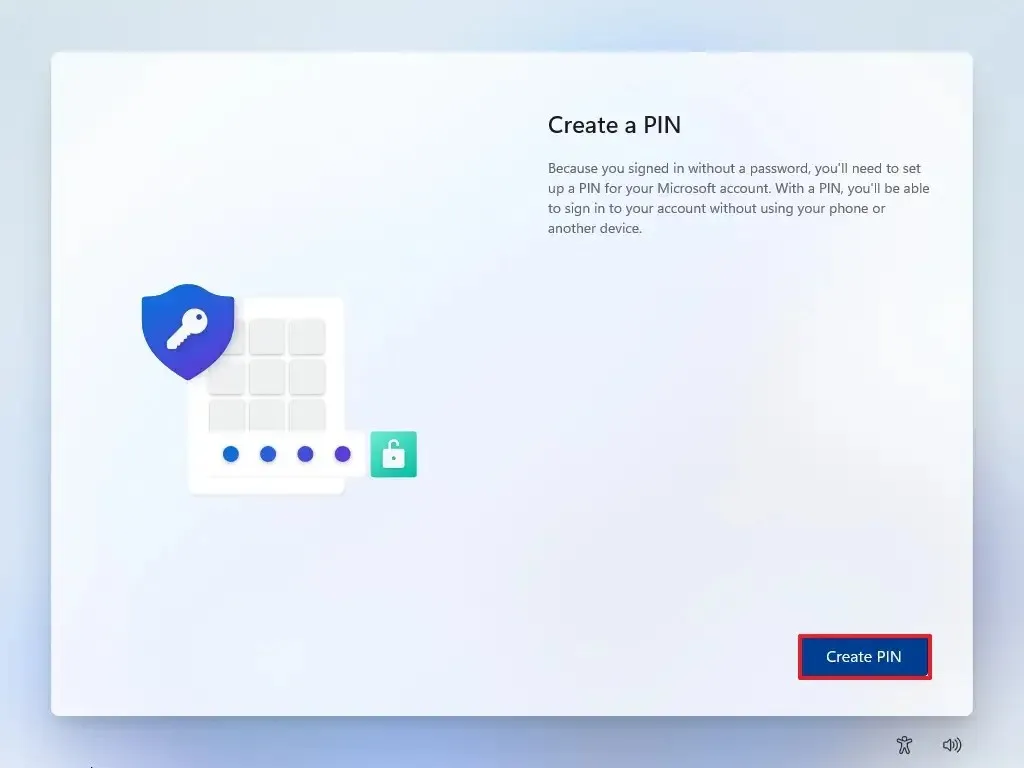
-
Maak een nieuwe viercijferige pincode aan.
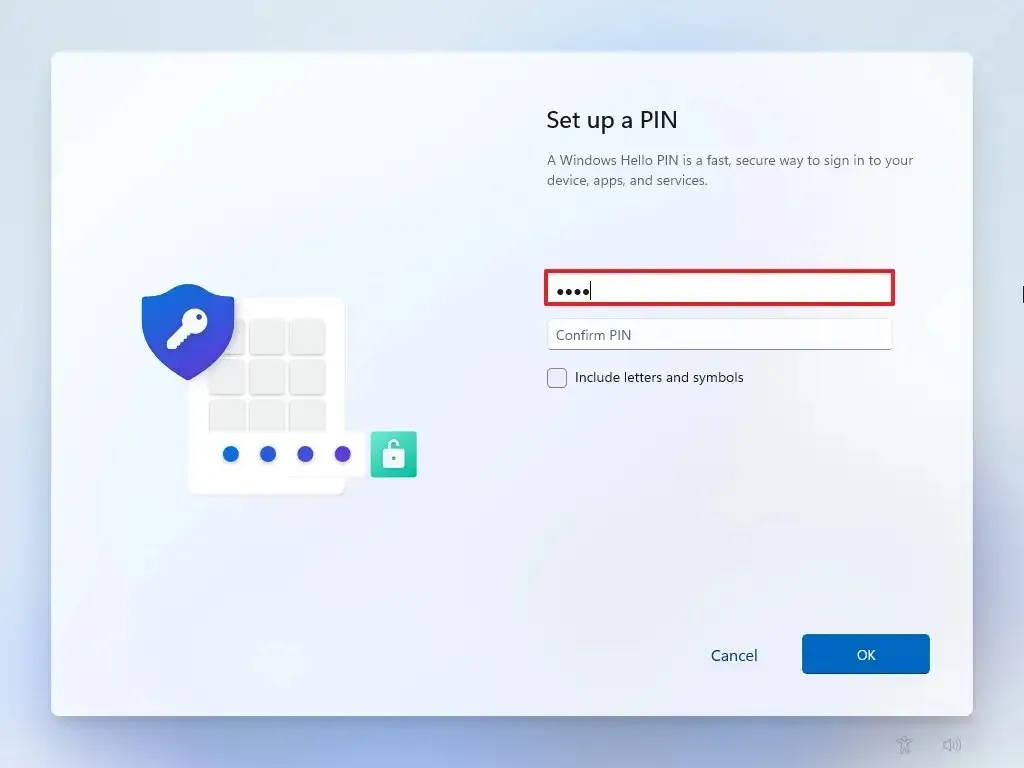
-
Klik op de knop OK.
-
Scroll naar beneden en bevestig de privacy-instellingen die het beste bij uw situatie passen door voor elke instelling de tuimelschakelaar in of uit te schakelen.
-
Klik op de knop Accepteren .

-
(Optioneel) Selecteer op de pagina “Laten we uw ervaring aanpassen” een of meer manieren waarop u het apparaat wilt gebruiken om de ingesteld om tijdens deze ervaring tools en serviceaanpassingen voor te stellen.

-
Klik op de knop Accepteren om door te gaan. Of klik op de knop Overslaan om dit deel van de installatie over te slaan.
-
Klik op de knop Overslaan om het Android-telefoonkoppelingsproces te starten.
-
Klik op de knop “Doorgaan zonder” om de installatie van Microsoft 365 over te slaan.
-
Klik op de knop Weigeren om de OneDrive-aanbieding over te slaan.
-
Klik op de knop “Voorlopig overslaan” om de Game Pass-abonnementspromotie over te slaan.
Nadat u de stappen heeft voltooid, kunt u twee verschillende besturingssystemen op dezelfde computer gebruiken.
Het proces zal hetzelfde zijn als je Windows 10 en 10 of 11 en 11 dual-boot wilt gebruiken. Bovendien ben je niet beperkt tot twee besturingssystemen. Je kunt altijd extra partities aanmaken om een triple-boot systeem op te zetten of nog meer besturingssystemen te installeren.
4. Wijzig de dual-boot-volgorde
Op een dual-boot-systeem zal de opstartmanager altijd de laatste installatie van het besturingssysteem als standaard instellen, en het systeem dat automatisch wordt geladen na 30 seconden zonder invoer van de gebruiker. U kunt de opstartvolgorde echter altijd wijzigen.
Volg deze stappen om de dual-boot-volgorde op uw computer te wijzigen:
-
Start de computer.
-
Klik op ‘Standaardinstellingen wijzigen of andere opties kiezen’ in de opstartmanager.
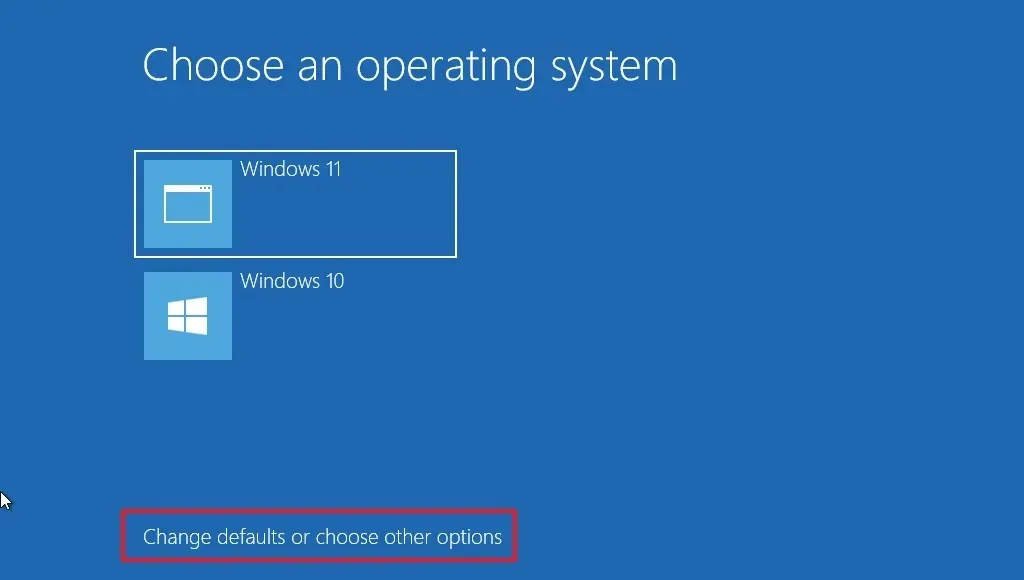
-
Klik op de optie “Kies een standaardbesturingssysteem” .
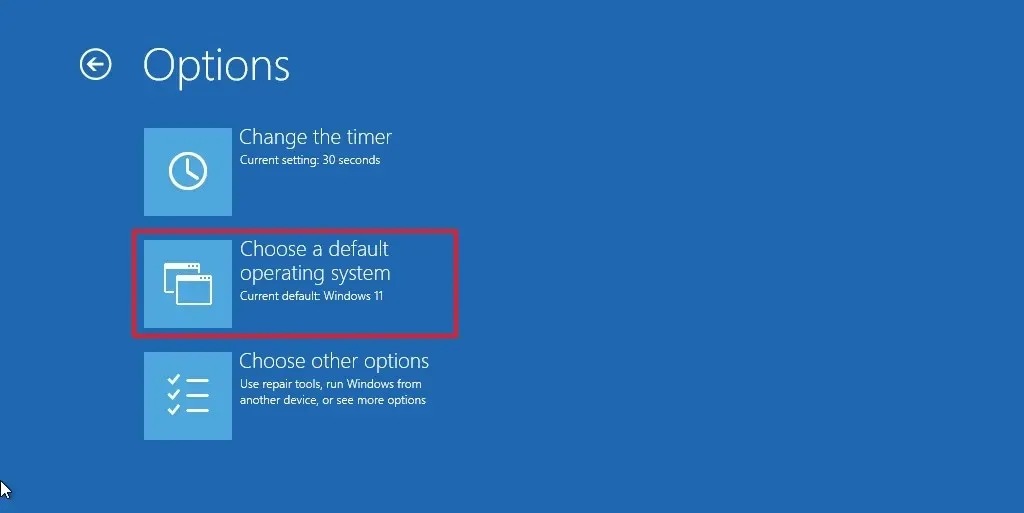
-
Kies de installatie die u standaard wilt starten.
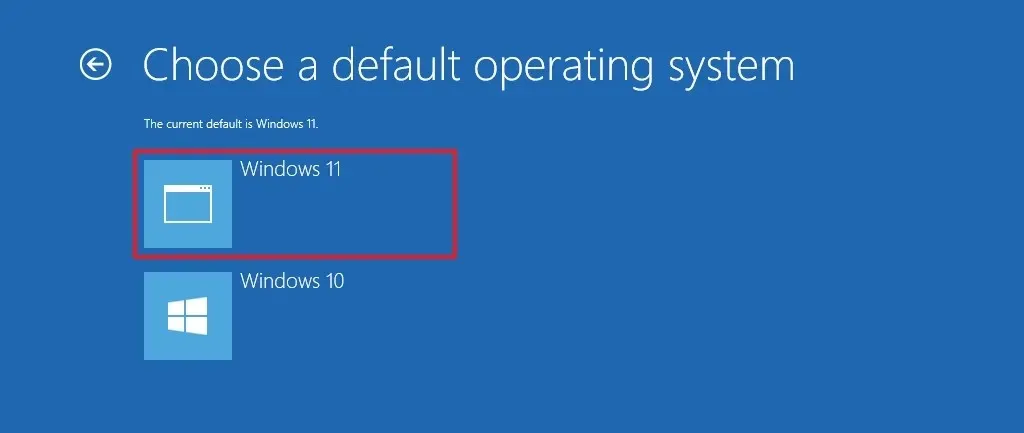
-
(Optioneel) Klik op de optie “De timer wijzigen” om een andere time-out voor de opstartmanager in te stellen.
-
Klik op de knop Terug in de linkerbovenhoek.
-
Selecteer het systeem om de computer op te starten.
Nadat u de stappen hebt voltooid, zijn de nieuwe instellingen van toepassing op de opstartmanager.
5. Verwijder een besturingssysteem
U kunt de wijzigingen altijd ongedaan maken als u de dual-boot-installatie niet langer nodig heeft.
Volg deze stappen om de tweede Windows-installatie van de computer te verwijderen:
-
Openen Start.
-
Zoek naar “Harde schijfpartities maken en formatteren” en klik op het bovenste resultaat om de te openen Schijfbeheer-app.
-
Klik met de rechtermuisknop op de partitie met de installatie die u wilt verwijderen en kies de optie Volume verwijderen.
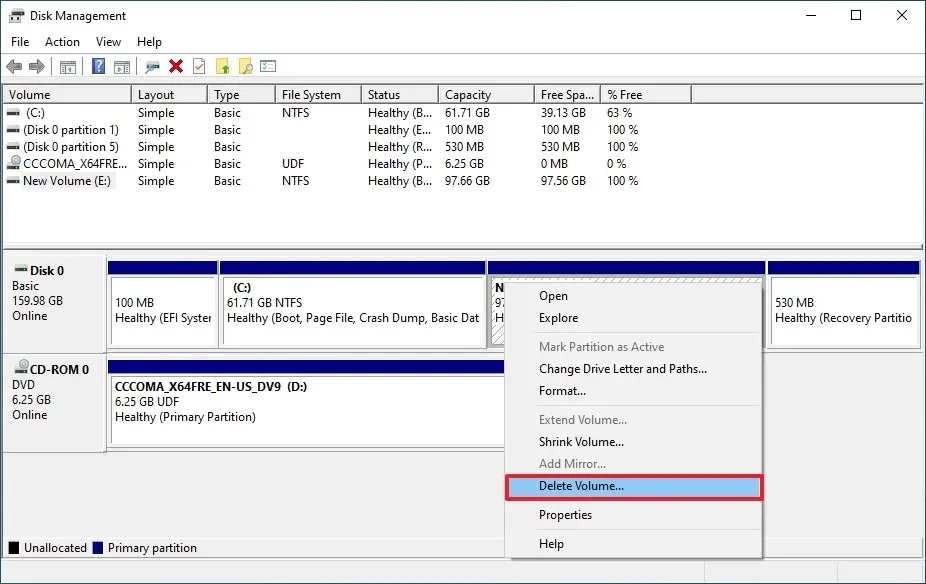
-
Klik op de knop Ja.
-
(Optioneel) Klik met de rechtermuisknop op de huidige installatiepartitie (C:) en klik op de optie Volume uitbreiden om de lege ruimte naar de systeem.

-
Klik op de knop Volgende.
-
Klik nogmaals op de knop Volgende.
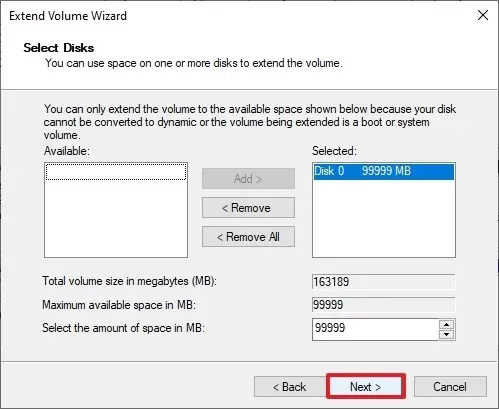
-
Klik op de knop Voltooien.
Nadat u de stappen heeft voltooid, heeft de computer opnieuw slechts één besturingssysteem.
Dual-boot Windows 10 en 11 met behulp van een virtuele schijf
Als alternatief kunt u een dual-boot maken zonder de huidige instellingen te wijzigen door een virtuele harde schijf (VHDX) te gebruiken. Nadat u klaar bent met het configureren van dit proces, is er geen sprake van virtualisatie en kan Windows 11 volledig profiteren van de hardware.
U kunt deze methode gebruiken om een dual-boot-systeem te maken op een computer met Windows 10 of 11, en u kunt 11 of 10 als tweede besturingssysteem gebruiken.
Het is belangrijk op te merken dat u in het verleden een systeem niet kon upgraden wanneer u een native boot met een VHDX gebruikte, maar dat u nu de upgrade naar een andere versie van het besturingssysteem zou moeten kunnen voltooien. Als het niet werkt, kunt u de installatie verwijderen en opnieuw maken.
1. Download het Windows 11 ISO-bestand
Volg deze stappen om het Windows 11 ISO-bestand te downloaden:
-
Selecteer onder het gedeelte ‘Windows 11 Disk Image (ISO) voor x64 downloaden’ de optie Windows 11.
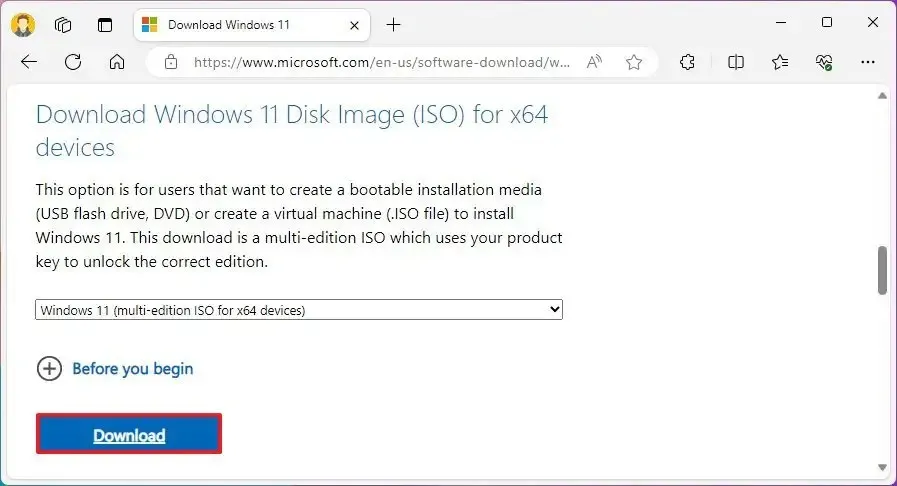
-
Klik op de knop Downloaden.
-
Selecteer de installatietaal.
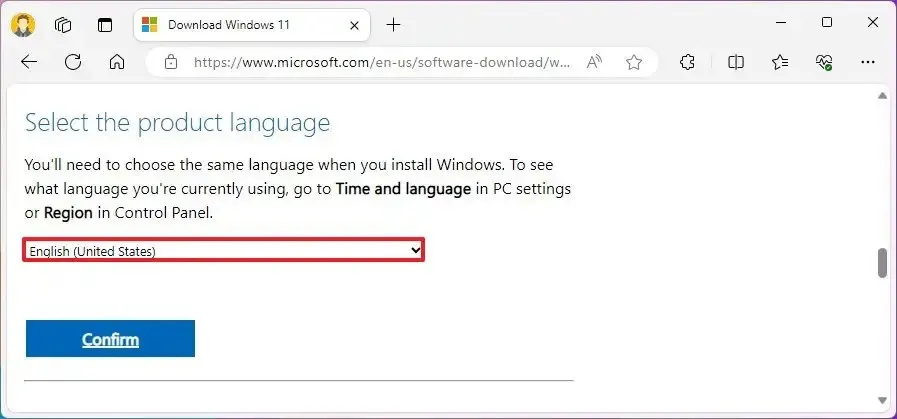
-
Klik op de knop Bevestigen.
-
Klik op de knop Downloaden om het huidige Windows 11 ISO-bestand op uw computer op te slaan.
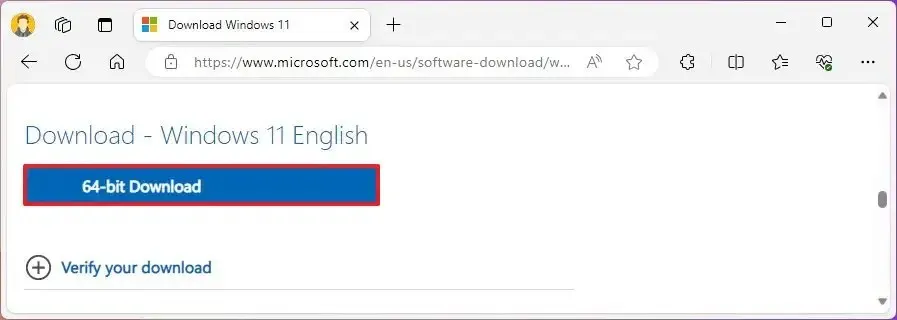
Nadat u de stappen heeft voltooid, wordt het ISO-bestand van Windows 11 naar uw computer gedownload.
Als deze methode niet werkt, kunt u het ISO-bestand op verschillende andere manieren downloaden.
2. Stel een VHDX-schijf in om Windows 11 te installeren
Volg deze stappen om een virtuele schijf te maken om een dual-boot-systeem in te stellen:
-
Openen Start.
-
Zoek naar “Harde schijfpartities maken en formatteren” en klik op het bovenste resultaat om de te openen Schijfbeheer-app.
-
Klik op Actie en kies de optie VHD maken .
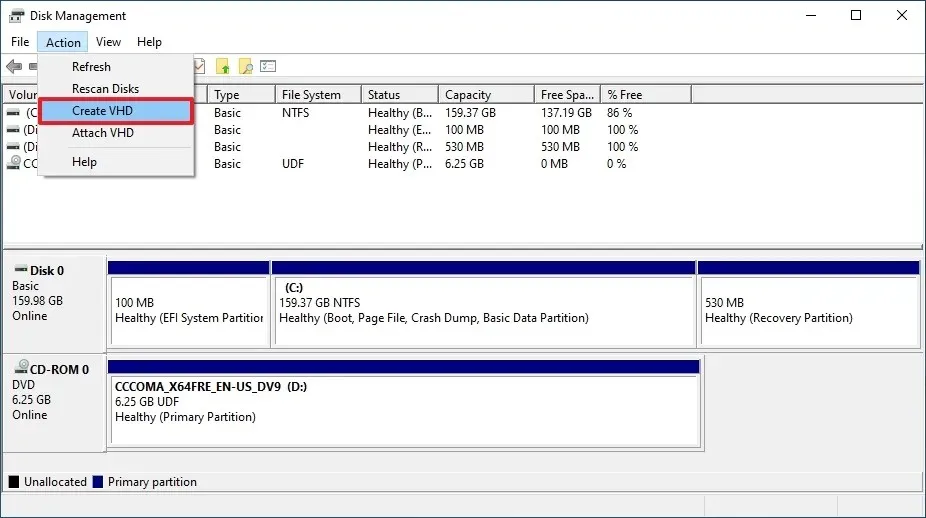
-
Kies de optie VHDX onder “Virtuele harde schijf-indeling” sectie.
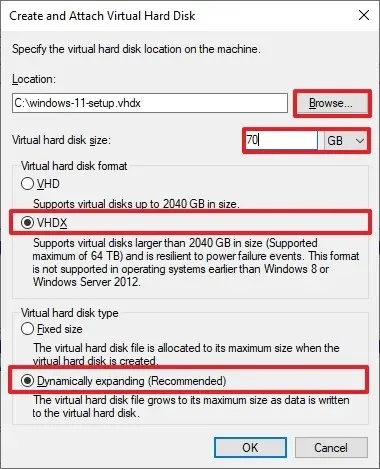
-
Kies de optie Dynamisch uitbreiden onder “Virtuele harde schijftype” < een i=4> sectie.
-
Klik op de knop Bladeren.
-
Selecteer een locatie om de virtuele schijf op te slaan, bijvoorbeeld de hoofdmap van schijf “C:”.
-
Bevestig een naam voor de VHDX, zoals “windows-11-setup.”
-
Klik op de knop Opslaan.
-
Bevestig minimaal 64 GB opslagruimte voor de VHDX.
-
Klik op de knop OK.
-
Klik met de rechtermuisknop op de nieuw gemaakte schijf en kies de optie “Schijf initialiseren” .
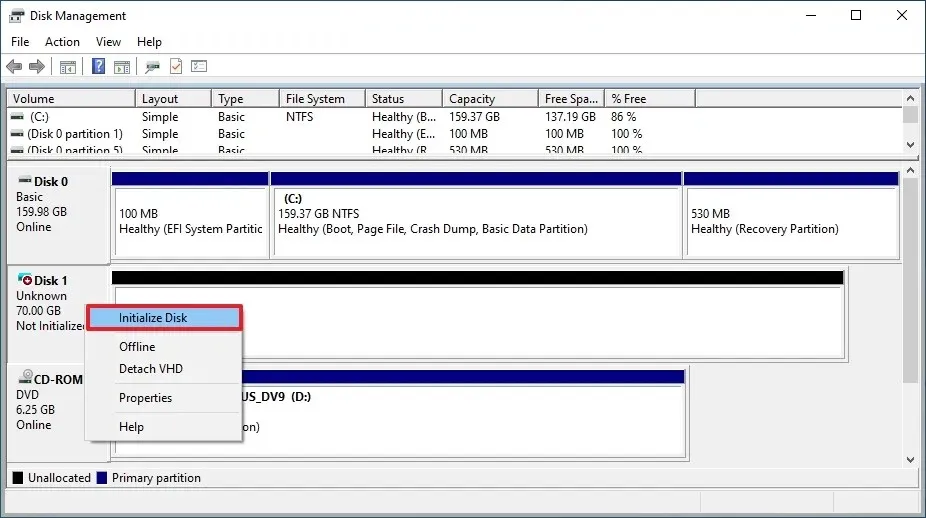
-
Kies de optie GPT.
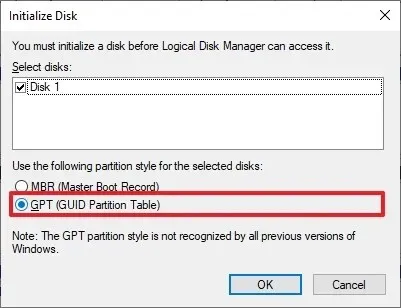
-
Klik op de knop OK.
-
Klik met de rechtermuisknop op de niet-toegewezen ruimte en kies de optie “Nieuw eenvoudig volume” .
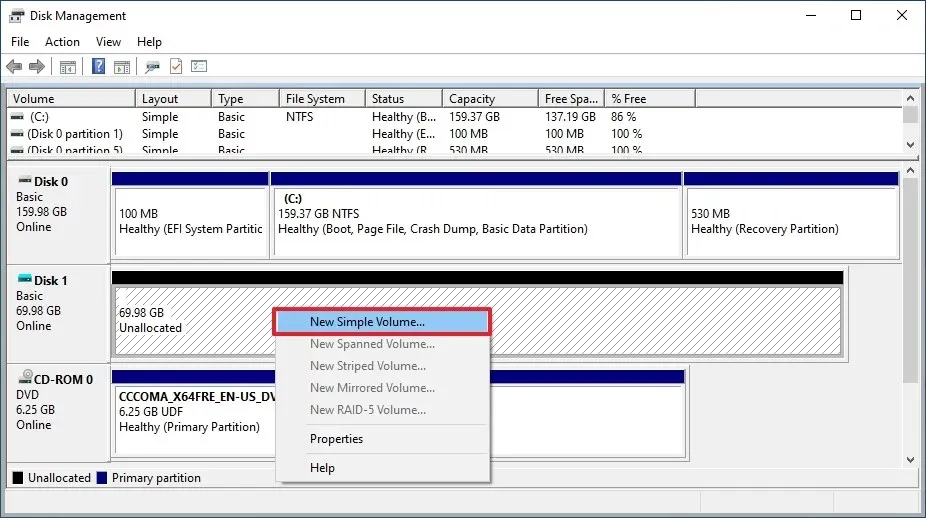
-
Klik op de knop Volgende.
-
Klik nogmaals op de knop Volgende.
-
Bevestig de stationsletter.
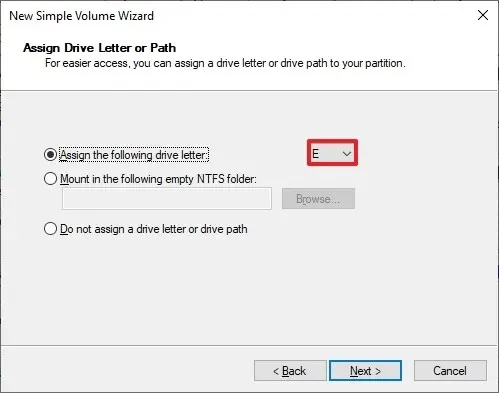
-
Klik op de knop Volgende.
-
(Optioneel) Gebruik de naam VHDX voor het ‘Volumelabel’.

-
Klik op de knop Volgende.
-
Klik op de knop Voltooien.
Nadat u de stappen hebt voltooid, moet u de installatiebestanden naar de virtuele schijf kopiëren met behulp van het opdrachtregelprogramma Deployment Image Servicing and Management (DISM).
3. Installeer Windows 11 naast Windows 10
Volg deze stappen om Windows 11 op een virtuele schijf in Windows 10 te installeren om een dual-boot-systeem te creëren:
-
Open Verkenner.
-
Open de map met het Windows 11 ISO-bestand.
-
Klik met de rechtermuisknop op het bestand en kies de optie Mount.
-
Openen Start.
-
Zoek naar Opdrachtprompt, klik met de rechtermuisknop op het bovenste resultaat en selecteer Als administrator uitvoeren optie.
-
Typ de volgende opdracht om de virtuele schijf te openen en druk op Enter:
F:Wijzig in de opdracht “F” voor de letter van de virtuele schijf met de installatiebestanden.
-
Typ de volgende opdracht om de map Bronnen te openen en druk op Enter:
cd Sources -
Typ de volgende opdracht om de afbeelding “install.wim” toe te passen op de VHDX en druk op Voer: in
dism /apply-image /imagefile:install.wim /index:1 /ApplyDir:E:\
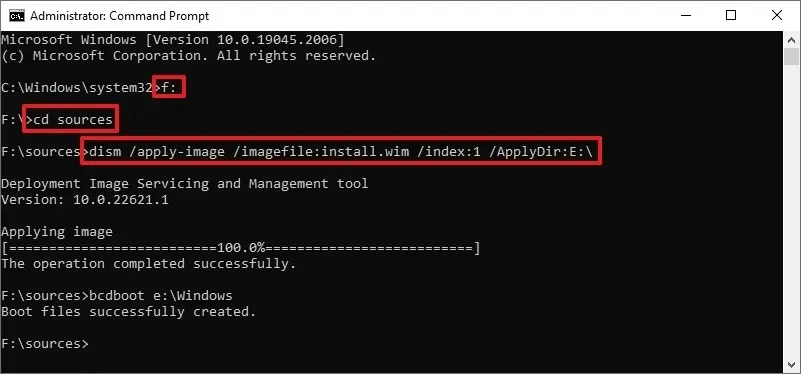
Wijzig in het commando “E” voor de stationsletter van uw VHDX. Bovendien zal de “index:1” de Windows 11 Home-image installeren. Als u Windows 11 Pro wilt installeren, moet u doorgaans de “index:6” gebruiken. U kunt deze informatie echter altijd opvragen met de opdracht .
dism /Get-ImageInfo /ImageFile:E:\sources\install.wim -
Typ de volgende opdracht om de Windows 11-installatie in de VHDX beschikbaar te maken voor de bootloader en druk op Enter:
bcdboot E:\WindowsWijzig in de opdracht “E” voor de stationsletter van uw VHDX.
-
Start de computer opnieuw op om door te gaan met de installatie van Windows 11 om het dual-boot-systeem te creëren.
-
Kies de optie “Windows 11” in het opstartmenu (indien van toepassing).
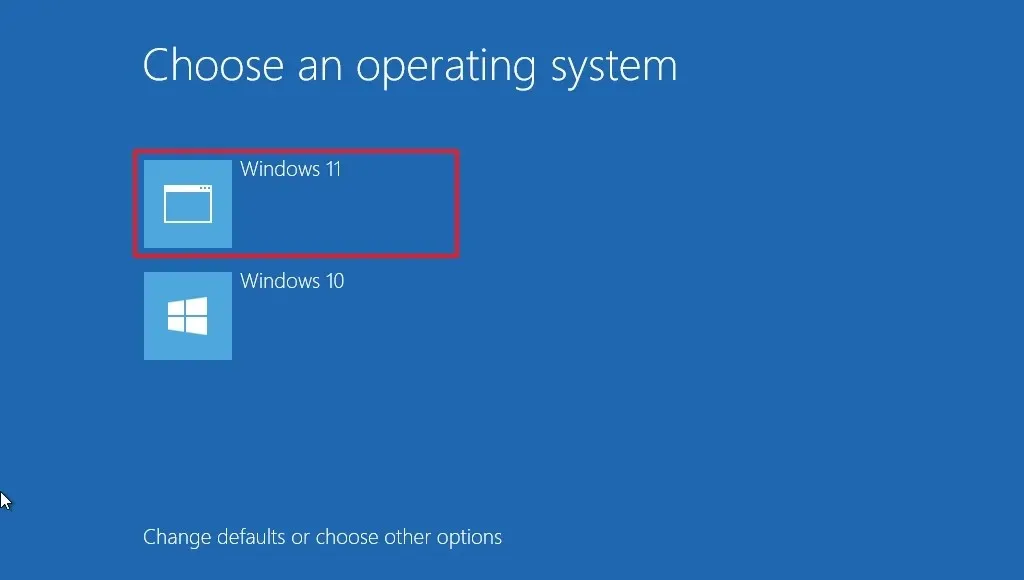
-
Selecteer uw regio-instelling na de installatie op de eerste pagina van de out-of-the-box-ervaring (OOBE). een>
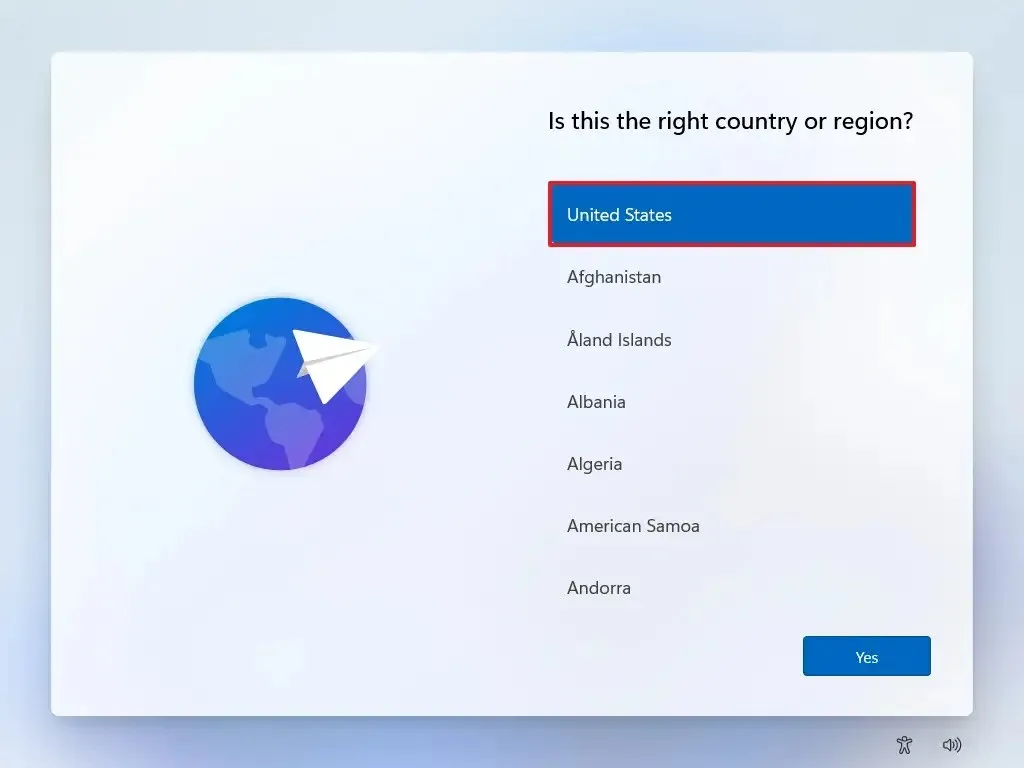
-
Klik op de knop Ja.
-
Selecteer uw toetsenbordindelingsinstelling.
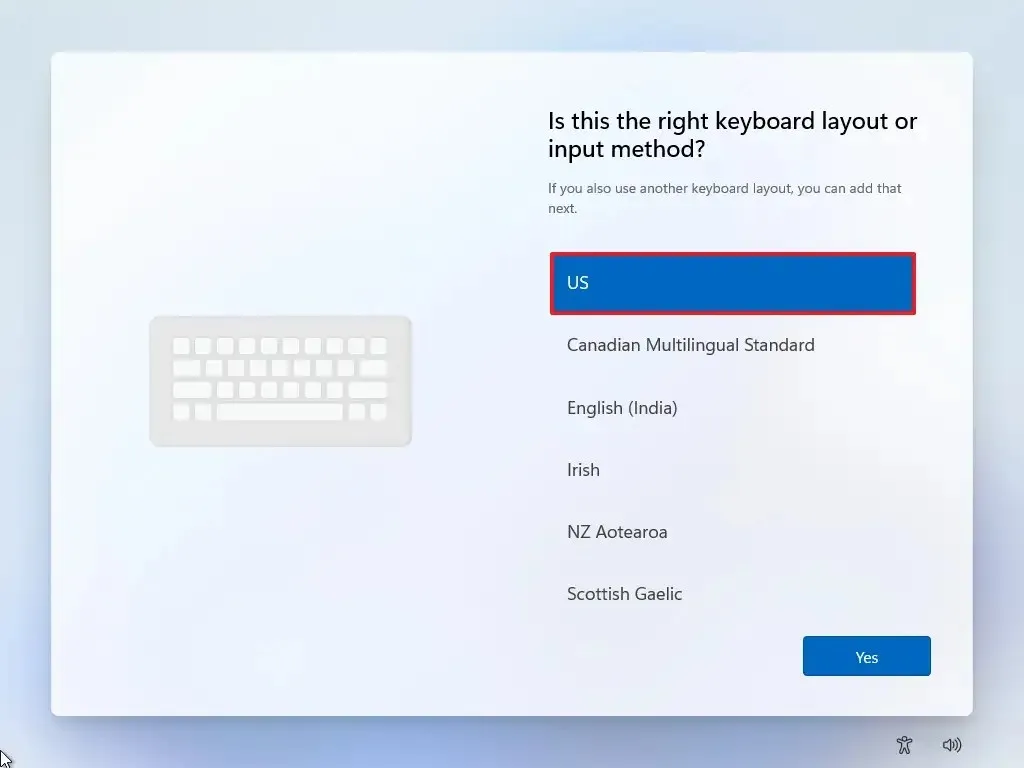
-
Klik op de knop Ja.
-
Klik op de knop Overslaan als u geen tweede lay-out hoeft te configureren.
-
De computer maakt automatisch verbinding met het netwerk via een Ethernet-verbinding. Als u een draadloze verbinding heeft, moet u de verbinding handmatig instellen (mogelijk is een beveiligingssleutel vereist) en op de knop Volgende klikken.
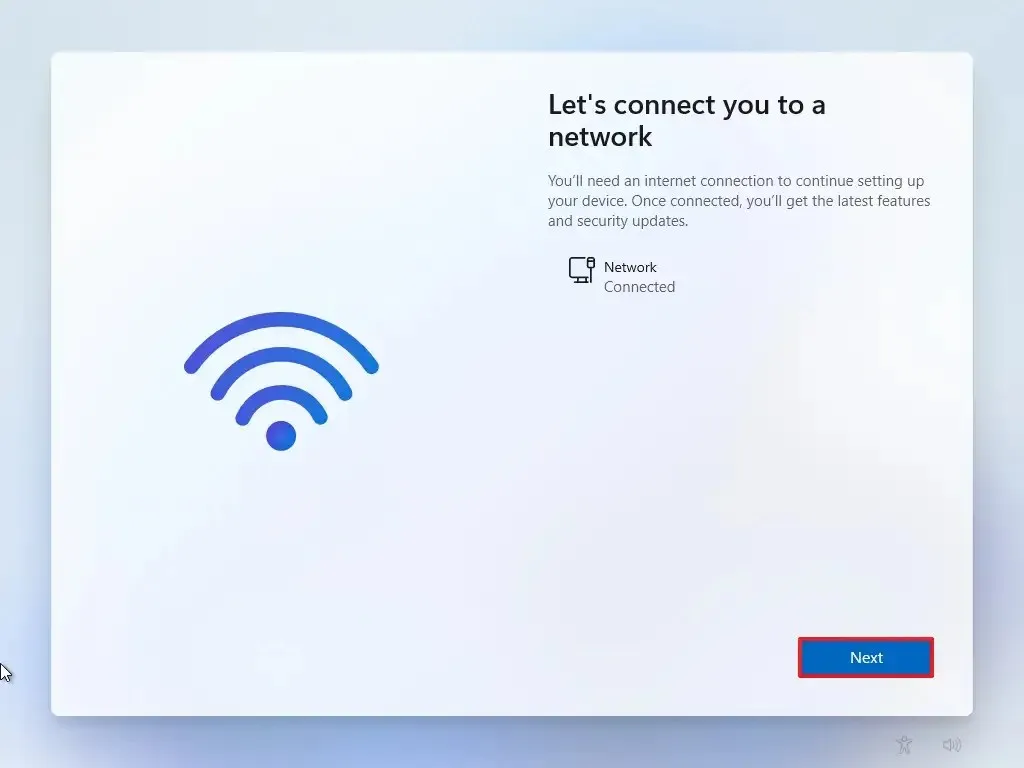
-
(Optioneel) Bevestig een naam voor de computer.
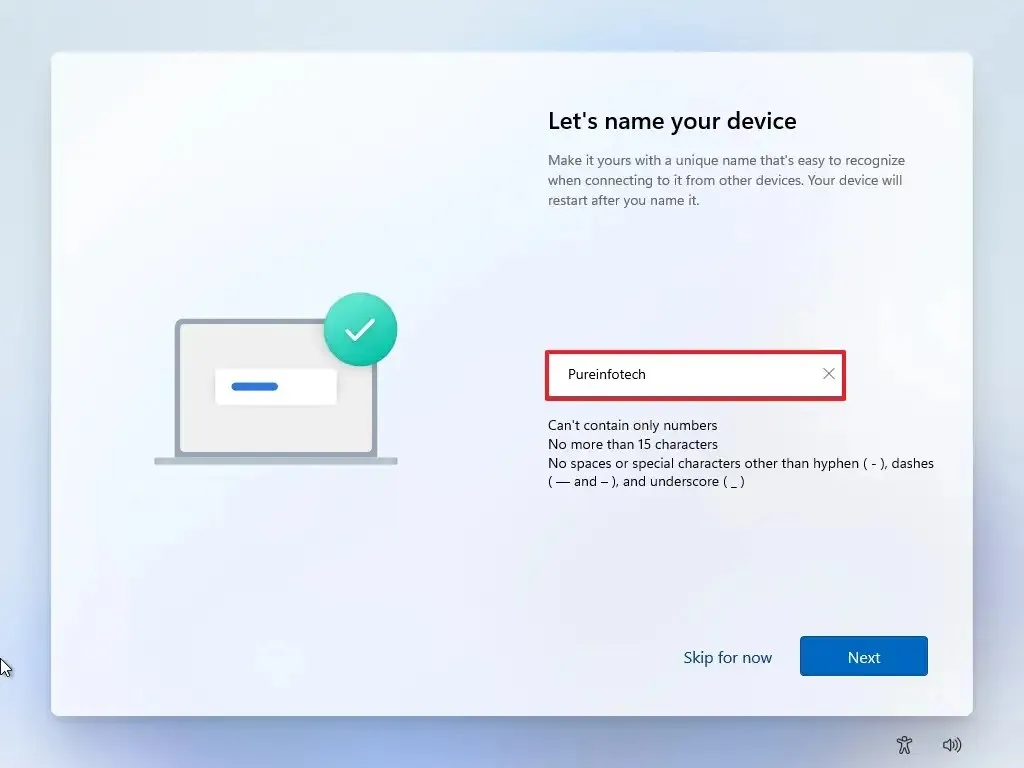
-
Klik op de knop Volgende. (Het apparaat wordt automatisch opnieuw opgestart.)
- Selecteer de optie “Instellen voor persoonlijk gebruik” als u Windows 11 Pro configureert. De “Home”-editie heeft deze optie niet.
-
Klik op de knop Volgende .
-
Klik op de knop Aanmelden.
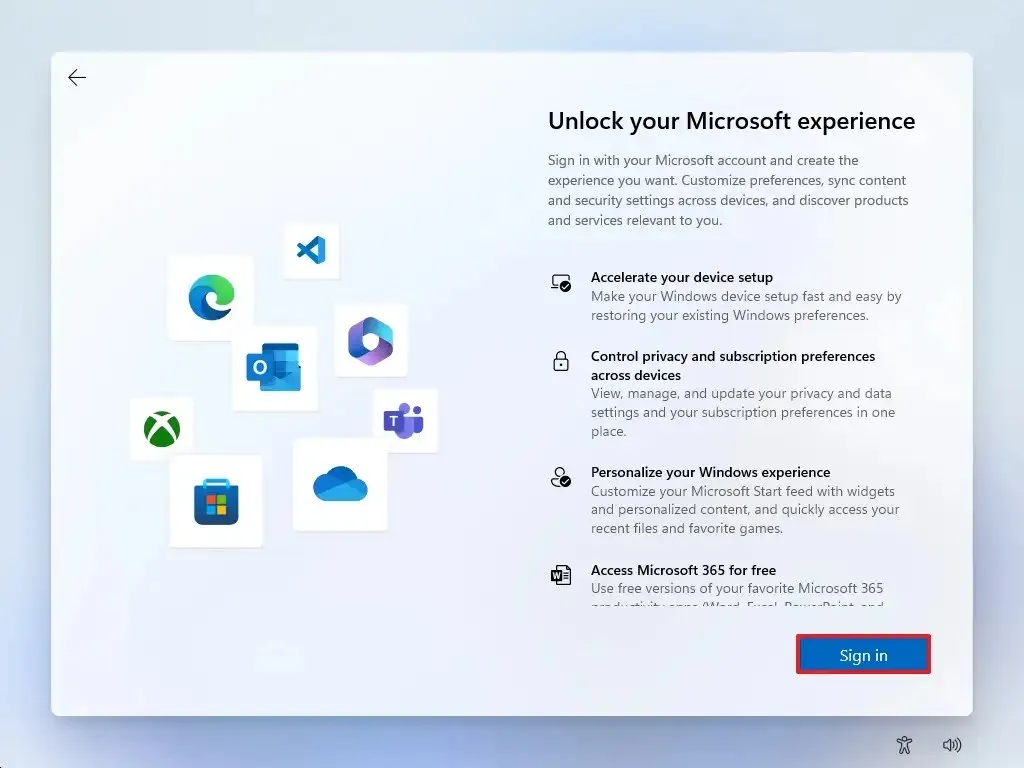
-
Bevestig het e-mailadres of telefoonnummer van uw Microsoft-account om een account te maken.
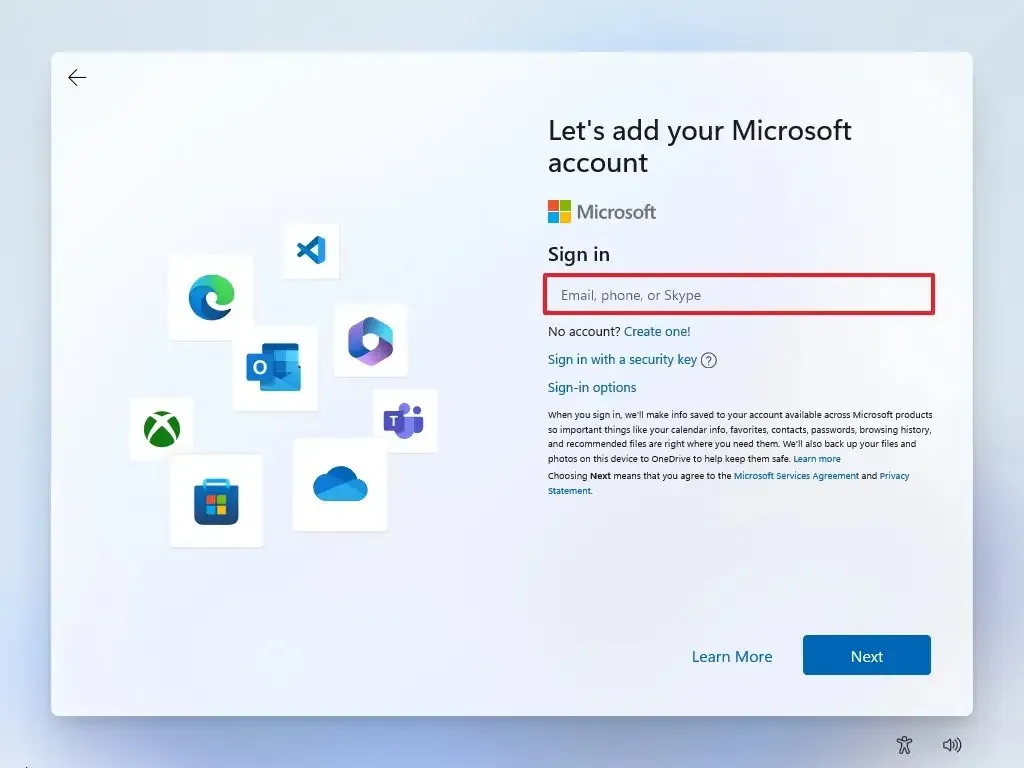
-
Klik op de knop Volgende .
-
Bevestig het wachtwoord van uw Microsoft-account.
-
Klik op de knop Volgende .
- Klik op de instelling ‘Meer opties’.
-
Klik op de optie “Een nieuw apparaat instellen” om door te gaan of selecteer de back-up die u wilt herstellen.
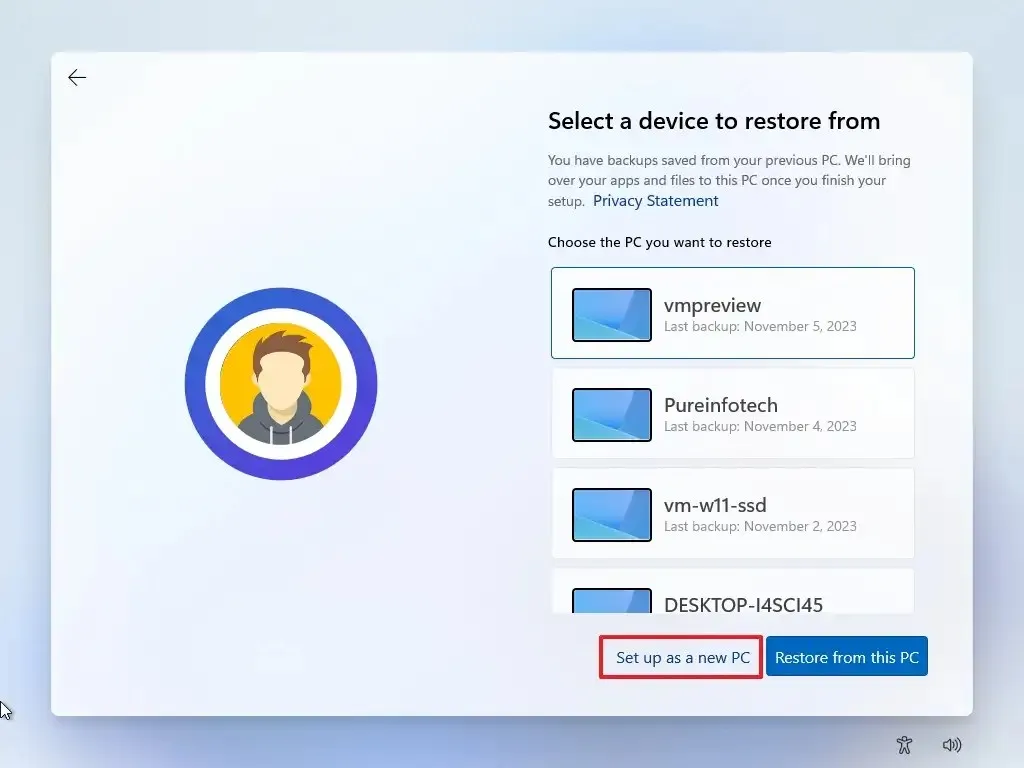
-
Klik op de knop Pincode maken.
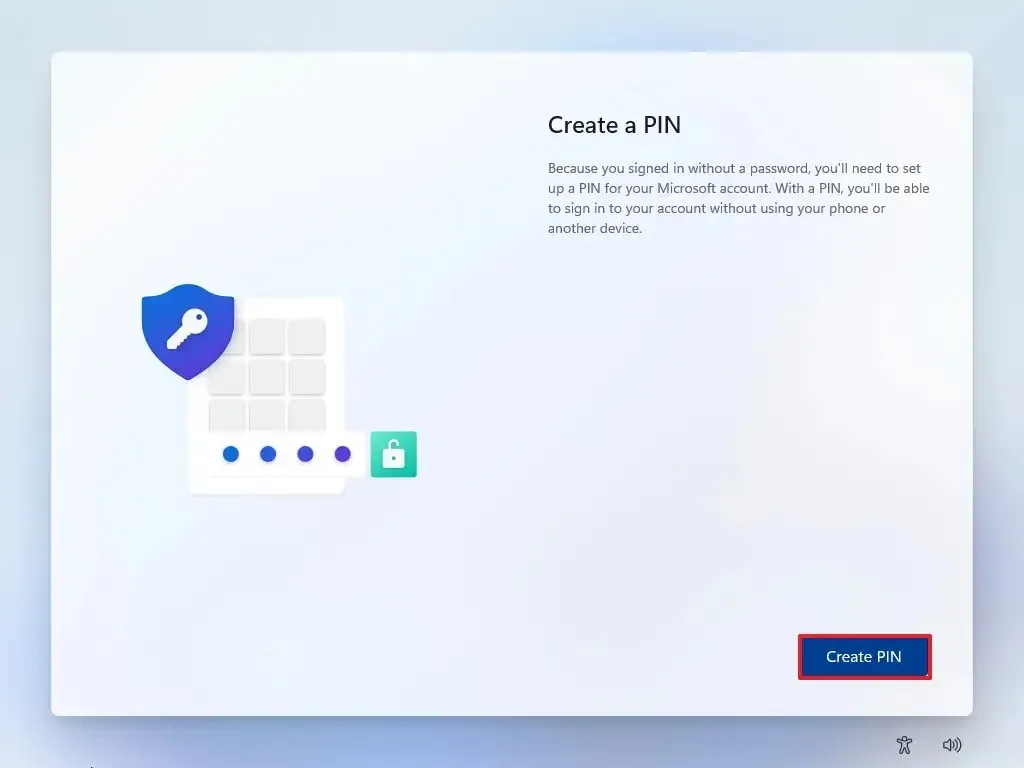
-
Maak een nieuwe viercijferige pincode aan.
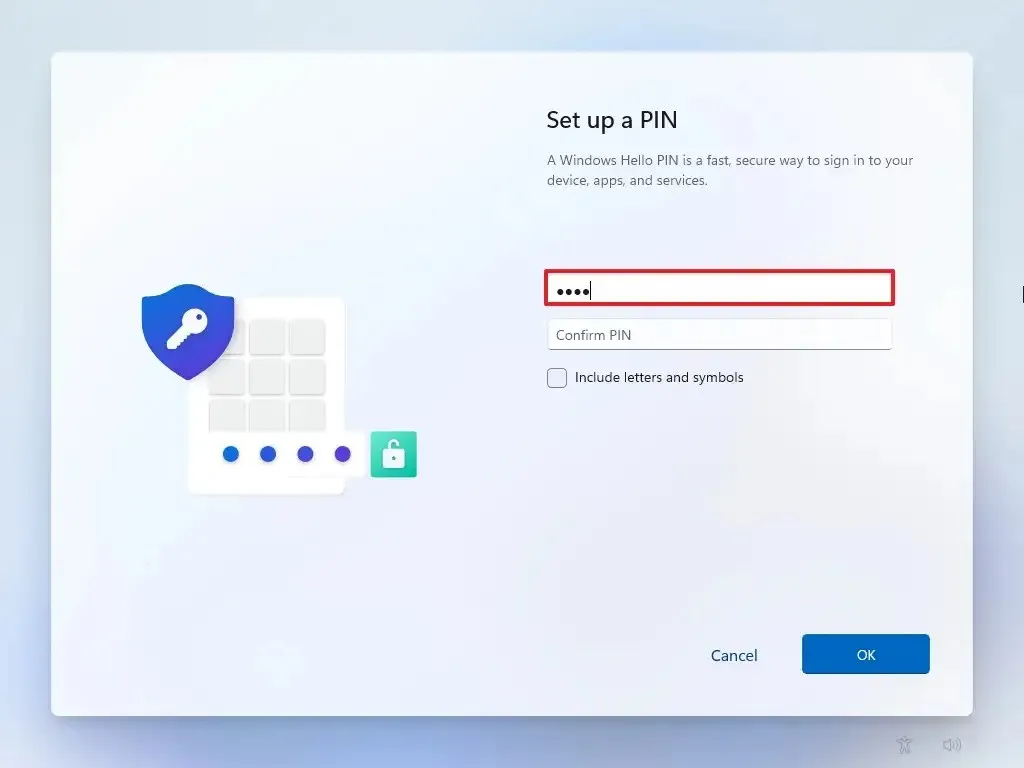
-
Klik op de knop OK.
-
Scroll naar beneden en bevestig de privacy-instellingen die het beste bij uw situatie passen door voor elke instelling de tuimelschakelaar in of uit te schakelen.
-
Klik op de knop Accepteren .
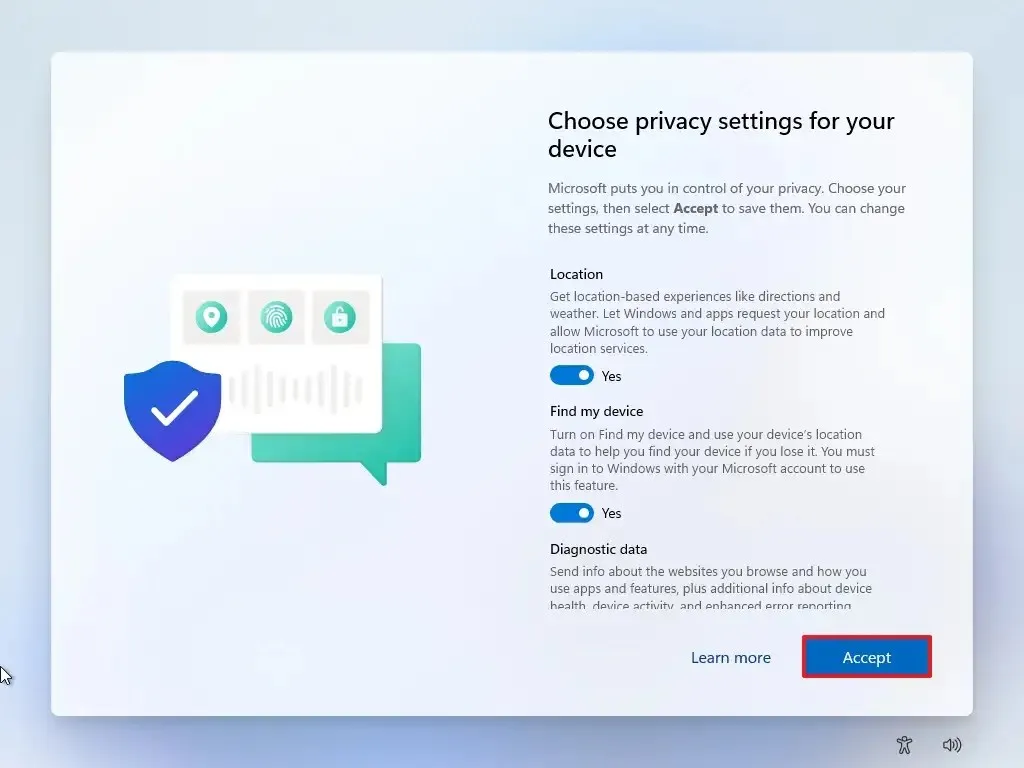
-
(Optioneel) Selecteer op de pagina “Laten we uw ervaring aanpassen” een of meer manieren waarop u het apparaat wilt gebruiken om de ingesteld om tijdens deze ervaring tools en serviceaanpassingen voor te stellen.
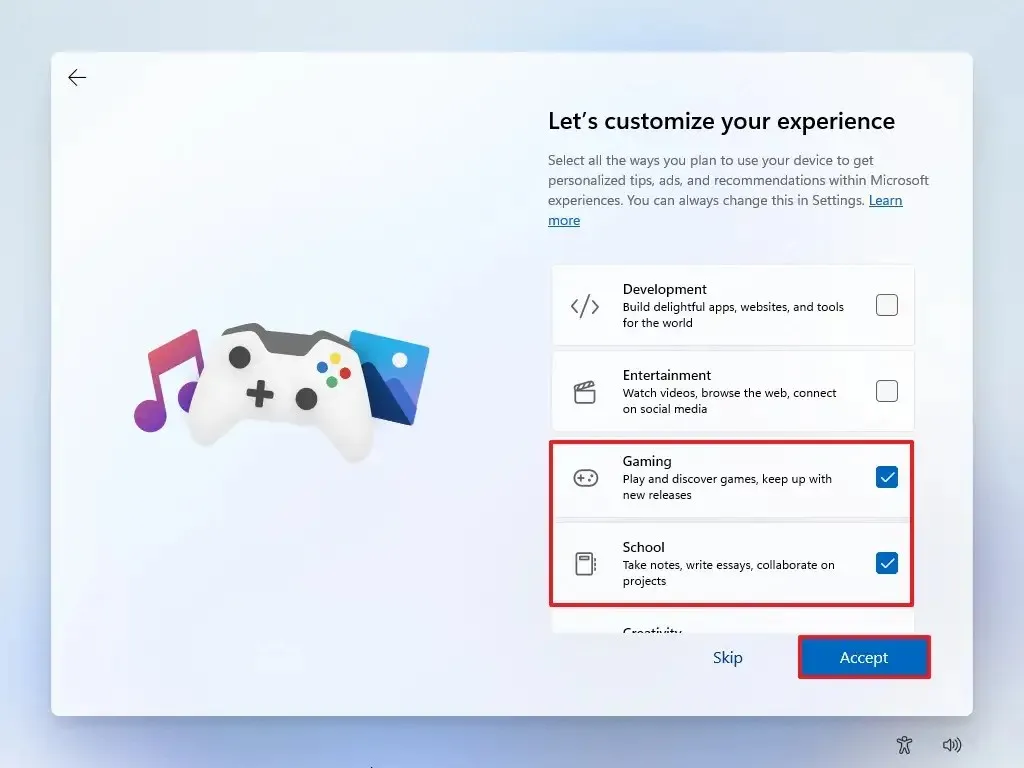
-
Klik op de knop Accepteren om door te gaan. Of klik op de knop Overslaan om dit deel van de installatie over te slaan.
-
Klik op de knop Overslaan om het Android-telefoonkoppelingsproces te starten.
-
Klik op de knop “Doorgaan zonder” om de installatie van Microsoft 365 over te slaan.
-
Klik op de knop Weigeren om de OneDrive-aanbieding over te slaan.
-
Klik op de knop “Voorlopig overslaan” om de Game Pass-abonnementspromotie over te slaan.
Nadat u de stappen hebt voltooid, wordt Windows 11 geïnstalleerd op de VHDX op dezelfde partitie waarop Windows 10 is geïnstalleerd.
4. Wijzig de dual-boot-volgorde
Volg deze stappen om de dual-boot-volgorde te wijzigen:
-
Start de computer.
-
Klik op ‘Standaardinstellingen wijzigen of andere opties kiezen’ in de opstartmanager.
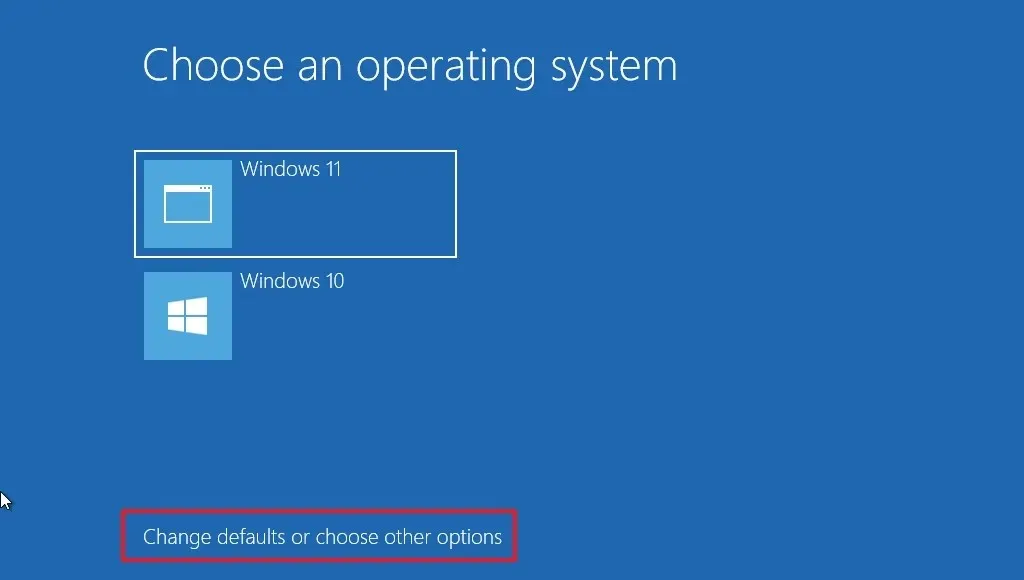
-
Klik op de optie “Kies een standaardbesturingssysteem” .

-
Kies de installatie die u standaard wilt starten.
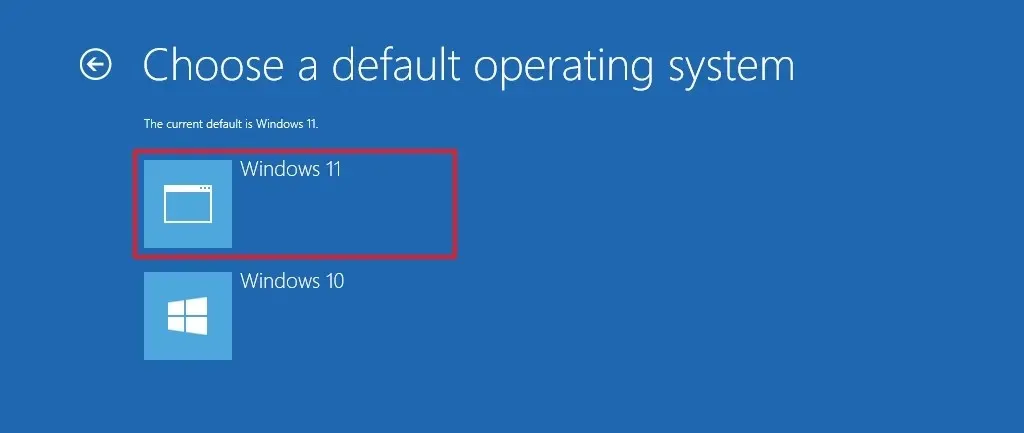
-
(Optioneel) Klik op de optie “De timer wijzigen” om een andere time-out voor de opstartmanager in te stellen.
-
Klik op de knop Terug in de linkerbovenhoek.
-
Selecteer het systeem om de computer op te starten.
Nadat u de stappen hebt voltooid, zijn de nieuwe instellingen van toepassing op de opstartmanager.
5. Verwijder een besturingssysteem
Volg deze stappen om de Windows 11-installatie van het dual-boot-systeem te verwijderen:
-
Open Verkenner in Windows 10.
-
Open de locatie met het VHDX-bestand dat de Windows 11-installatie bevat.
-
Selecteer het bestand en klik op de knop Verwijderen op het tabblad ‘Startpagina’.
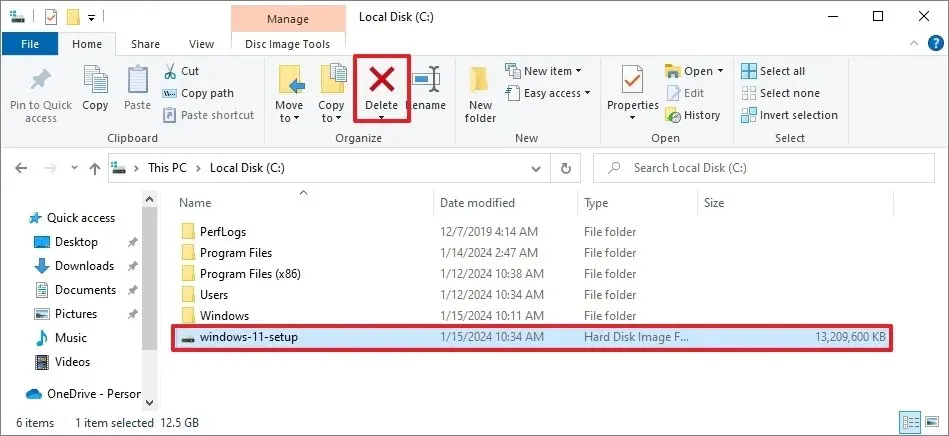
-
Bevestig de verwijdering.
-
Openen Start.
-
Zoek naar Uitvoeren en klik op het bovenste resultaat om de app te openen.
-
Typ de volgende opdracht en klik op de knop OK: msconfig
-
Klik op het tabblad Opstarten.
-
Selecteer de vermelding Windows 11 (of de installatie die op de virtuele schijf is geïnstalleerd).
-
Klik op de knop Verwijderen.
-
Klik op de knop Toepassen.
-
Klik op de knop OK.
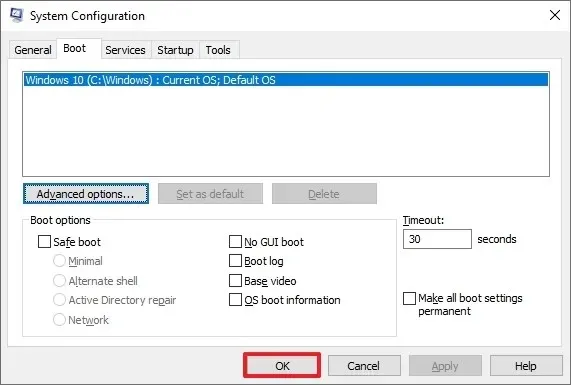
-
Klik op de knop Opnieuw opstarten.
Nadat u de stappen hebt voltooid, start de computer met de oorspronkelijke installatie van het besturingssysteem.



Geef een reactie