Hoe het officiële ISO-bestand van Windows 8.1 (2024) te downloaden

- Om het Windows 8.1 ISO-bestand te downloaden, opent u de Microsoft-downloadpagina, kiest u de ISO-downloadoptie, klikt u op ‘Downloaden’, kiest u de taal, klikt u op ‘Bevestigen’ en klikt u nogmaals op ‘Downloaden’ .
- Als alternatief kunt u de Rufus-tool van derden gebruiken.
Als u het ISO-bestand nog steeds moet downloaden om een nieuw exemplaar van Windows 8.1 te repareren of te installeren, kunt u de installatiebestanden ophalen van de Microsoft-servers. In deze handleiding laat ik u twee manieren zien om dit proces te voltooien.
Hoewel ik het niet kan aanbevelen om Windows 8.1 in 2024 te downloaden, aangezien Microsoft de uitgebreide ondersteuning op 10 januari 2023 heeft beëindigd, kun je nog steeds redenen hebben om te proberen de installatiebestanden te verkrijgen. Het kan bijvoorbeeld zijn dat u nog steeds een heel specifiek ouder programma heeft dat mogelijk alleen compatibel is met de oudere versie van het besturingssysteem en niet werkt op nieuwere versies. U hebt een computer met oudere hardware en beperkte driverondersteuning voor nieuwere Windows-versies. Of misschien wilt u het besturingssysteem op een virtuele machine installeren voor historische doeleinden of uit nieuwsgierigheid.
Hoe dan ook, ook al wordt het niet langer ondersteund, kunt u het ISO-bestand voor Windows 8.1 nog steeds downloaden via de Microsoft-ondersteuningswebsite of Rufus zonder een productsleutel op te geven (alleen om te downloaden).
Een ISO-bestand is een container die de installatiebestanden bevat, waardoor er geen fysieke media meer nodig zijn. De optie voor het downloaden van het ISO-bestand is handig voor het installeren van het besturingssysteem op een virtuele machine, het maken van opstartbare media of het koppelen ervan in Verkenner om de upgrade-installatie te starten.
In deze handleiding leer ik je hoe je de 64-bits of 32-bits versie van het Windows 8.1 ISO-bestand downloadt. (U kunt deze instructies gebruiken om een USB-flashstation te maken.)
- Download het Windows 8.1 ISO-bestand van de Microsoft-website
- Download het Windows 8.1 ISO-bestand van de Rufus-app
Download het Windows 8.1 ISO-bestand van de Microsoft-website
Volg deze stappen om het Windows 8.1 ISO-bestand rechtstreeks van Microsoft te downloaden:
-
Kies de optie Windows 8.1 onder het gedeelte ‘Selecteer editie’.
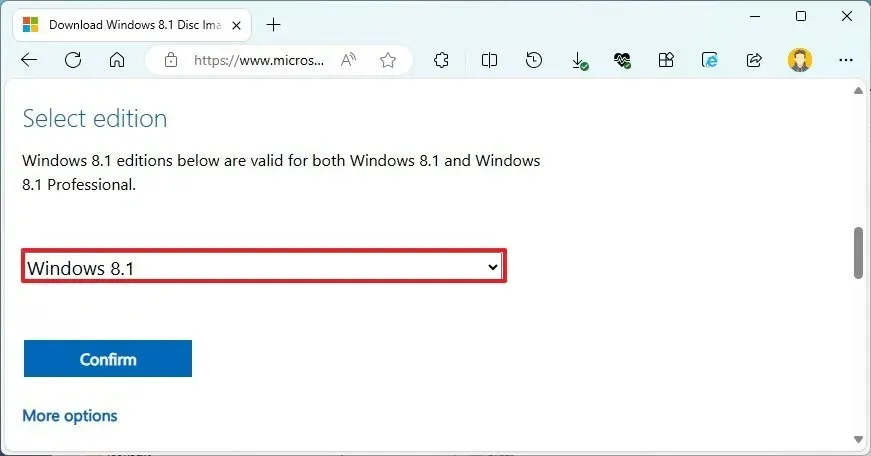
-
Klik op de knop Bevestigen .
-
Selecteer de installatietaal.
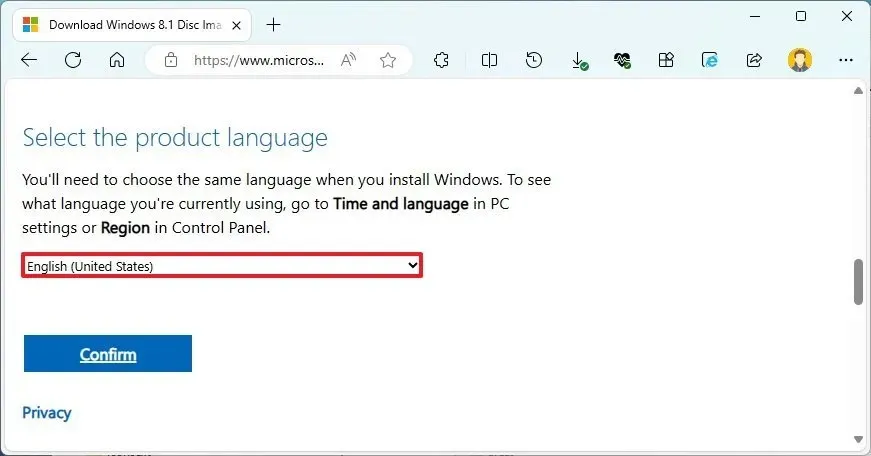
-
Klik op de knop Bevestigen .
-
Klik op de knop 64-bit (of 32-bit) downloaden .
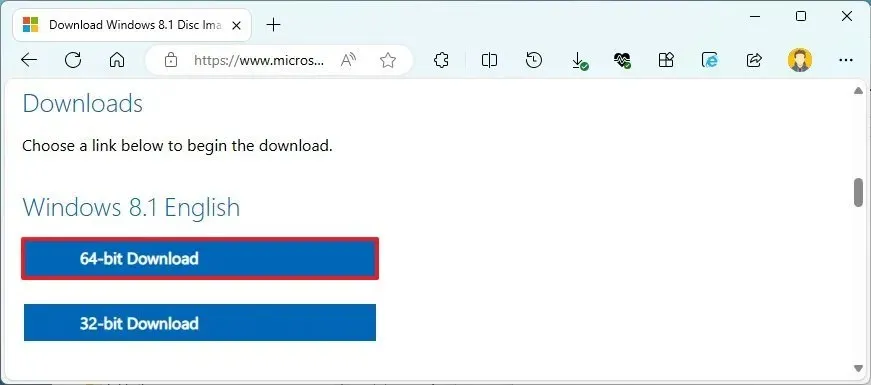
Nadat u de stappen heeft voltooid, wordt het ISO-bestand van Windows 8.1 naar uw computer gedownload.
Hoewel de aanbevolen optie is om de 64-bits versie te downloaden, kunt u ook de 32-bits versie kiezen als u oudere hardware heeft die de meer geavanceerde architectuur niet ondersteunt.
Download het Windows 8.1 ISO-bestand van de Rufus-app
Volg deze stappen om Rufus te gebruiken om het Windows 8.1 ISO-bestand te downloaden:
-
Klik op de link om de nieuwste versie te downloaden onder het gedeelte ‘Downloaden’.
-
Dubbelklik op het uitvoerbare bestand om het hulpprogramma te starten.
-
Klik op de knop Instellingen (de derde knop van links onderaan de pagina).
-
Gebruik het vervolgkeuzemenu ‘Controleren op updates’ en selecteer de optie Dagelijks onder het gedeelte ‘Instellingen’.
-
Klik op de knop Sluiten .
-
Klik nogmaals op de knop Sluiten .
-
Open Rufus opnieuw.
-
Klik op de pijl-omlaag (aan de rechterkant) en selecteer de optie Downloaden .
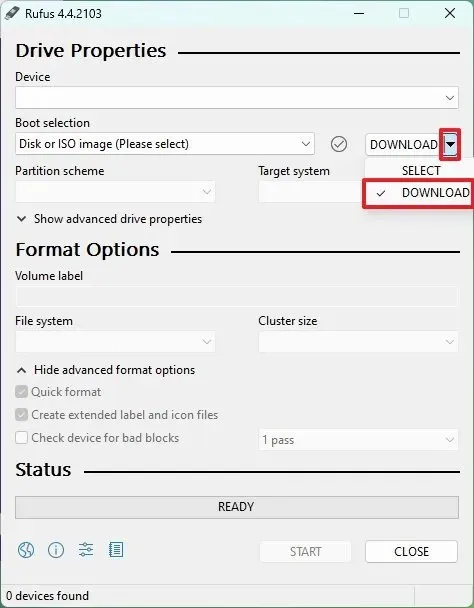
-
Klik op de knop Downloaden .
-
Selecteer de optie Windows 8.1 .
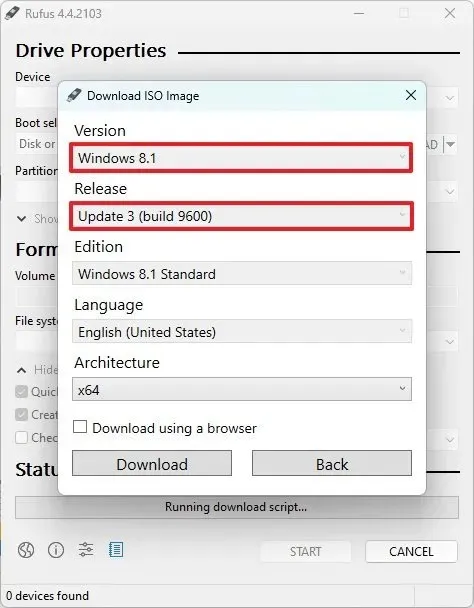
-
Klik op de knop Doorgaan .
-
Selecteer de nieuwste update-release die beschikbaar is onder het gedeelte ‘Release’.
-
Klik op de knop Doorgaan .
-
Selecteer de optie “Windows 8.1 Standaard” .
-
Klik op de knop Doorgaan .
-
Selecteer de installatietaal van Windows 11.
-
Klik op de knop Doorgaan .
-
Selecteer de optie x64 (64-bit) (of x86 (32-bit)) voor de architectuur van het besturingssysteem.
-
Klik op de knop Downloaden .
-
Selecteer de locatie waar u het Windows 8.1 ISO-bestand automatisch wilt opslaan.
Zodra u de stappen heeft voltooid, wordt het officiële ISO-bestand voor het installeren van Windows 8.1 op uw apparaat gedownload.
Hoewel u de installatiebestanden nog steeds kunt downloaden, wordt Windows 8.1 niet langer ondersteund. Dit betekent dat er geen beveiligingsupdates meer zijn en dat het gebruik van een niet-ondersteund besturingssysteem uw apparaat blootstelt aan beveiligingsrisico’s van malware, virussen en andere exploits. Bovendien kunt u mogelijk geen nieuwere software installeren en kunt u te maken krijgen met stuurprogramma’s en andere problemen.
Als de hardware wordt ondersteund, kunt u overwegen de nieuwste versie van Windows 10 te installeren. U kunt deze instructies ook gebruiken om te upgraden van Windows 8.1 naar 10.



Geef een reactie