Hoe u Microsoft 365 en andere Office-apps kunt downloaden voor offline installatie
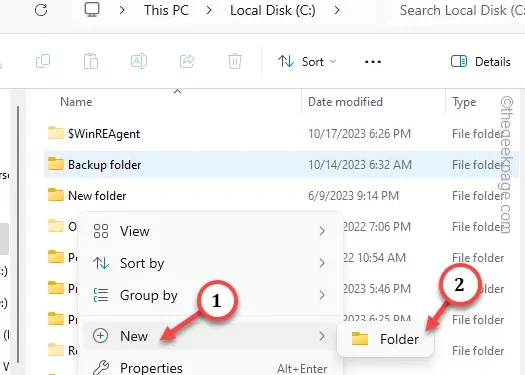
Het offline installatieprogramma van Office komt goed van pas bij het implementeren of delen van Office-pakketten. Maar de laatste tijd is het moeilijk geworden om de Office offline-pakketten te krijgen, omdat Microsoft heeft aangedrongen op het Microsoft 365-programma. U moet een MS 365-abonnement aanschaffen voordat u de apps lokaal kunt implementeren. Maar u zult blij zijn te weten dat er een manier is waarop u die offline installatiepakketten rechtstreeks op uw systeem kunt downloaden.
Hoe u Microsoft 365 Office-pakketten op uw computer kunt downloaden
We gaan de Office-implementatietool gebruiken en bepaalde instellingen aanpassen om de offline Office-pakketten te krijgen.
FASE 1 Pak de ODT-bestanden uit
Stap 1 – Eerst moet u een map aanmaken op station C:.
Stap 2 – Ga dus naar “Deze pc” en dubbeltik op “Lokale schijf C:” om deze te openen.
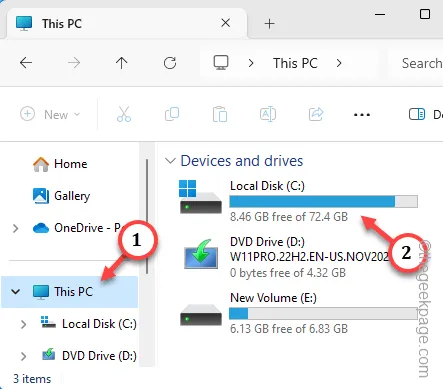
Stap 3 – Hier moet u een nieuwe map aanmaken. Druk dus op Ctrl+Shift+N of tik met de rechtermuisknop op de spatie en klik op “Nieuw>“.Map” en kies “
Stap 4 – Noem deze map “ODT“.
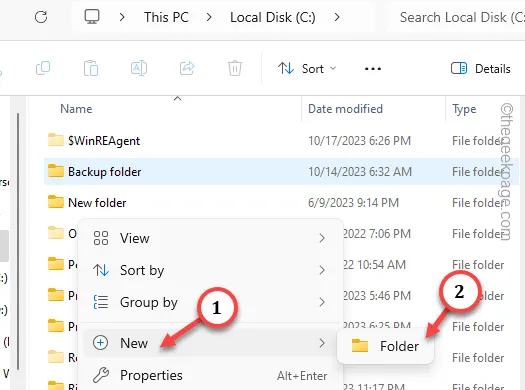
U kunt de Verkenner minimaliseren.
Stap 5 – U kunt de Office Deployment Tool direct downloaden op uw apparaat.
Stap 6 – Nadat u het hulpprogramma heeft gedownload, opent u de Verkenner en voert het .toolimplementatie

Stap 7 – Bevestig met de overeenkomstpagina. Vouw vervolgens op de pagina Bladeren naar mappen het station C: uit en selecteer de optie “ODT ” map.
Stap 8 – Tik hierna op “OK” om de bestanden daarin uit te pakken.< /span>
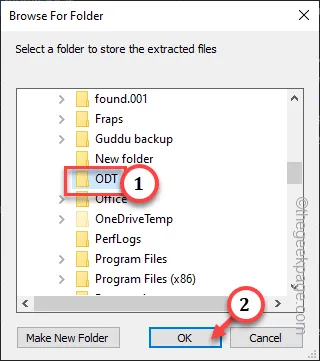
Stap 9 – Open nu de ODT-map op de C:-schijf. een>
Stap 10 – Daar kunt u alle Office-implementatiebestanden zien.
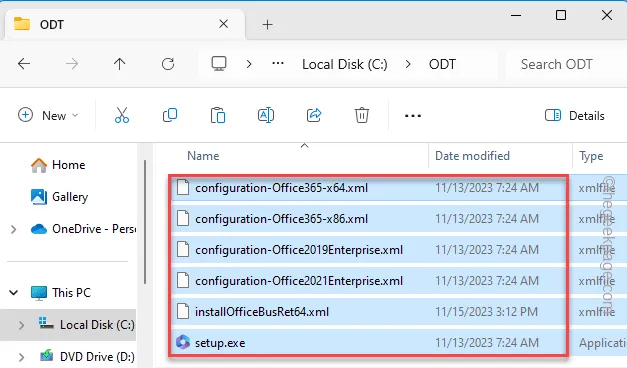
Minimaliseer de bestandsverkenner.
STAP 2 Maak het XML-bestand
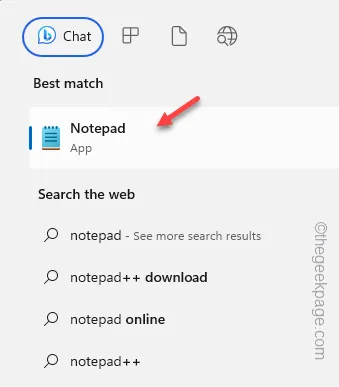
Stap 2 – Kopieer en plak deze regels op de lege pagina.
<Configuration>
<OfficeClientEdition toevoegen=”64″>
<Product ID=”O365BusinessRetail”>
<Taal-ID=”nl-nl“/>
</Product>
</Toevoegen>
</Configuratie>
Stap 3 – Tik vervolgens op “Bestand” en tik op “ Opslaan als” optie.
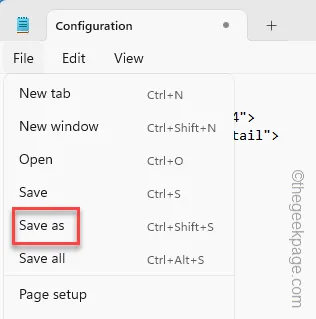
Stap 4 – Stel snel het bestandstype in op “Alle bestanden“.
Stap 5 – Ga naar de locatie van de ODT-map –
C:\ODT
Stap 6 – Noem het bestand “installOfficeBusRet64.xml” en druk op de Enter sleutel om het daar op te slaan.
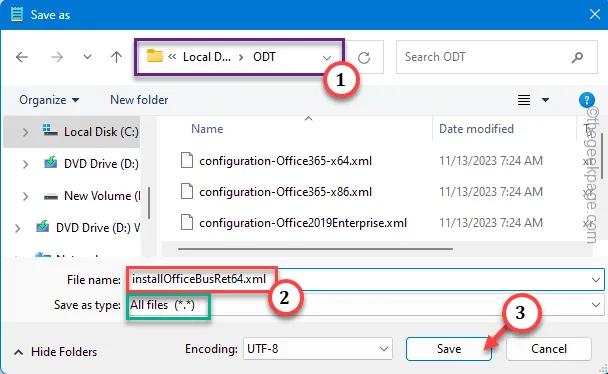
Nadat u dit bestand heeft gemaakt, kunt u nu het installatiebestand uitvoeren om de offline installatiebestanden te downloaden.
Stap 7 – Om dit te doen, opent u gewoon een dialoogvenster Uitvoeren.
Stap 8 – Plakken dit in het vak en druk op Enter.
C:\odt\setup.exe /download instalOfficeBusRet64.xml
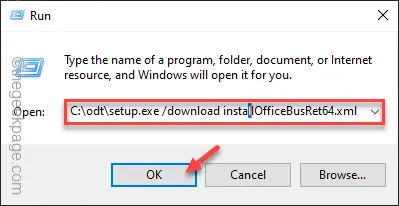
Hiermee wordt het downloadproces van Office-pakketten gestart. U zult merken dat de terminal C:\odt\setup.exe op het systeem actief is. Dit duidt op het lopende downloadproces.
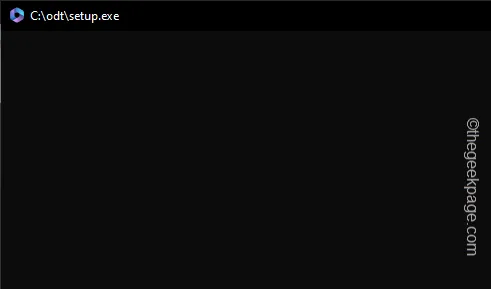
Afhankelijk van de netwerkconnectiviteit kan het enige tijd duren om het hele pakket te downloaden. Wanneer het downloadproces is voltooid, wordt de terminalpagina C:\odt\setup.exe automatisch gesloten.
De locatie van de gedownloade pakketbestanden is –
C:\odt\Office
FASE 3 – Installeer de gedownloade pakketten
Nu kunt u het installatieprogramma initialiseren en de Office-pakketten downloaden op elk van de apparaten.
U moet de volledige ODT-map kopiëren naar de C-schijf van de machine waarop u de Office-pakketten wilt implementeren.
Stap 1 – Nadat u de ODT-map heeft overgedragen, gebruikt u de toetsen Win+R om trek een Run-vak omhoog.
Stap 2 – Plakken dit in het vak en klik op “OK“.
C:\odt\setup.exe /configure installOfficeBusRet64.xml
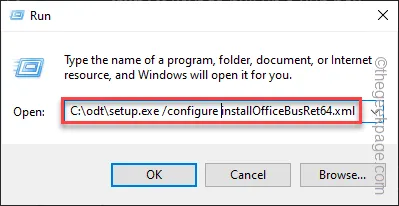
Hiermee wordt het implementatieproces van de Office-bestanden gestart.
Maar als u foutmeldingen zoals deze ziet:
We're sorry, Microsoft 365 and Office (64-bit) couldn't be installed because you have 32-bit programs installed on your computer.
Microsoft365 en Office
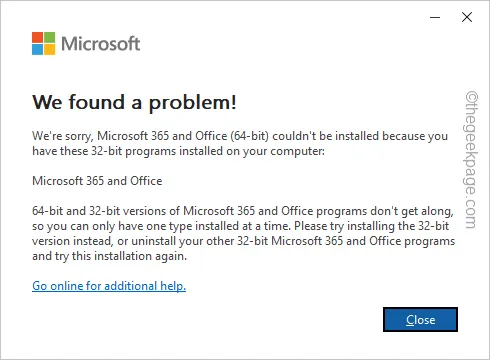
Sommige Office-pakketten bestaan al op uw apparaat en u moet deze van het apparaat verwijderen voordat u de Office-pakketten kunt installeren.
Bovendien wordt de taal die in het Microsoft Office-pakket wordt gebruikt, gedefinieerd in het configuratiebestand. U moet de “en-US” in de regel van de code wijzigen en vervangen door de code die beschikbaar is voor de specifieke taal in de codelijst.BCP-7



Geef een reactie