Pagina’s uit een PDF-bestand verwijderen: 5 methoden
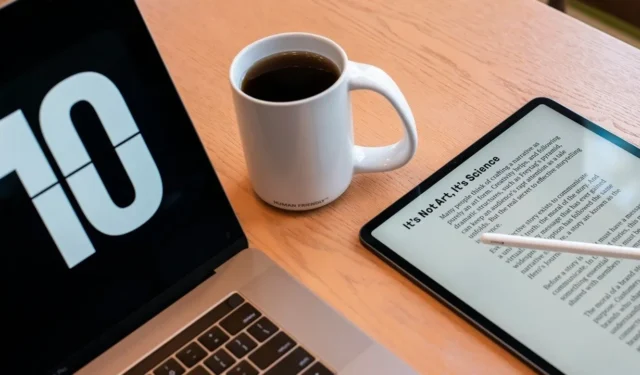
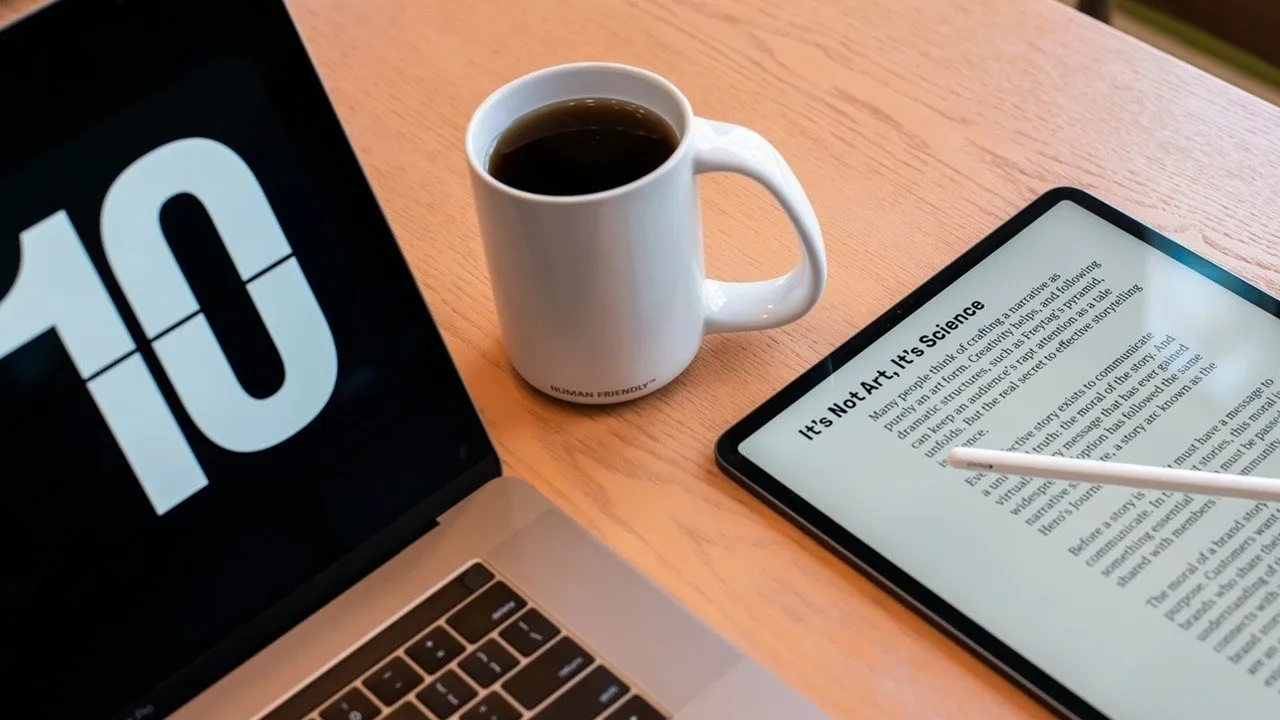
Heeft u een PDF-bestand vol met blanco pagina’s of inhoud die u gewoon niet nodig heeft? U kunt ze snel verwijderen en alleen de pagina’s behouden die voor u relevant zijn. Deze tutorial laat verschillende methoden zien waarmee pagina’s uit een PDF-bestand worden verwijderd.
Volg deze stappen.
1. Pagina’s verwijderen uit een PDF in Adobe Acrobat
Als Adobe Acrobat op uw apparaat is geïnstalleerd, kunt u dit gebruiken om snel pagina’s uit uw PDF te verwijderen. Houd er rekening mee dat deze functie alleen beschikbaar is in de Pro-versie van Acrobat.
PC
Selecteer uw bestand en open het in Acrobat. Klik op Bewerken in het menu linksboven. Klik onder het gedeelte Pagina wijzigen op Pagina’s organiseren om een overzicht van alle pagina’s in uw PDF te krijgen.
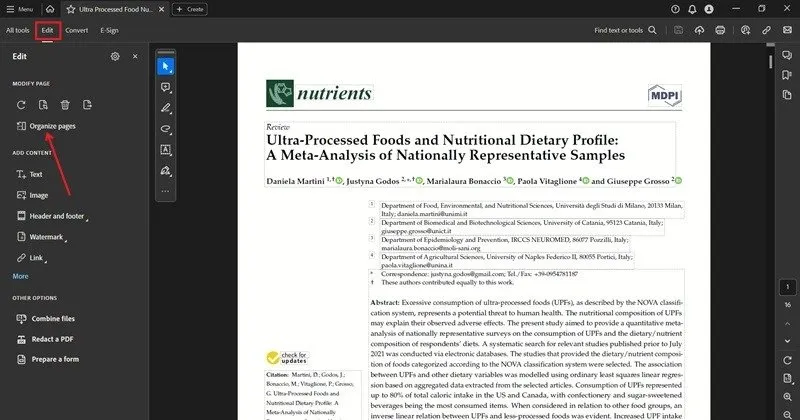
Beweeg uw muis over de miniatuur van een pagina die u wilt verwijderen en druk op het prullenbakpictogram. Klik op OK in de pop-up om de wijzigingen toe te passen.
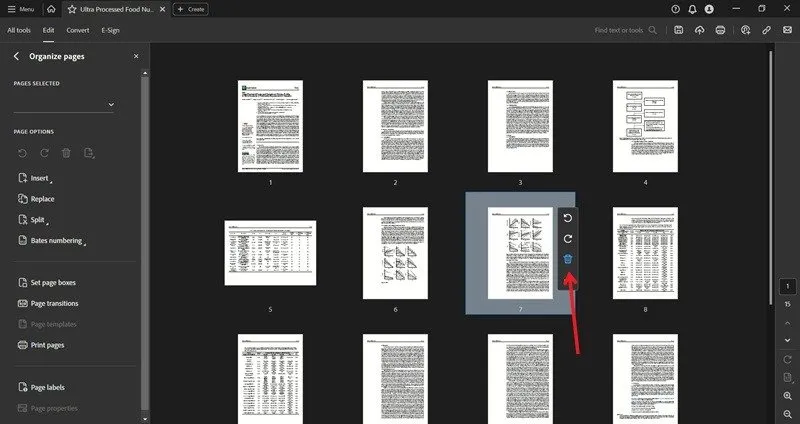
Nadat u alle pagina’s heeft verwijderd, vergeet dan niet het nieuwe bestand dat u heeft gemaakt op te slaan.
Mobiel
U kunt ook pagina’s uit een PDF verwijderen via de mobiele Adobe Acrobat-app. Open de PDF en druk op de drie stippen in de rechterbovenhoek. Selecteer PDF bewerken in het menu.
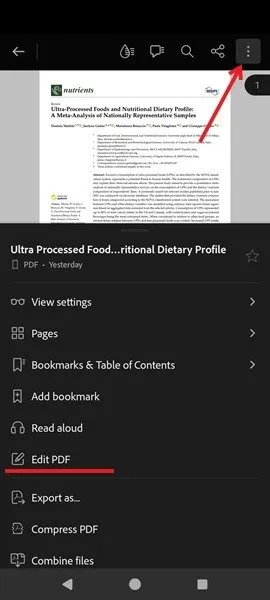
Tik onderaan op Pagina’s ordenen .
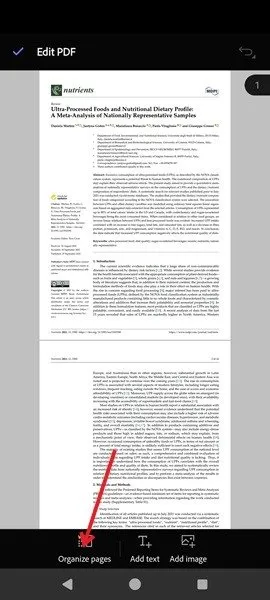
Selecteer de pagina’s die je wilt verwijderen, druk op het prullenbakpictogram en tik vervolgens op ‘Verwijder’ in de pop-up. Sla de nieuwste versie van de PDF op.
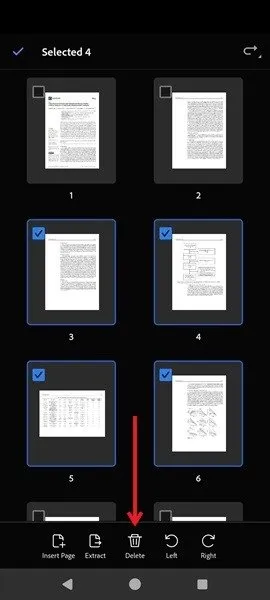
2. PDF-pagina’s verwijderen met Voorvertoning op Mac
Op Mac kunt u de Preview-app gebruiken om ongewenste PDF-pagina’s te verwijderen.
Open de PDF in Voorvertoning en ga naar Beeld -> Contactblad .
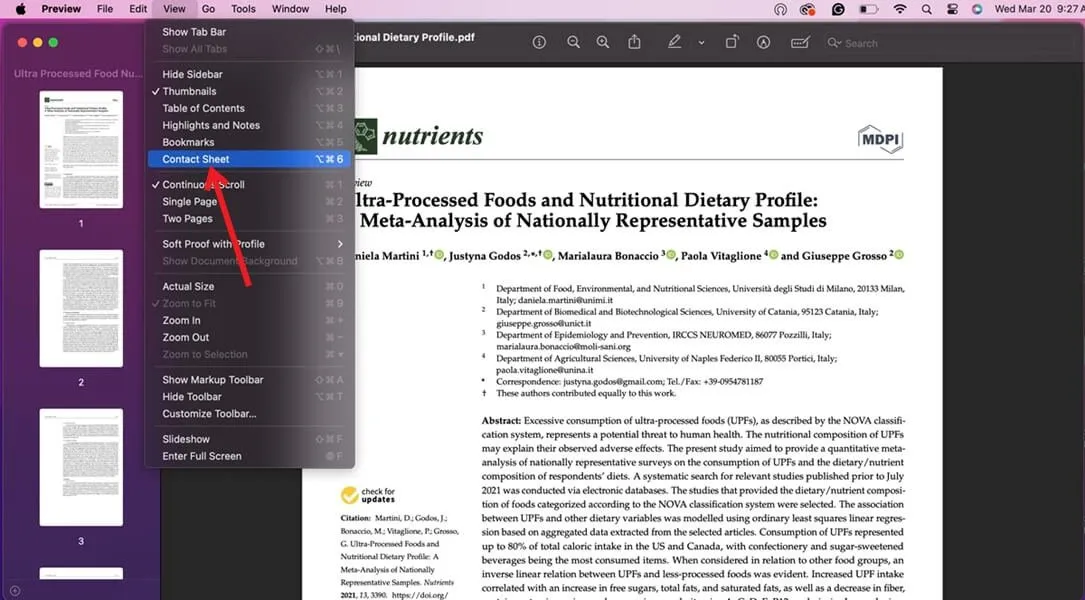
Selecteer de pagina’s die u wilt verwijderen en druk op de Deletetoets.
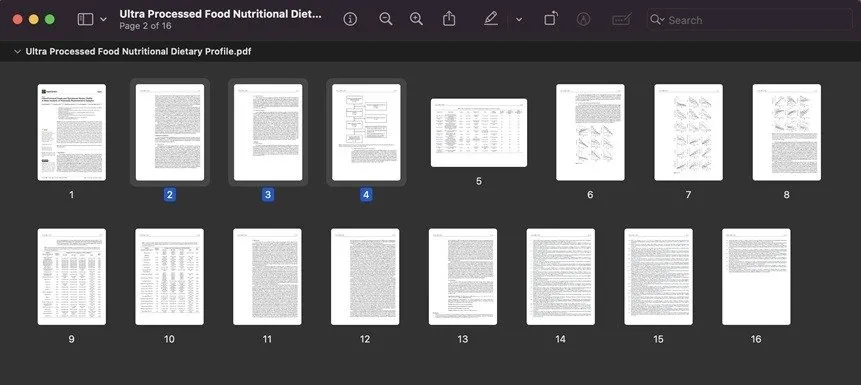
3. Verwijder pagina’s uit PDF via de functie “Afdrukken naar PDF”.
Een andere methode om snel pagina’s uit een PDF-bestand te verwijderen, is door de alomtegenwoordige functie Afdrukken naar PDF te gebruiken. U kunt er vanaf de meeste plaatsen toegang toe krijgen, inclusief uw browser of Adobe Acrobat. (Het gebruik is gratis.) Dit voorbeeld laat zien hoe u Afdrukken naar PDF kunt gebruiken via de Chrome-browser.
Klik met de rechtermuisknop op uw PDF-bestand en selecteer Openen met -> Chrome (of uw browser naar keuze).
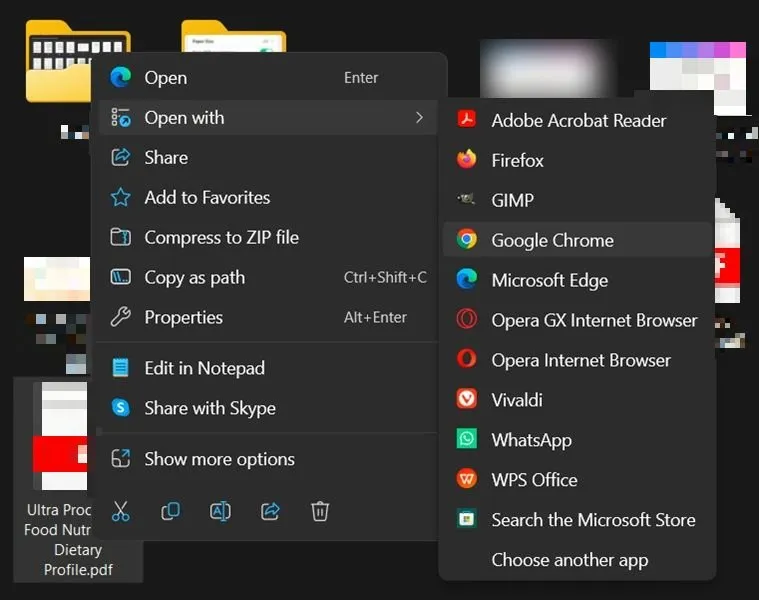
Klik op het pictogram Afdrukken in de rechterbovenhoek.
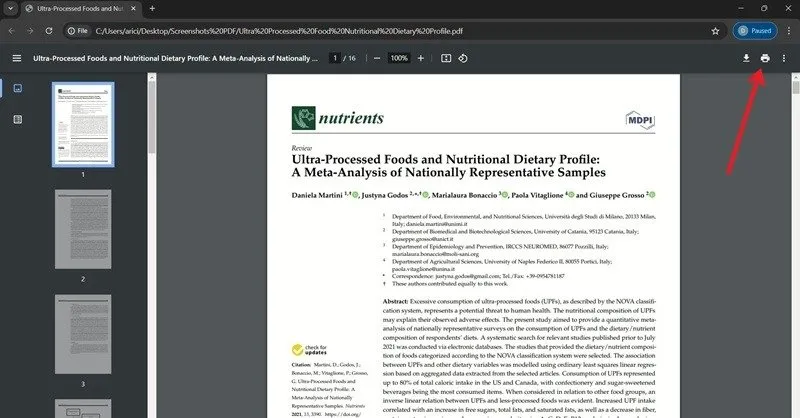
Wijzig de bestemming in Microsoft Afdrukken als PDF of Opslaan in PDF , afhankelijk van de browser, als dit nog niet is ingesteld.
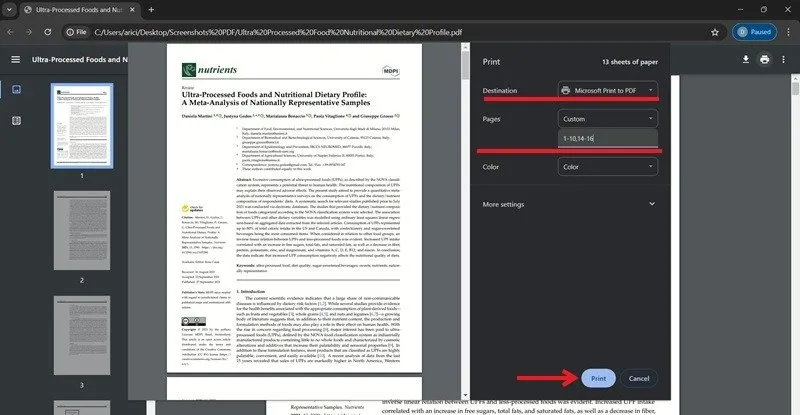
Klik naast Pagina’s op Alles en schakel over naar Aangepast . Voeg alle pagina’s toe die u in het nieuwe document wilt behouden. Afhankelijk van de lengte van uw document kunt u iets schrijven als: “1, 2, 4, 5” om paginanummer 3 uit te sluiten. U kunt ook “1-10, 14-18” schrijven om pagina’s 11, 12 en 13 uit te sluiten.
Druk onderaan op Afdrukken , wijzig de naam en sla de nieuw gemaakte PDF op.
Afdrukken naar PDF op mobiel
Deze optie is ook beschikbaar in uw PDF-viewer-app. Als u er geen op Android hebt geïnstalleerd, opent uw telefoon PDF’s met Google Drive, dat een optie heeft die vergelijkbaar is met Afdrukken naar PDF.
Open de pdf in Google Drive en druk op de drie stippen in de rechterbovenhoek. Selecteer Afdrukken .
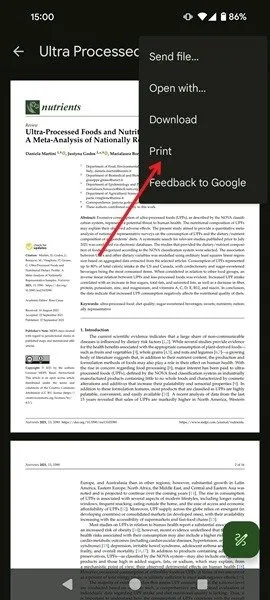
Tik bovenaan de pagina op Selecteer een printer en schakel over naar Opslaan als PDF .
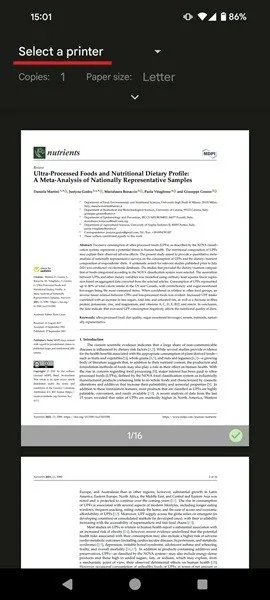
Tik op het naar beneden gerichte pictogram onder Papierformaat . Tik onder Pagina’s en selecteer Bereik om te kiezen welke pagina’s u wilt overslaan. Voeg ze hieronder toe volgens dezelfde instructies die we in de vorige sectie hebben gedeeld.

Druk op het diskettepictogram om uw nieuwe document op te slaan.
Op iPhone en iPad zie je de optie Afdrukken naar PDF niet, maar je kunt nog steeds enkele pagina’s uit je PDF verwijderen. In het scherm Afdrukopties deselecteert u de pagina’s die u wilt verwijderen door Paginaweergave aan te vinken . Sla vervolgens dit nieuwe bestand op of deel het met anderen.
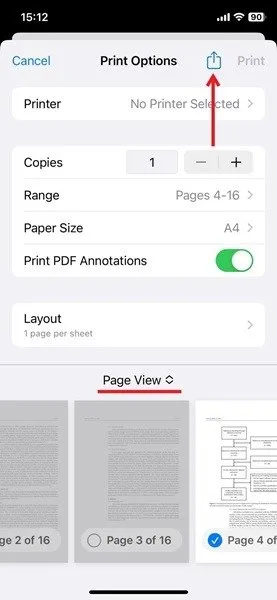
4. Pagina’s verwijderen uit een PDF in Canva
Canva is een populaire grafische ontwerptool, maar wist je dat het ook een optie heeft om pagina’s uit een PDF te verwijderen? Om toegang te krijgen tot deze functie moet u zich aanmelden met een account, maar als u daartoe bereid bent, is het proces vrij eenvoudig.
PC
Ga naar deze Canva-pagina en klik op de knop Upload uw bestand .
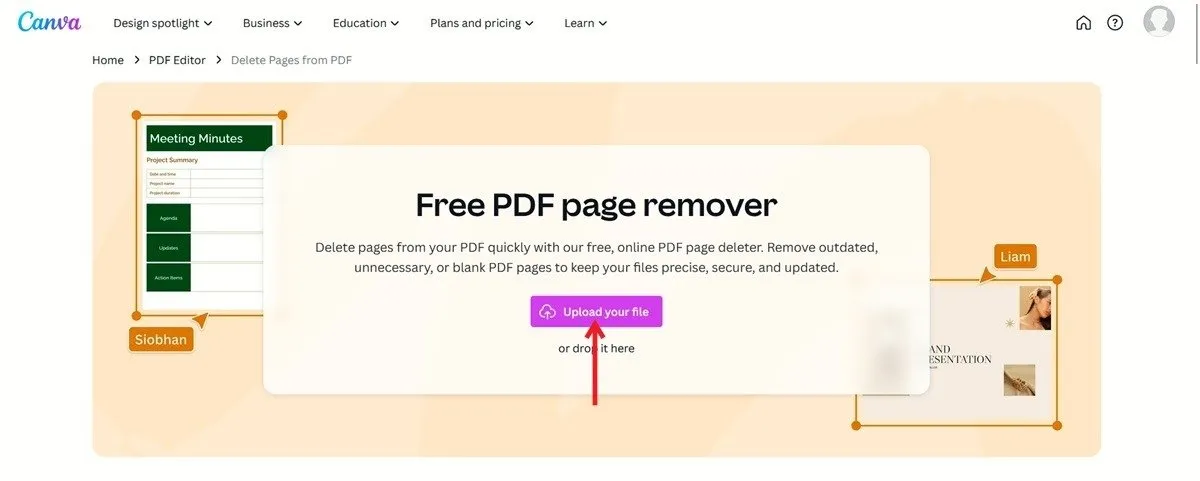
Ga naar de pagina(‘s) die je wilt verwijderen en klik op het prullenbak-achtige icoontje.
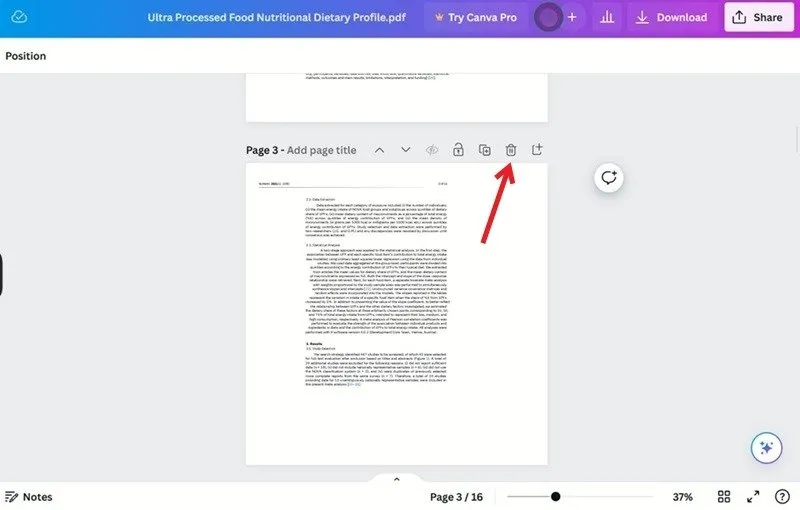
Als u klaar bent, klikt u rechtsboven op de knop Downloaden om de nieuwe PDF op te slaan.
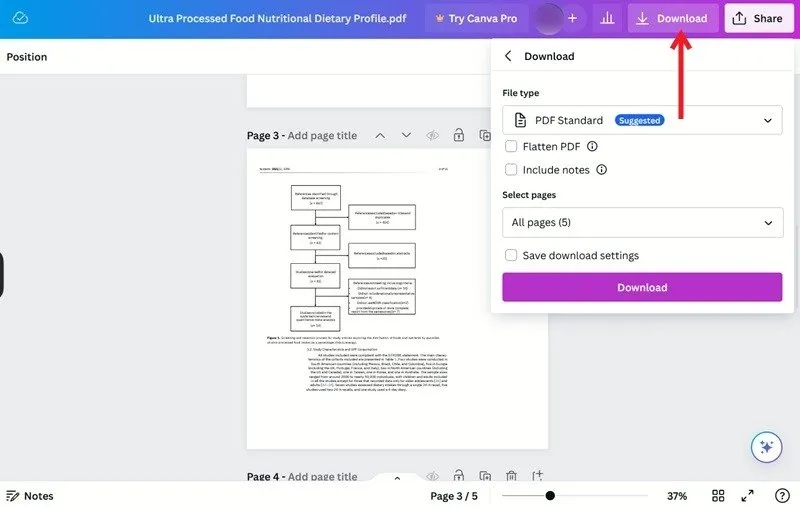
Mobiel
U kunt de mobiele app ook gebruiken om uw PDF te bewerken.
Open de Canva-app op je apparaat en tik onderaan op Projecten .
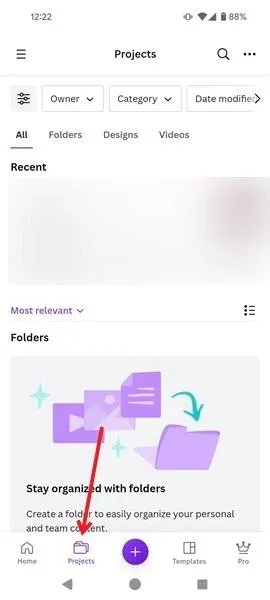
Tik rechtsboven op de drie stippen en selecteer Uploaden .
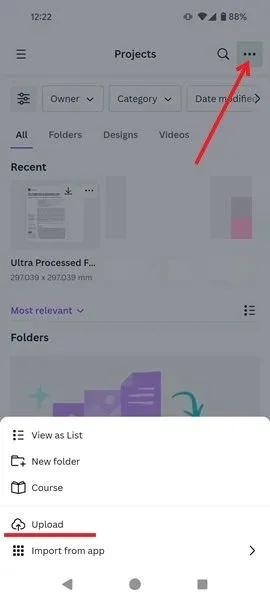
Upload uw PDF en tik vervolgens op de PDF om deze te openen.
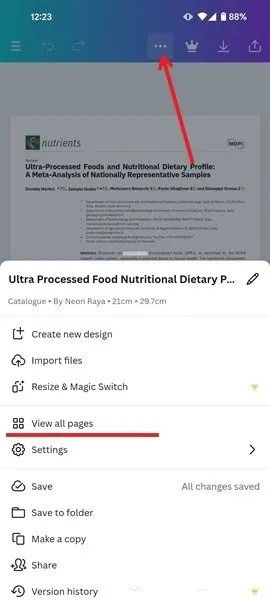
Druk bovenaan op de drie horizontale stippen en selecteer Alle pagina’s bekijken . Tik op een pagina en druk op Verwijderen . Sla vervolgens de nieuwe PDF op.
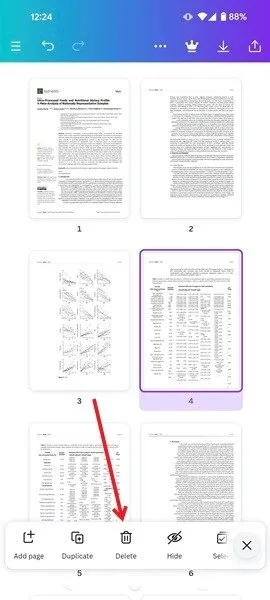
5. Andere tools van derden die PDF-pagina’s kunnen verwijderen
Er zijn ook andere hulpmiddelen waarmee u pagina’s uit een PDF kunt verwijderen.
Nu u weet hoe u nutteloze pagina’s uit uw PDF-bestanden kunt verwijderen, wilt u uw kennis misschien nog verder uitbreiden. U kunt bijvoorbeeld leren hoe u een PDF naar een Excel-spreadsheet converteert . Als u een PDF in Chrome niet kunt openen , hebben wij daar ook oplossingen voor.
Afbeelding tegoed: Unsplash . Alle schermafbeeldingen door Alexandra Arici.



Geef een reactie