Hoe een map met submappen te verwijderen via de opdrachtregel op Windows 10
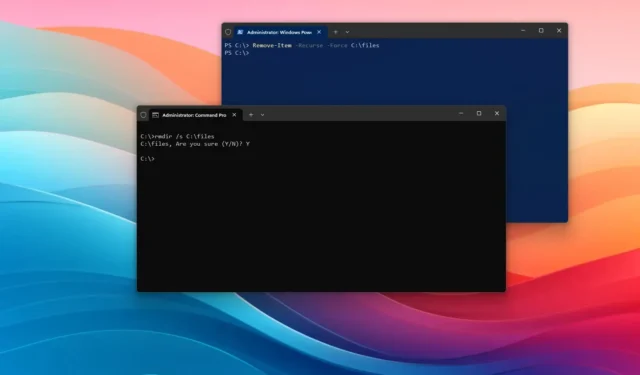
- Om mappen en submappen op Windows 10 te verwijderen, opent u de opdrachtprompt (admin) en voert u de opdracht “rmdir” uit , bijvoorbeeld “rmdir /s C:\files” .
- U kunt ook PowerShell (admin) openen en de opdracht “Remove-Item” uitvoeren , bijvoorbeeld “Remove-Item -Recurse -Force C:\files” .
In Windows 10 kunt u een map met submappen en bestanden verwijderen met behulp van opdrachten om onnodige inhoud te verwijderen en de opslag overzichtelijk te houden, maar u moet wel de juiste tool voor de klus kennen, en in deze handleiding laat ik u zien hoe. Wanneer u een bestand of map moet verwijderen met een opdrachtterminal, is het eerste hulpmiddel dat in u opkomt het commando “del” , maar u zult er snel achter komen dat dit niet zal werken omdat het hulpprogramma alleen met bestanden werkt en niet met mappen. .
Welk hulpmiddel u moet gebruiken, hangt af van de opdrachtconsole als u mappen met inhoud erin wilt verwijderen. Als u de opdrachtprompt gebruikt, biedt “rmdir” (afkorting van remove directory) de mogelijkheid om mappen samen met hun submappen en bestanden recursief te verwijderen. Aan de andere kant kunnen PowerShell-gebruikers vertrouwen op de cmdlet “Remove-Item” om vergelijkbare resultaten te bereiken, wat een krachtig alternatief biedt voor het verwijderen van mappen.
In deze handleiding leer ik je twee manieren om submappen te verwijderen met de opdrachtprompt en PowerShell op Windows 10.
Verwijder mappen met submappen van de opdrachtprompt
Volg deze stappen om een map met submappen te verwijderen met de opdrachtprompt in Windows 10:
-
Open Start op Windows 10.
-
Zoek naar Opdrachtprompt , klik met de rechtermuisknop op het bovenste resultaat en selecteer de optie Als administrator uitvoeren .
-
Typ de volgende opdracht om een lege map te verwijderen en druk op Enter :
rmdir PATH\TO\FOLDER-NAMEVervang in de opdracht “PATH\TO\FOLDER-NAME” door het mappad en de mapnaam die u wilt verwijderen. In dit voorbeeld wordt de map “files” verwijderd:
rmdir C:\files

-
Typ de volgende opdracht om de map en submappen met inhoud te verwijderen en druk op Enter :
rmdir /s PATH\TO\FOLDER-NAMEIn dit voorbeeld worden de map “bestanden”, submappen en bestanden verwijderd:
rmdir /s C:\files

-
Typ de volgende opdracht om een map met inhoud recursief te verwijderen zonder bevestigingsprompt en druk op Enter :
rmdir /s /q PATH\TO\FOLDER-NAMEIn dit voorbeeld worden de map “bestanden”, submappen en bestanden verwijderd zonder om bevestiging te vragen:
rmdir /s /q C:\files

Nadat u de stappen hebt voltooid, verwijdert de opdracht de mappen met submappen en bestanden uit Windows 10.
De /soptie verwijdert de map en de inhoud ervan in de bovenstaande opdracht, maar vraagt om bevestiging. De /qoptie negeert de prompt en verwijdert de map recursief. U kunt ook de korte versie van rmdirhet rd.
Verwijder mappen met submappen uit PowerShell
Volg deze stappen om recursief een hele map te verwijderen met PowerShell op Windows 10:
-
Begin openen .
-
Zoek naar PowerShell , klik met de rechtermuisknop op het bovenste resultaat en selecteer de optie Als administrator uitvoeren .
-
Typ de volgende opdracht om een lege map te verwijderen en druk op Enter :
Remove-Item PATH\TO\FOLDER-NAMEVervang in de opdracht “PATH\TO\FOLDER-NAME” door het mappad en de mapnaam die u wilt verwijderen. In dit voorbeeld wordt de map “files” verwijderd:
Remove-Item C:\files
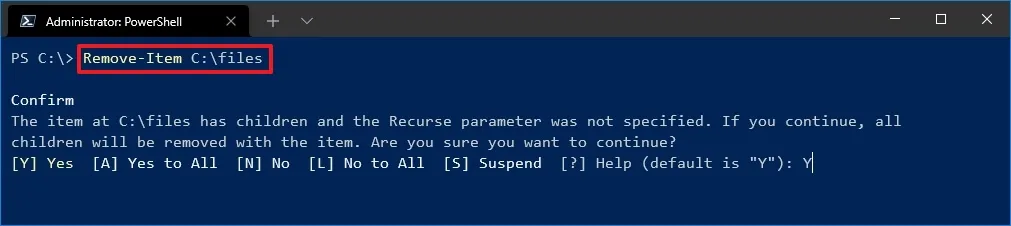
-
Typ de volgende opdracht om een lege map te verwijderen en druk op Enter :
Remove-Item -Recurse -Force PATH\TO\FOLDER-NAMEIn dit voorbeeld wordt de map “files” verwijderd:
Remove-Item -Recurse -Force C:\files
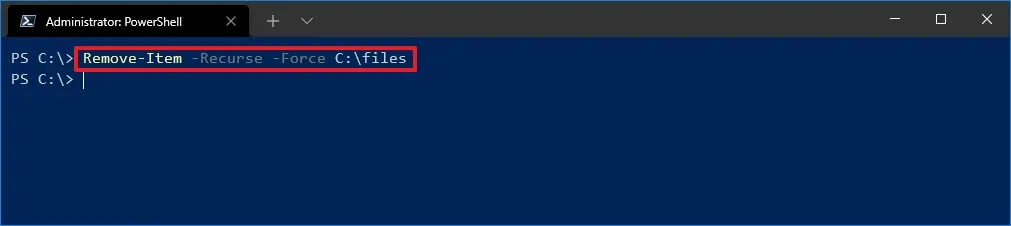
Nadat u de stappen hebt voltooid, verwijdert de opdracht de map op Windows 10 en de inhoud ervan, met of zonder prompt, afhankelijk van de opdracht die u kiest.
De -Recurseoptie vertelt de opdracht dat u de map en de inhoud ervan wilt verwijderen zonder promptbevestiging. Deze -Forceoptie is niet vereist, maar maakt het mogelijk speciale items te wissen, inclusief alleen-lezen of verborgen bestanden.
Welk commando heeft jouw voorkeur? Deel uw ervaringen of eventuele aanvullende tips in het opmerkingengedeelte.
Update 6 februari 2024: deze handleiding is bijgewerkt om nauwkeurigheid te garanderen en enkele wijzigingen weer te geven.


Geef een reactie