Installatie van Windows 11 24H2 opschonen (preview)
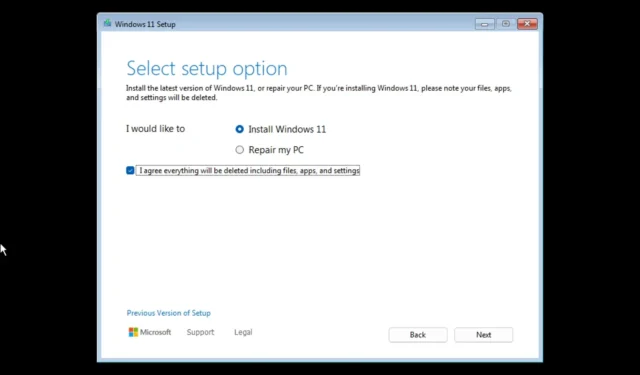
Windows 11 24H2 is de volgende grote vernieuwing van het besturingssysteem, die naar verwachting in de tweede helft van 2024 wordt gelanceerd , maar u kunt een schone installatie van de nieuwste preview uitvoeren met behulp van een opstartbare USB-flashdrive.
Wanneer u voor een nieuwe installatie kiest, zult u waarschijnlijk minder problemen tegenkomen, omdat u alles op de schijf verwijdert en een nieuw exemplaar van het besturingssysteem toepast. Als u al maanden dezelfde configuratie heeft, kan deze aanpak ook bestaande problemen, prestaties en geheugengebruik oplossen.
Microsoft ondersteunt meerdere manieren om door te gaan met een installatie, maar de beste aanpak is het gebruik van een USB-flashstation, dat u kunt maken met behulp van tools van derden, zoals Rufus. (Je kunt ook de Media Creation Tool gebruiken, maar aangezien de definitieve versie van het besturingssysteem pas later dit jaar beschikbaar zal zijn, is het op dit moment geen optie om opstartmedia voor Windows 11 24H2 te maken.)
In deze handleiding leer ik u de stappen om Windows 11 24H2 in te stellen als een schone installatie met behulp van een opstartbare USB-flashdrive.
Schone installatie van Windows 11 24H2 vanaf USB
De installatie bestaat uit drie stappen, waaronder het downloaden van het ISO-bestand voor de nieuwste preview van Windows 11 24H2 vanuit het Windows Insider-programma. U moet ook de Rufus-tool gebruiken om de USB-opstartbare media te maken, en dan kunt u doorgaan met de installatie.
U moet er ook voor zorgen dat de computer kan opstarten vanaf een USB-flashstation, wat betekent dat u mogelijk de UEFI-instellingen moet wijzigen. Omdat de firmware-instellingen op elke computer anders zijn, moet u de ondersteuningswebsite van de fabrikant raadplegen voor meer specifieke details.
1. Download het Windows 11 24H2 ISO-bestand
Volg deze stappen om het nieuwste ISO-bestand te downloaden om versie 24H2 te testen:
-
Meld u aan met uw Microsoft-account.
-
Kies de editie van Windows 11 in het ontwikkelaarskanaal (bijvoorbeeld Build 26058).
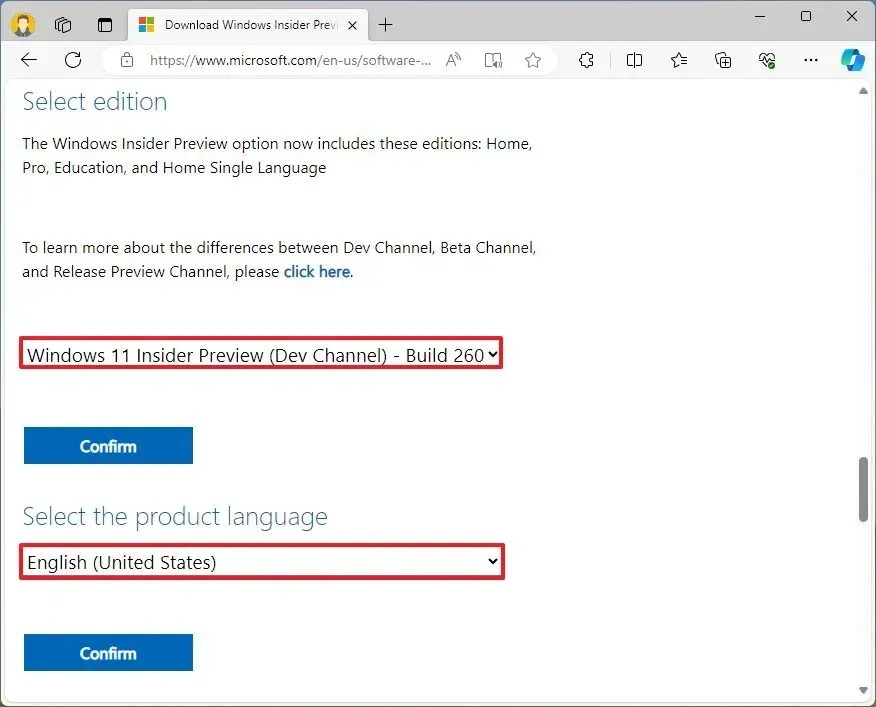
-
Klik op de knop Bevestigen .
-
Selecteer de installatietaal.
-
Klik op de knop Bevestigen .
-
Klik op de knop 64-bit downloaden .
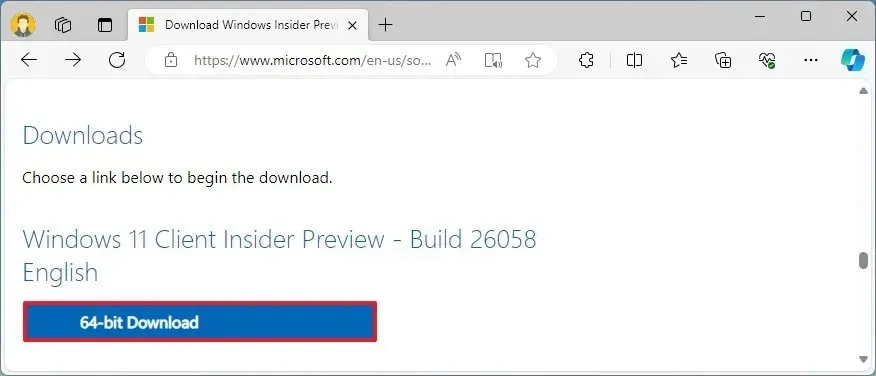
Nadat u de stappen hebt voltooid, kunt u het ISO-bestand gebruiken om opstartbare media te maken.
Als u van plan bent een virtuele machine in te stellen , kunt u het ISO-bestand rechtstreeks in de hypervisor koppelen om door te gaan met de installatie. Ga anders verder met de stappen om een opstartbaar USB-flashstation te maken.
Microsoft stelt de ISO-bestanden meestal beschikbaar via de website “Windows Insider Preview Downloads”, maar dit is niet altijd de nieuwste versie. Als er een nieuwere build is en deze niet beschikbaar is via de officiële pagina, kunt u de UUP Dump-tool gebruiken om een aangepast ISO-bestand te maken met de nieuwste versie van het besturingssysteem.
2. Maak opstartmedia voor Windows 11 24H2
Volg deze stappen om een opstartbaar USB-medium van versie 24H2 te maken:
-
Klik op de link om de nieuwste versie te downloaden onder het gedeelte ‘Downloaden’.
-
Dubbelklik op het uitvoerbare bestand om het hulpprogramma te starten.
-
Klik op de knop Selecteren .
-
Kies het Windows 11 24H2 ISO-bestand.
-
Klik op de knop Openen .
-
Selecteer de optie “Standaard Windows 11-installatie” onder de instelling “Afbeeldingsoptie”.
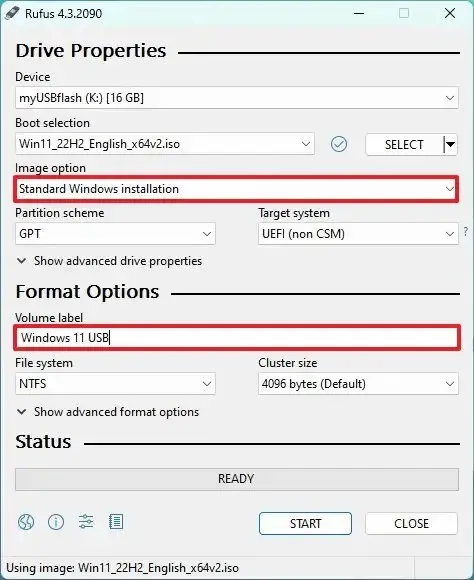
-
(Optioneel) Ga na het downloaden door met de standaardinstellingen.
-
(Optioneel) Geef een naam op voor de schijf (bijvoorbeeld Windows 11 24H2 Setup ) onder de instelling “Volumelabel”.
-
Klik op de Startknop .
-
Schakel de optie ‘Verwijder vereiste voor 4 GB+ RAM, Secure Boot en TPM 2.0’ uit .

-
Schakel de optie ‘Vereist voor een online Microsoft-account verwijderen’ uit .
-
(Optioneel) Vink de optie ‘Maak een lokaal account met gebruikersnaam aan’ aan als je een installatie wilt met een lokaal account in plaats van een Microsoft-account (niet aanbevolen).
-
Klik op de OK- knop.
Nadat u de stappen hebt voltooid, begint de tool met het maken van opstartbare media met de installatiemedia van Windows 11.
3. Maak de installatie van Windows 11 24H2 schoon vanaf USB
Volg deze stappen om een schone installatie van Windows 11 24H2 vanaf USB uit te voeren:
-
Start de pc met de Windows 11 24H2 USB-stick .
-
Druk op een willekeurige toets om door te gaan.
-
Kies de installatietaal en het formaat.
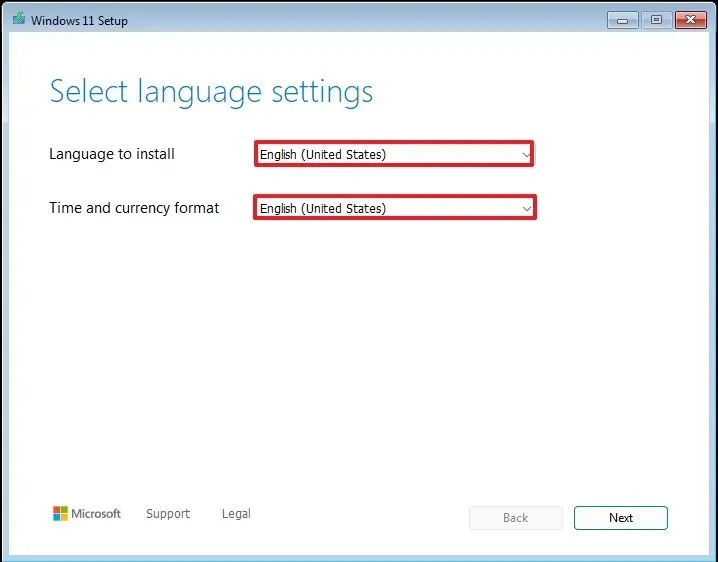
-
Klik op de knop Volgende .
-
Kies het toetsenbord en de invoermethode.
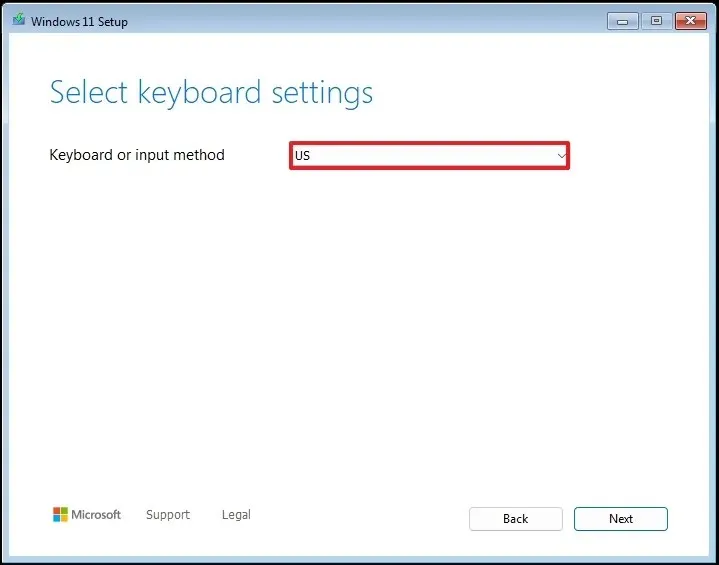
-
Klik op de knop Volgende .
-
Selecteer de optie “Windows 11 installeren” .
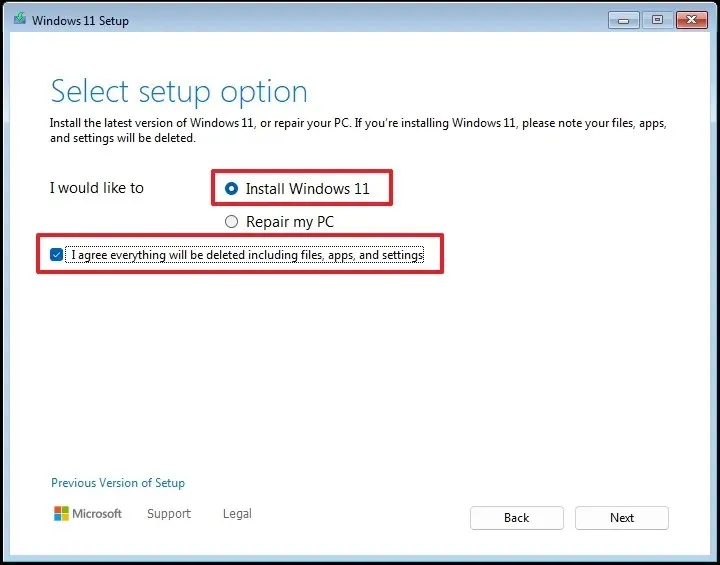
-
Vink de optie “Ik ga akkoord met alles” aan om te bevestigen dat dit proces alles op de computer zal verwijderen.
-
Klik op de optie ‘Ik heb geen productsleutel’ .
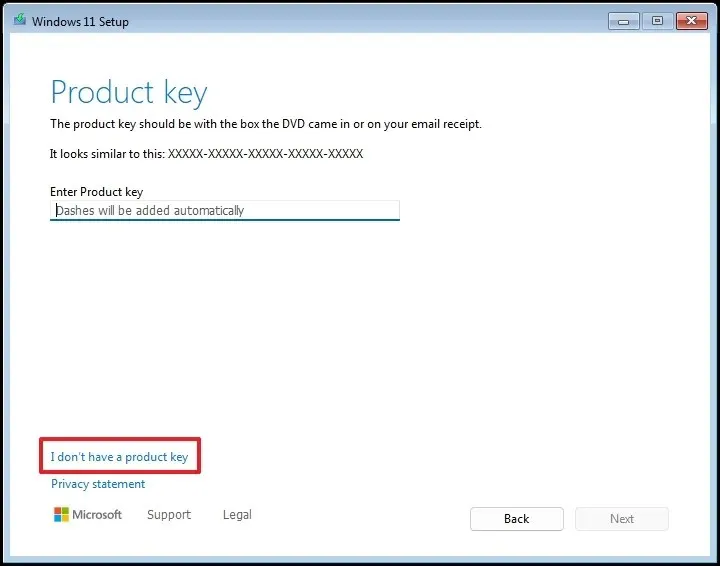 Korte opmerking: de computer wordt automatisch geactiveerd als u het besturingssysteem opnieuw installeert. Als dit een nieuw apparaat is waarop nooit een versie van Windows is geleverd, moet u een productsleutel opgeven.
Korte opmerking: de computer wordt automatisch geactiveerd als u het besturingssysteem opnieuw installeert. Als dit een nieuw apparaat is waarop nooit een versie van Windows is geleverd, moet u een productsleutel opgeven. -
Selecteer de editie van “Windows 11” die door uw licentiesleutel wordt geactiveerd (indien van toepassing).

-
Klik op de knop Volgende .
-
Klik op de knop Accepteren
-
Selecteer elke partitie op de harde schijf waarop u Windows 11 24H2 wilt installeren en klik op de knop Verwijderen . (Meestal is “Drive 0” het station dat alle installatiebestanden bevat.)
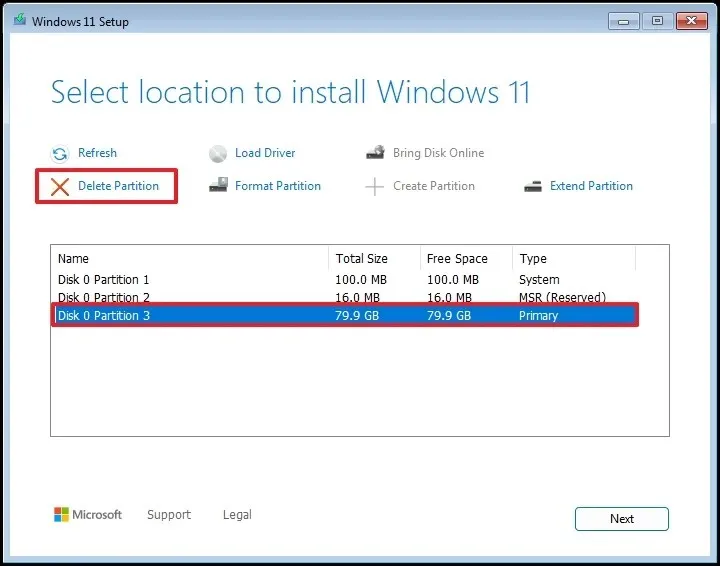
-
Selecteer de harde schijf (station 0 niet-toegewezen ruimte) om de nieuwste preview van het besturingssysteem te installeren.
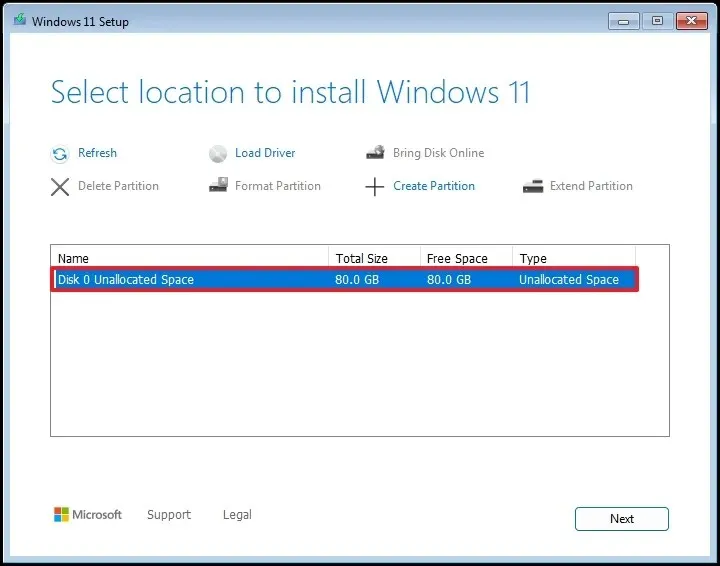
-
Klik op de knop Volgende .
-
Klik op de knop Installeren .

-
Kies uw regio-instelling op de eerste pagina van de out-of-the-box experience (OOBE) na de installatie.
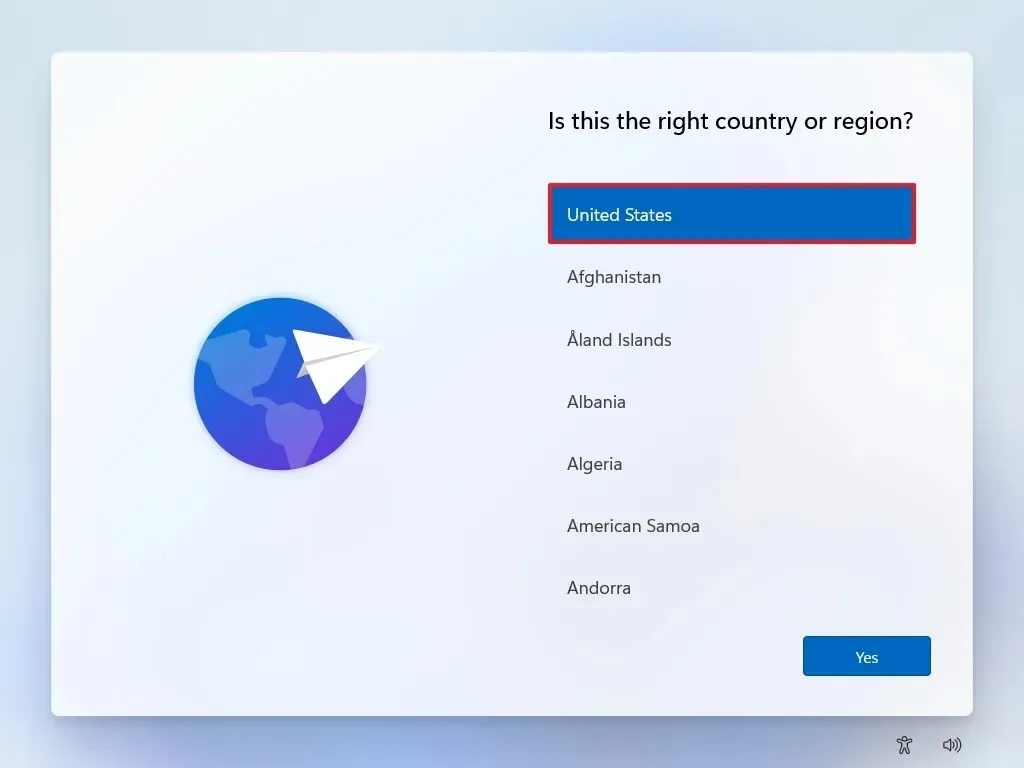
-
Klik op de knop Ja .
-
Selecteer uw toetsenbordindelingsinstelling.
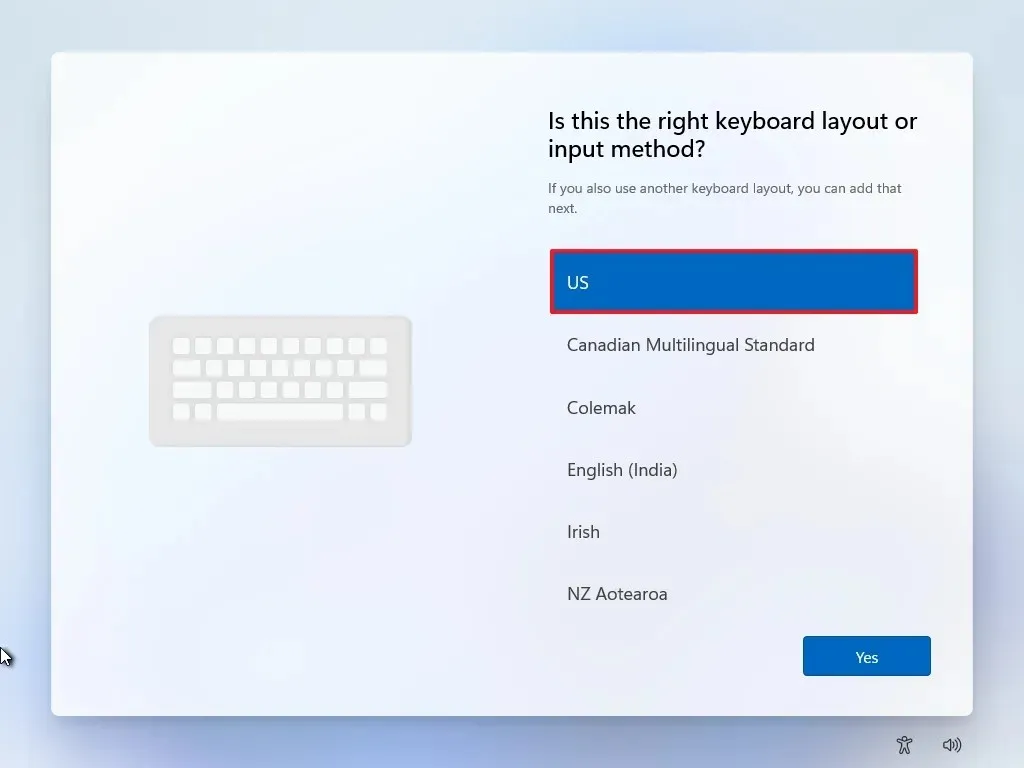
-
Klik op de knop Ja .
-
Klik op de knop Overslaan als u geen tweede lay-out hoeft te configureren.
-
De computer maakt automatisch verbinding met het netwerk via een Ethernet- verbinding. Bij een draadloze verbinding moet u de verbinding handmatig instellen (mogelijk is een beveiligingssleutel vereist).
-
(Optioneel) Bevestig een naam voor de computer.
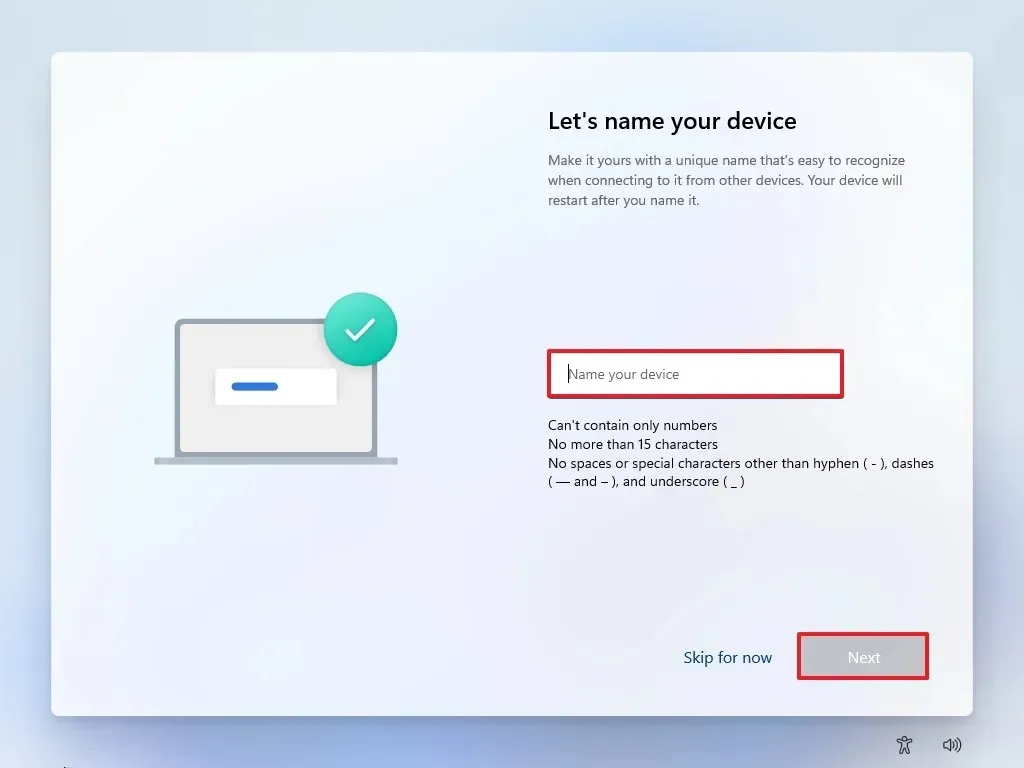
-
Klik op de knop Volgende . (Het apparaat wordt automatisch opnieuw opgestart.)
-
Selecteer de optie ‘Instellen voor persoonlijk gebruik’ voor Windows 11 Pro. De “Home”-editie heeft deze optie niet.
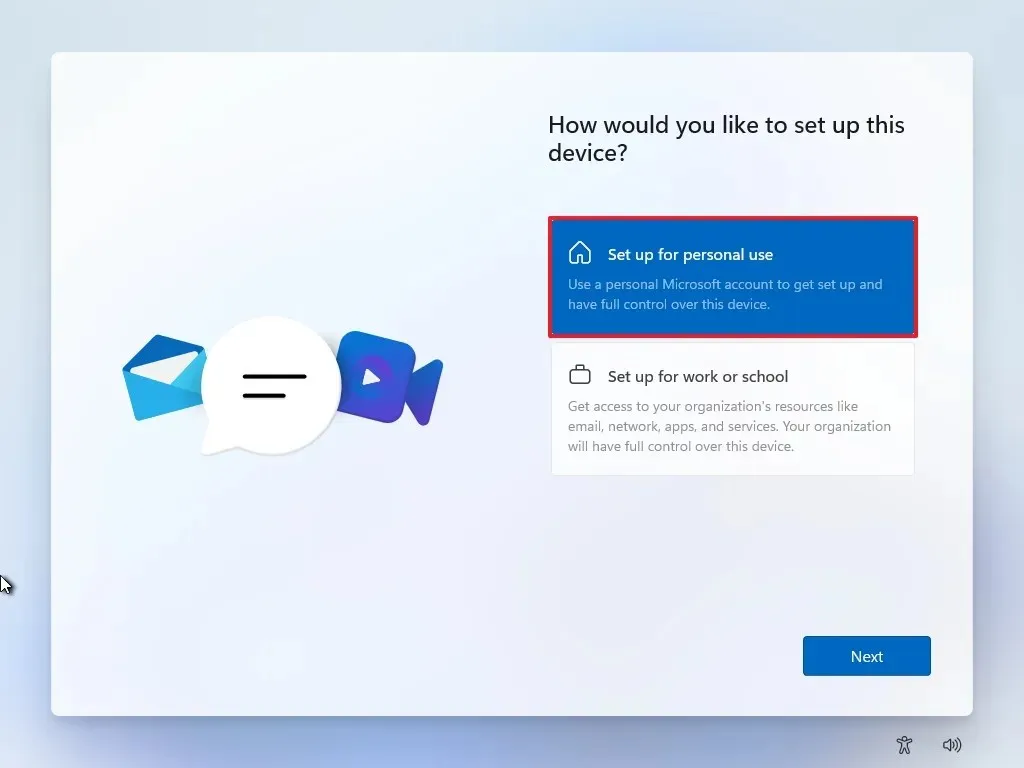
-
Klik op de knop Volgende .
-
Klik op de knop Aanmelden .
-
Bevestig het e-mailadres van uw Microsoft-account om een Windows 11-account aan te maken.
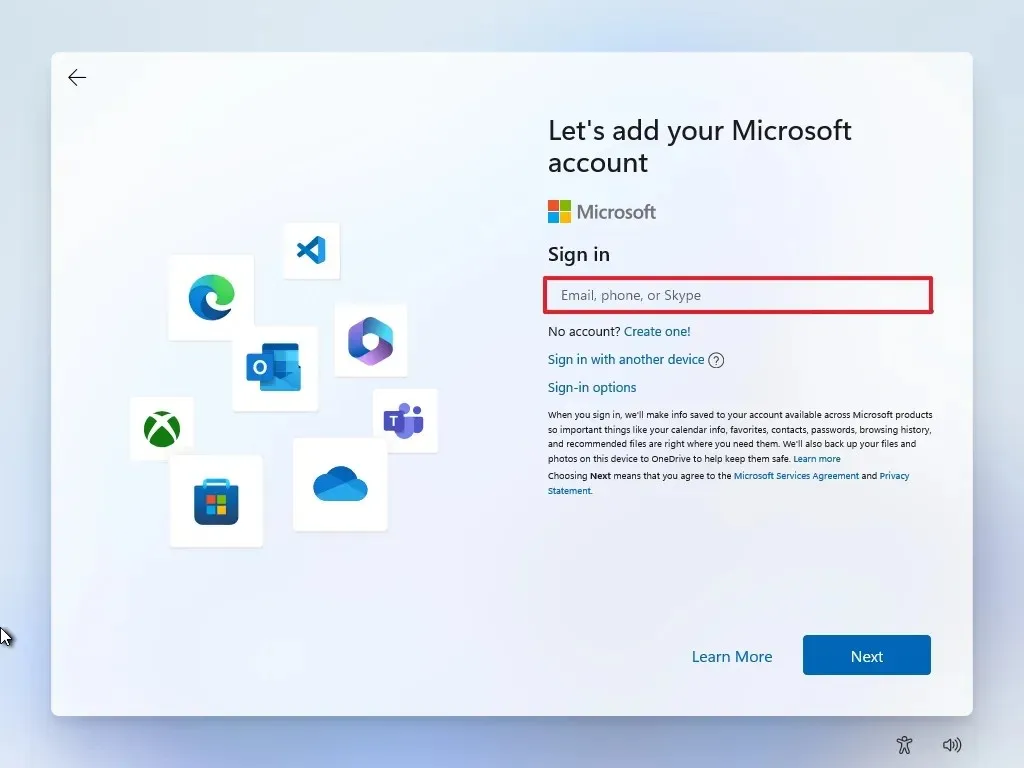
-
Klik op de knop Volgende .
-
Bevestig het wachtwoord van uw Microsoft-account.
-
Klik op de knop Volgende .
-
Klik op de knop Pincode maken .
-
Maak een nieuwe viercijferige pincode aan.
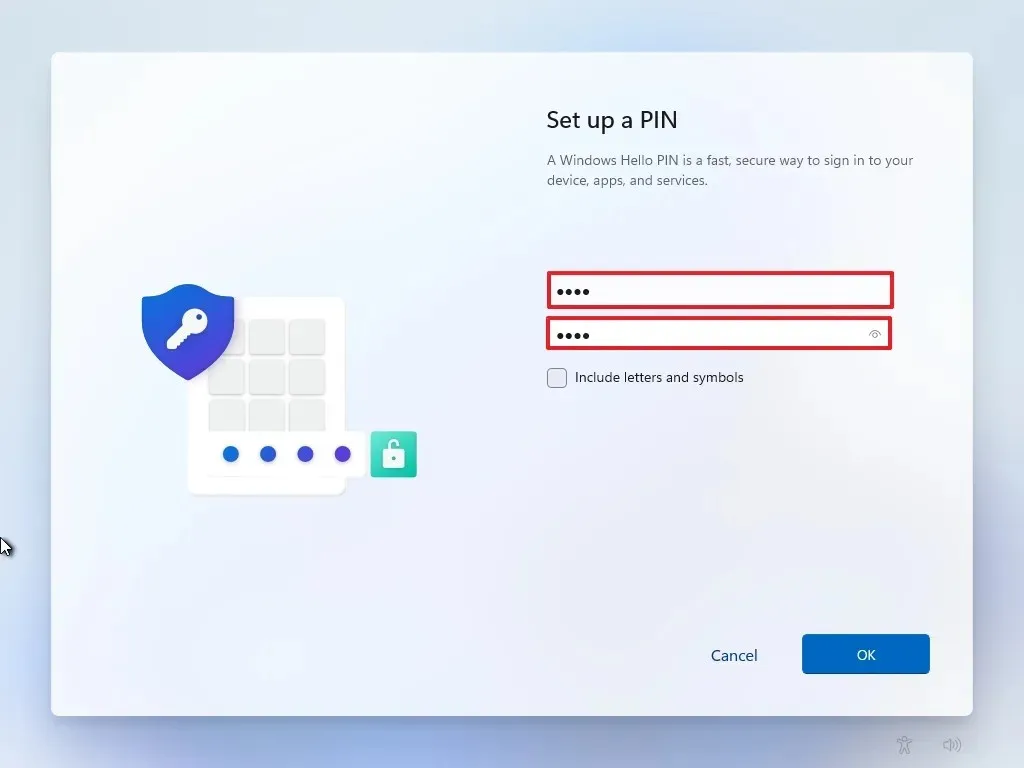
-
Klik op de OK- knop.
-
Bevestig de privacy-instellingen die het beste bij uw situatie passen door de tuimelschakelaar voor elke instelling in of uit te schakelen.
-
Klik op de knop Volgende .
-
Klik nogmaals op de knop Volgende .
-
Klik op de knop Accepteren .
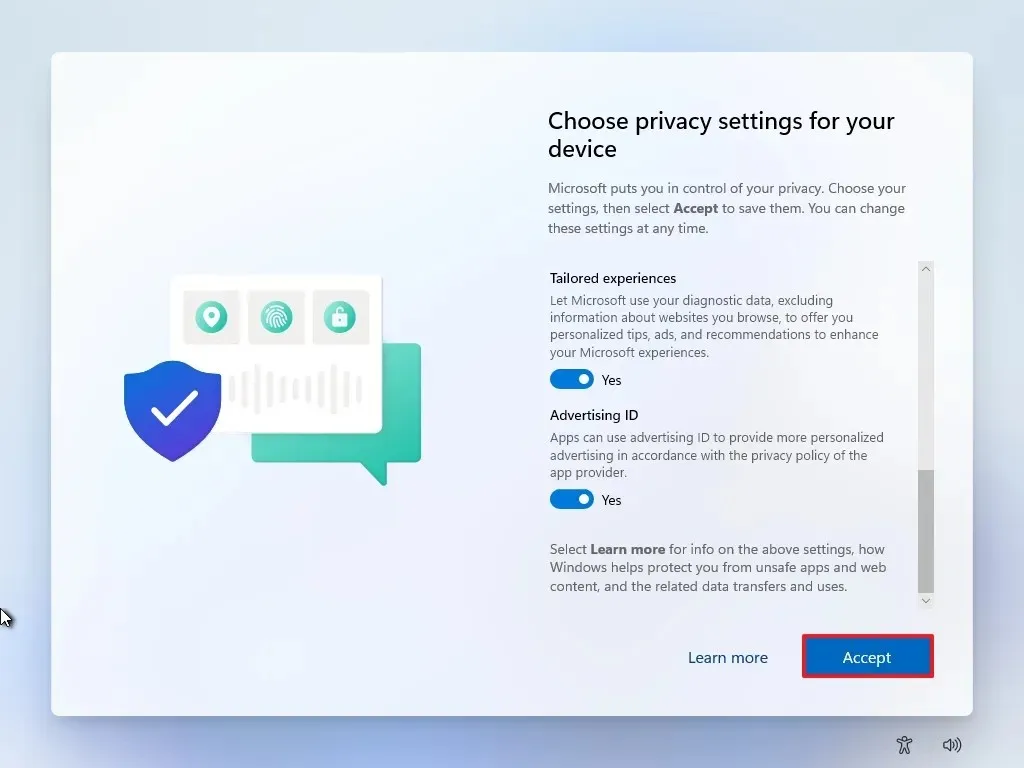
-
Klik op de instelling Meer opties .

-
Klik op de optie “Instellen als nieuwe pc” .
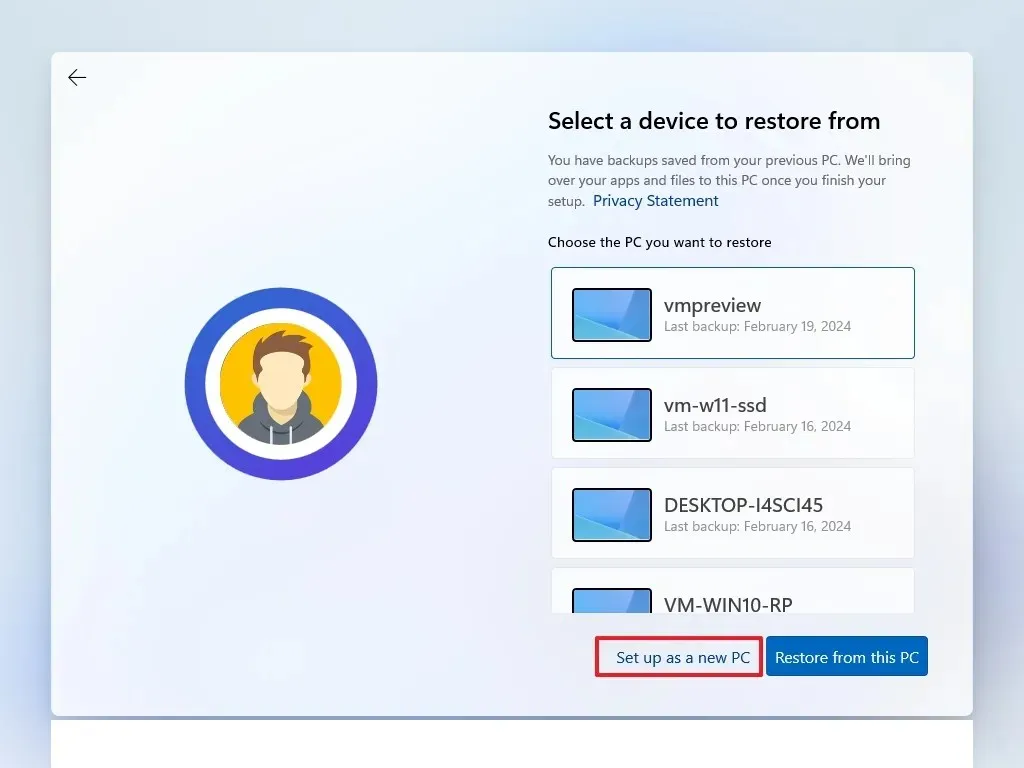
-
(Optioneel) Selecteer op de pagina ‘Laten we uw ervaring aanpassen’ een of meer manieren waarop u het apparaat wilt gebruiken, zodat de installatie tijdens deze ervaring tools en serviceaanpassingen kan voorstellen.
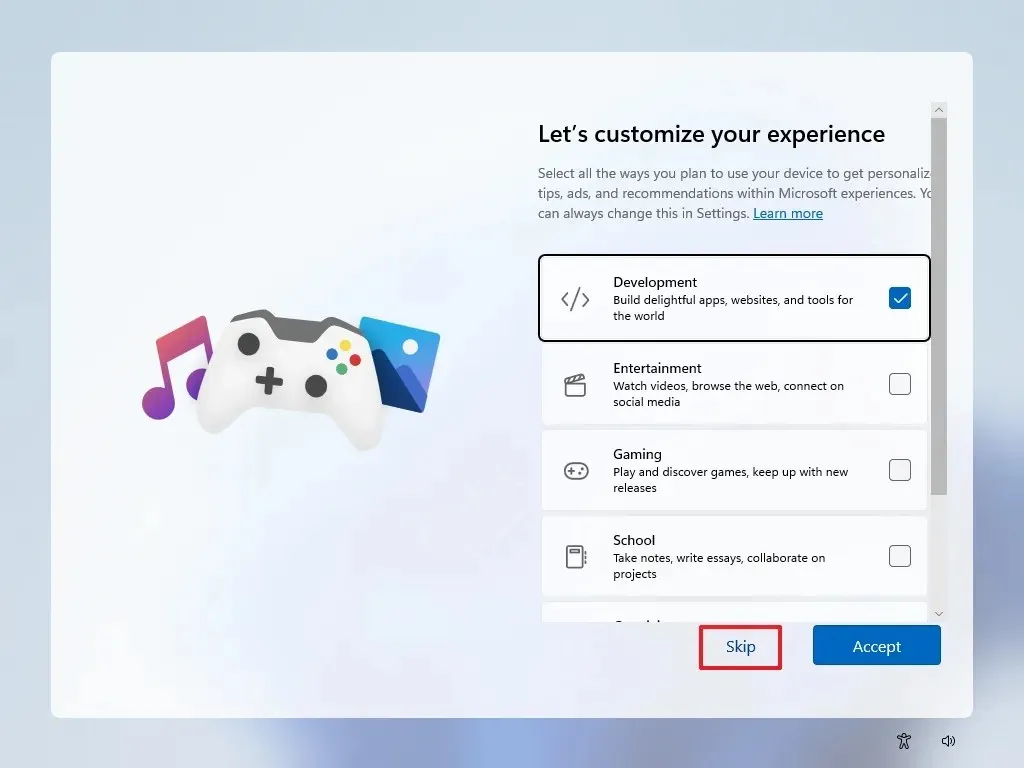
-
Klik op de knop Accepteren om door te gaan. Of klik op de knop Overslaan om dit deel van de installatie over te slaan.
-
(Optioneel) Gebruik de code om uw Android-telefoon te koppelen of klik op de optie Overslaan .
-
Selecteer de knop “Volgende” om uw mappen Bureaublad, Afbeeldingen en Documenten automatisch naar de cloud te uploaden. Of Selecteer de optie “Alleen bestand opslaan op deze pc” .
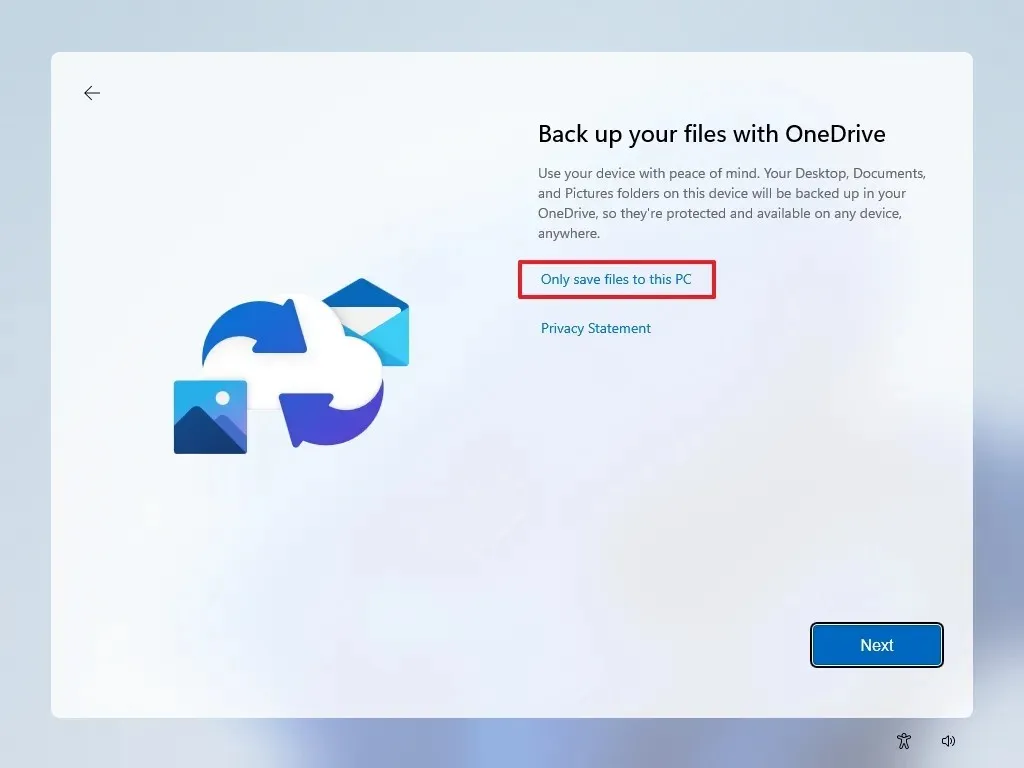
-
Klik op de knop Volgende .
-
Klik op de knop ‘ Niet nu’ als u een andere browser dan Microsoft Edge gebruikt.
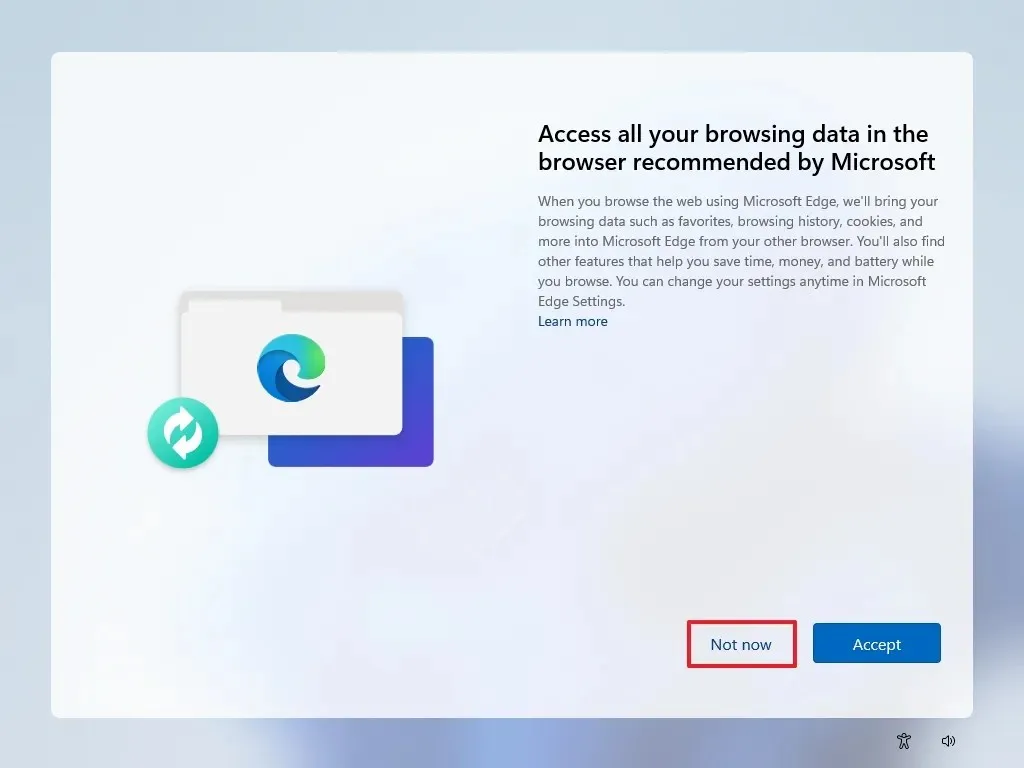
-
Klik op de optie ‘Voorlopig overslaan’ om de PC Game Pass-promotie over te slaan.
-
Klik op de knop ‘Nee, bedankt’ om de installatie van Microsoft 365 over te slaan (indien van toepassing).
Nadat u de stappen heeft voltooid, voltooit Windows 11 24H2 de schone installatie op de computer.


Geef een reactie