GeForce Experience login zwart scherm [repareren]
![GeForce Experience login zwart scherm [repareren]](https://cdn.thewindowsclub.blog/wp-content/uploads/2024/03/geforce-experience-login-black-screen-1-640x375.webp)
In dit artikel laten we u zien hoe u het probleem met het zwarte aanmeldingsscherm van de GeForce Experience op Windows 11/10 kunt oplossen. Het komt meestal voor als gevolg van een onstabiele internetverbinding, een beschadigde DNS-cache, een verouderd of beschadigd stuurprogramma voor de grafische kaart, enz.
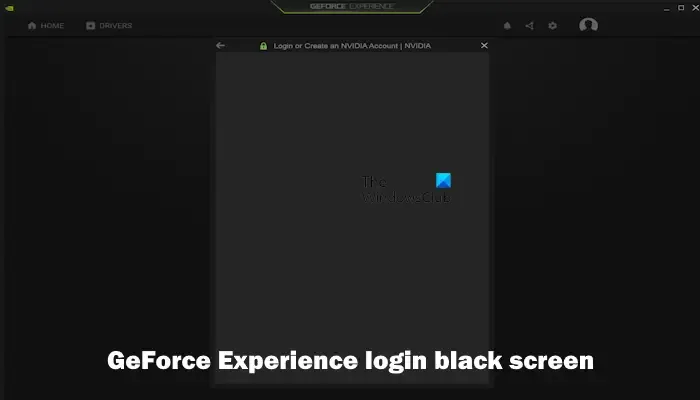
Herstel het zwarte aanmeldingsscherm van GeForce Experience
Voordat u begint, start u uw internetverbinding en uw pc opnieuw op. Soms kan dit probleem optreden als gevolg van een tijdelijke storing. Als u nog steeds last heeft van het zwarte aanmeldingsscherm van NVIDIA GeForce Experience, volgt u deze suggesties:
- Controleer je internetverbinding
- Schakel over naar een andere internetverbinding
- Schakel uw antivirusprogramma en firewall uit
- Start de GeForce Experience als beheerder
- Spoel uw DNS-cache leeg en reset TCP/IP
- Update of installeer het stuurprogramma van de NVIDIA grafische kaart opnieuw
- Verwijder GeForce Experience en installeer het opnieuw
Laten we beginnen.
1] Controleer uw internetverbinding

Dit probleem kan optreden als gevolg van een slecht internet of een onstabiele internetverbinding. Zorg ervoor dat je een goede internetverbinding hebt wanneer je inlogt bij GeForce Experience. Als u een draadloze internetverbinding gebruikt, sluit uw router dan aan met een Ethernet-kabel. We raden u ook aan uw router uit en weer in te schakelen. Gebruik hiervoor de onderstaande stappen:
- Haal de voedingsadapter uit de router en het stopcontact.
- Wacht een paar minuten.
- Sluit de voedingsadapter weer aan op de router.
- Wacht tot de router is opgestart en verbinding heeft gemaakt met internet.
2] Schakel over naar een andere internetverbinding
Als de powercycle-router niet werkt, raden we u aan over te schakelen naar een andere internetverbinding. Probeer verbinding te maken met uw internet via de mobiele hotspot en meld u aan bij GeForce Experience. Controleer of het probleem zich blijft voordoen.
3] Schakel tijdelijk uw firewall uit en zie
Soms treden er problemen met de internetverbinding op als gevolg van de firewall, waardoor inlogproblemen ontstaan. Om dit te controleren, schakelt u uw firewall uit en kijkt u of deze werkt. Als dit werkt, wordt het probleem veroorzaakt door uw firewall. In een dergelijk geval kunt u de GeForce Experience-app via de Windows Firewall toestaan .
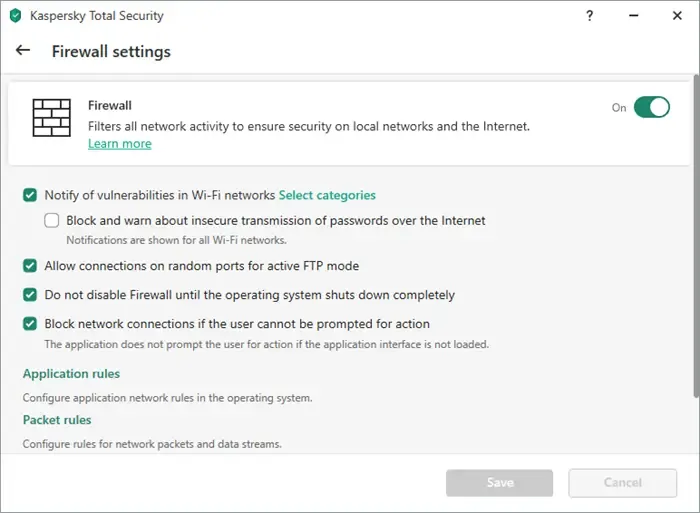
4] Start de GeForce Experience als beheerder
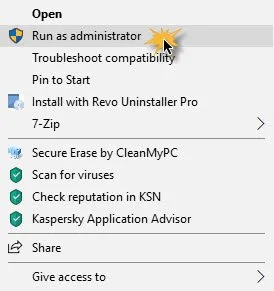
Soms kan een gebrek aan beheerdersrechten ook problemen met applicaties veroorzaken. We raden u aan GeForce Experience als beheerder te starten en te kijken of dit helpt. Om dit te doen, klikt u met de rechtermuisknop op het programmapictogram en selecteert u Als administrator uitvoeren.
Als dit werkt, kun je GeForce altijd als beheerder laten draaien .
5] Spoel uw DNS-cache leeg en reset TCP/IP
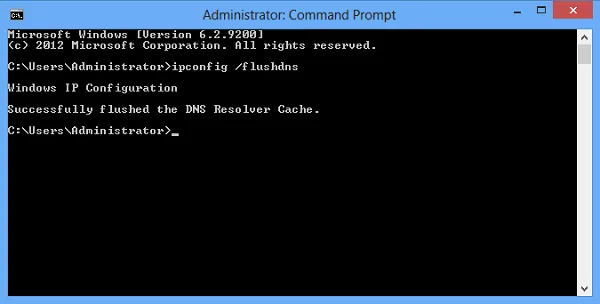
Een corrupte DNS-cache kan problemen met de internetverbinding veroorzaken, wat kan leiden tot inlogproblemen in GeForce Experience. Het leegmaken van de DNS-cache verhelpt de problemen met de internetverbinding. Daarom raden we u aan uw DNS-cache leeg te maken en te kijken of dit helpt. We raden u ook aan TCP/IP opnieuw in te stellen . Deze actie kan ook helpen bij het oplossen van internetproblemen op een Windows-computer. U kunt de opdrachtprompt of ons FixWin11- hulpprogramma gebruiken om deze acties uit te voeren.
Als alternatief kunt u ook een batchbestand maken om TCP/IP, Flush DNS of Winsock opnieuw in te stellen . Dit batchbestand voert alle vereiste opdrachten uit en u hoeft niet alle opdrachten afzonderlijk uit te voeren.
6] Update of installeer het stuurprogramma van de NVIDIA grafische kaart opnieuw
Een verouderd of beschadigd stuurprogramma voor de grafische kaart kan een aanmeldingsprobleem veroorzaken. Zorg ervoor dat het stuurprogramma van uw grafische kaart up-to-date is . U kunt ook het nieuwste NVIDIA-stuurprogramma downloaden van de website van de fabrikant . Nadat u het nieuwste NVIDIA-stuurprogramma hebt gedownload, installeert u het en controleert u of er wijzigingen optreden.
Als het bijwerken van het stuurprogramma voor de grafische kaart het probleem niet oplost, installeert u het stuurprogramma voor uw grafische kaart opnieuw. Gebruik hiervoor de onderstaande stappen:
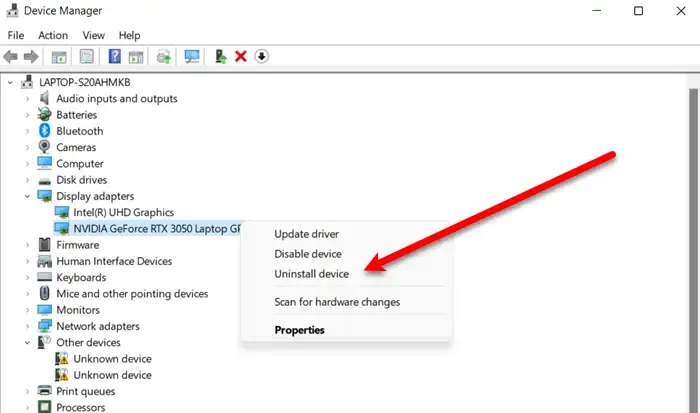
- Ga naar Apparaatbeheer .
- Vouw de Beeldschermadapters uit .
- Klik met de rechtermuisknop op het stuurprogramma van de NVIDIA grafische kaart en klik op Apparaat verwijderen .
Start uw pc opnieuw op om het stuurprogramma van uw NVIDIA grafische kaart opnieuw te installeren. U kunt ook scannen op hardwarewijzigingen door op het tabblad Actie te klikken .
7] Verwijder GeForce Experience en installeer het opnieuw
Het verwijderen en opnieuw installeren van de GeForce Experience kan ook helpen het inlogprobleem op te lossen. Gebruik hiervoor de onderstaande instructies:
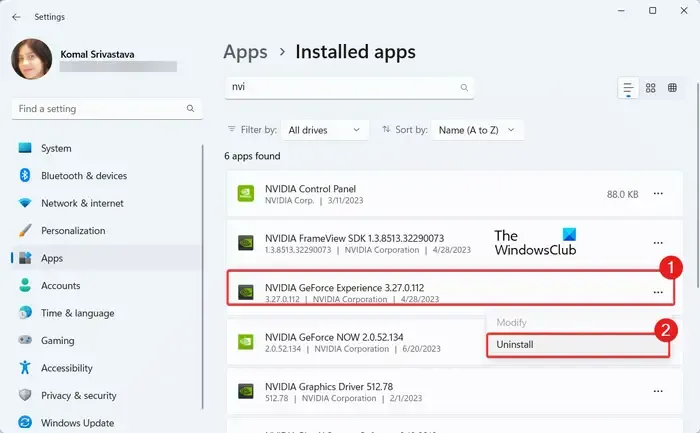
- Ga naar Windows-instellingen.
- Klik op Apps > Geïnstalleerde apps.
- Scroll naar beneden en zoek naar de NVIDIA GeForce Experience.
- Klik op de drie puntjes en klik op Verwijderen
Als u klaar bent, start u uw computer opnieuw op en opent u de NVIDIA-website. Download de nieuwste versie van NVIDIA GeForce Experience en installeer deze op uw computer.
Ik hoop dat dit helpt.
Waarom heb ik geen toegang tot GeForce Experience?
Er kunnen een paar redenen zijn waarom u geen toegang heeft tot GeForce Experience. Enkele van de meest voorkomende redenen zijn verouderde GeForce Experience-apps, GeForce Experience wordt geblokkeerd door uw antivirusprogramma, enz. U kunt enkele stappen voor probleemoplossing uitvoeren om dit probleem op te lossen, zoals het tijdelijk uitschakelen van uw antivirussoftware, het bijwerken van het stuurprogramma van uw NVIDIA grafische kaart, het verwijderen en opnieuw installeren GeForce-ervaring, enz.
Hoe los ik NVIDIA Experience op?
Het hangt volledig af van de problemen waarmee u wordt geconfronteerd met de NVIDIA GeForce Experience. U kunt echter enkele basisoplossingen voor probleemoplossing uitvoeren om de problemen met NVIDIA GeForce Experience op te lossen. U kunt de NVIDIA GeForce Experience-app opnieuw opstarten, NVIDIA GeForce Experience als beheerder uitvoeren, GeForce Experience opnieuw installeren, enz. Zorg er ook voor dat het stuurprogramma van uw NVIDIA grafische kaart up-to-date is



Geef een reactie