Apple Music を家族と共有する方法
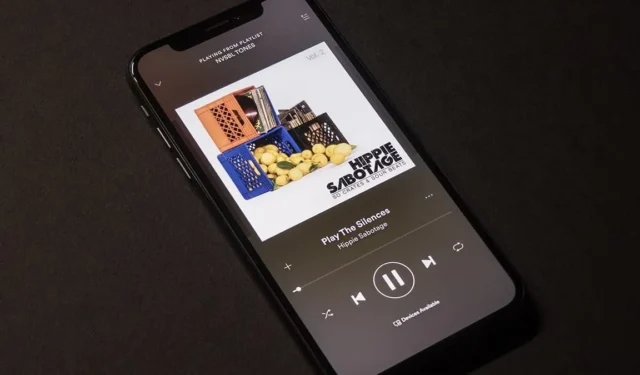
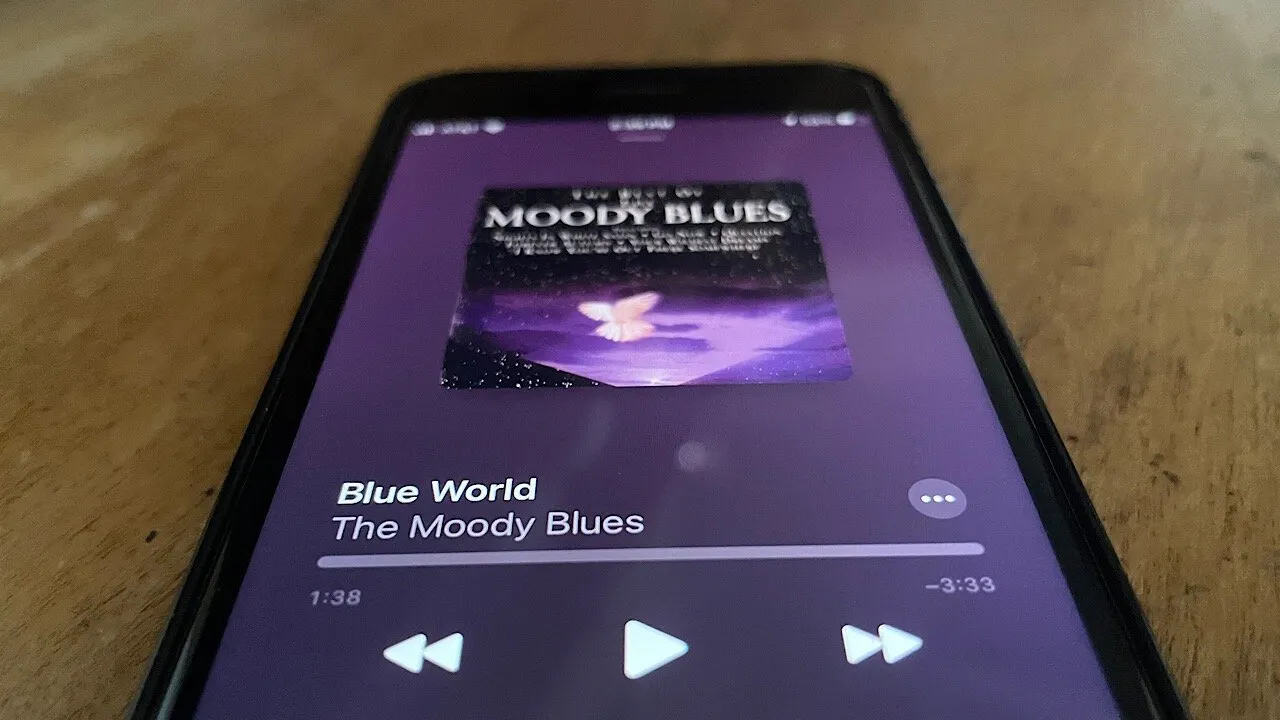
Apple Music は、特にアカウント共有に関して、Spotify や同様のストリーミング サービスに対する有力な競争相手となっています。ファミリー共有オプションを使用すると、サブスクリプションを友人や家族と共有し、誰もが自分のバージョンの音楽ストリーミング サービスにアクセスできるようになります。このガイドでは、すべての Apple 製デバイスに組み込まれている機能であるファミリー共有を介して Apple Music を共有する方法を説明します。
ファミリー共有を使用して Apple Music を共有できるのは誰ですか?
次に進む前に、考慮すべき重要な点があります。ファミリー共有を使用するには、Apple Music の「ファミリー」サブスクリプション (価格は月額 16.99 ドル) が必要であるため、すべての Apple Music アカウントがファミリー共有を使用できるわけではありません。これは、「学生」または「個人」のサブスクリプション プランには適用されません。
あるいは、Apple One を使用すると、Apple Music (およびその他の多くのサービス) を購読できます。ただし、ファミリー共有を使用するには、「ファミリー」(月額 25.95 ドル)または「プレミア」アカウント(月額 37.95 ドル)のいずれかが必要です。
該当する Apple One プランの加入者は、Apple Music を最大 5 人の個人と共有できます。 Apple Music Family プランに直接加入している人は、最大 6 人の個人とサブスクリプションを共有できます。
ファミリー共有を設定する
ファミリー共有を設定するとすぐに、対象となる Apple デジタル サービス (Apple Music を含む) の共有を開始できます。
iPhone/iPadでファミリー共有を設定する方法
まず、iPhone または iPad で設定アプリを起動します。デバイスの画面の上部に表示される自分の名前をタップします。
[ファミリー共有]を選択します。これまでにその機能を使用したことがない場合は、「家族を設定する」というオプションが表示されます。 Apple Music は共有が許可されるサービスの 1 つです。
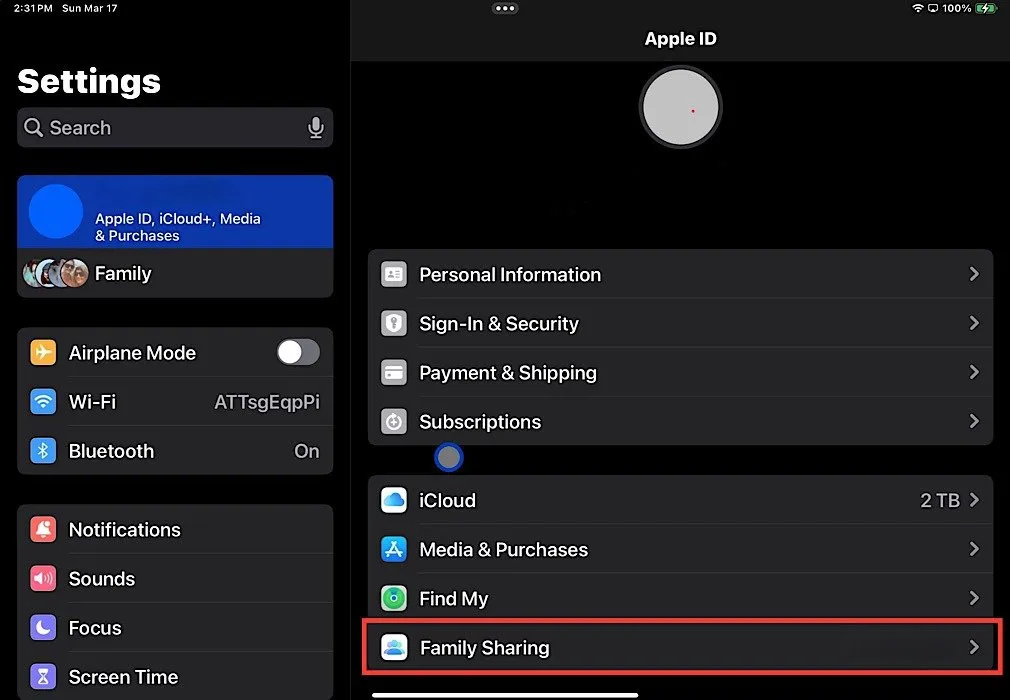
ファミリー共有を設定する最後のステップで、家族を招待できます。[人を招待]オプションを選択し、招待状を共有する方法を選択します。テキスト メッセージ、電子メール、AirDrop、または対面で行うことができます。
この瞬間から、Apple Music サブスクリプションの共有が開始されました。ただし、他の人がこのストリーミング サービスの使用を開始するには、あなたの招待を受け入れる必要があります。[ファミリーに参加]をタップすると、Apple Music やその他のサービスにアクセスできるようになります。全員を一度に招待する必要はありません。いつでも戻って家族を追加できます。
Mac でファミリー共有を設定する方法
Mac でファミリー共有を設定するには、まず画面の左上隅にあるApple メニューをクリックします。ドロップダウン メニューから[システム設定]を選択します。サイドバーの上部にある自分の名前をクリックします。自分の名前が表示されない場合は、[Apple IDでサインイン] をクリックして Apple ID でサインインする必要があります。
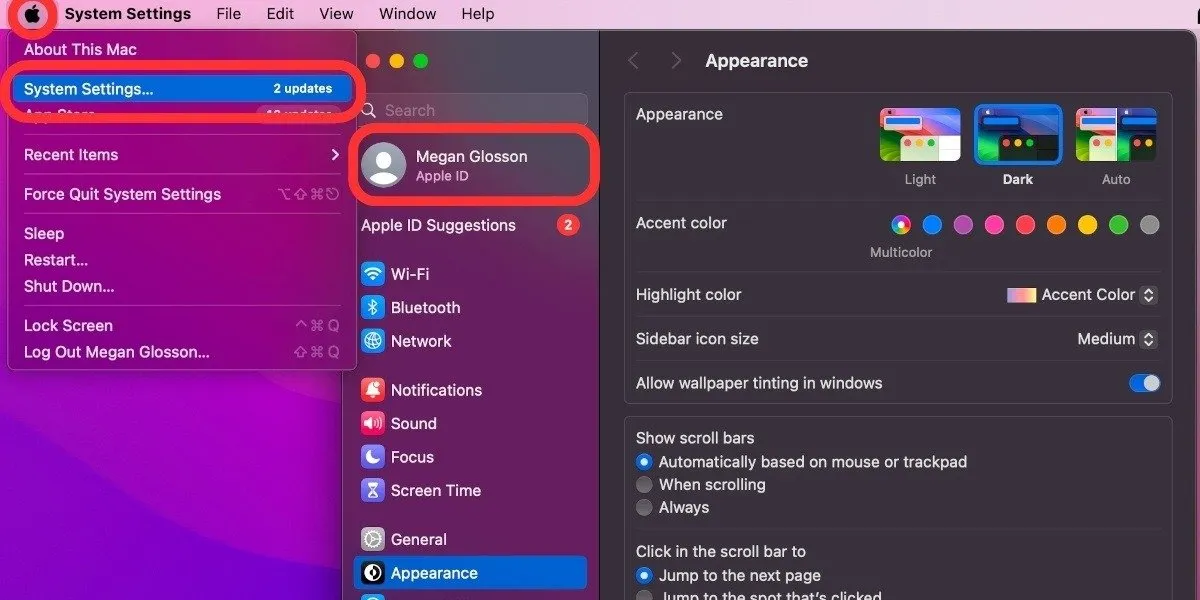
サインインしたら、ウィンドウの右側にある[ファミリー共有]をクリックします。これまでファミリー共有を使用したことがない場合は、「ファミリーを設定する」というオプションが表示されます。これをクリックしてプロセスを開始します。 Mac には共有できるサービスが表示され、その中には Apple Music も含まれているはずです。
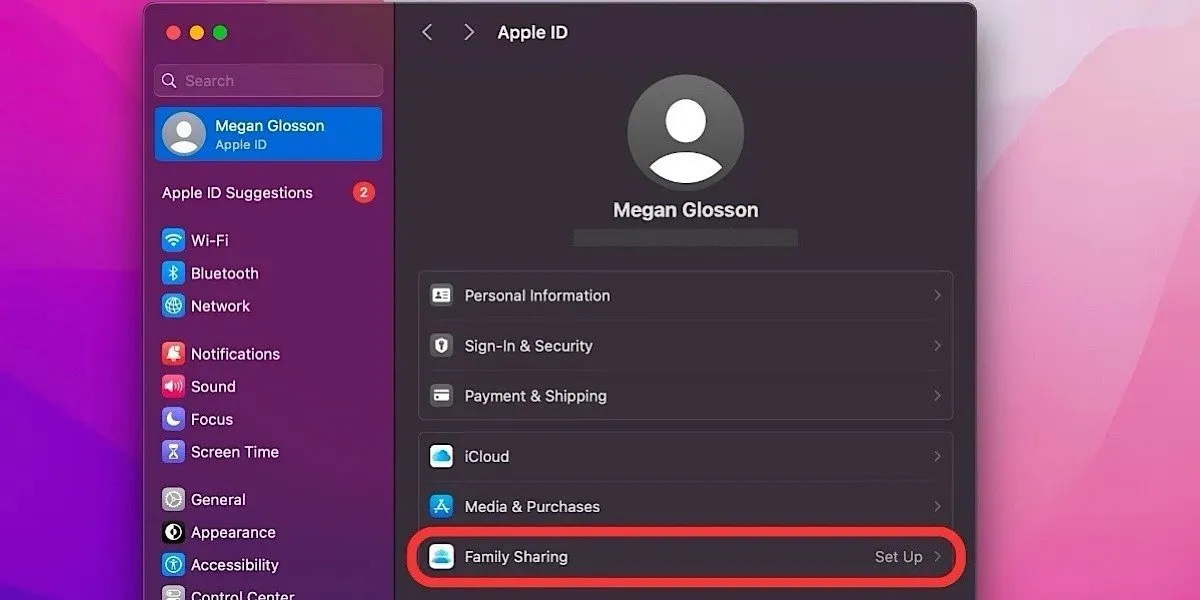
ファミリー共有を設定する最後のステップで、他のユーザーを招待するオプションが表示されます。[人を招待]をクリックし、招待状を共有する方法を選択します。招待する人が近くにいる場合は、「直接招待」を選択し、Mac で Apple ID とパスワードを入力するように依頼できます。 Apple Music やその他の共有サービスの使用を開始するには、家族が招待を受け入れる必要があります。
ファミリー共有グループに新しいメンバーを追加して Apple Music を共有する方法
ファミリー共有グループの設定が完了したので、グループを削除したり、新しいメンバーを追加したりできます。後で Apple Music を他の人と共有することにした場合は、iPhone/iPad および Mac 用の次の手順に従ってください。
iPhone/iPadでApple Musicを共有する方法
iPhone または iPad で、設定アプリに移動します。上部で自分の名前を選択し、[ファミリー共有]を選択します。
ファミリー共有の概要を確認し、右上隅にある「 + 」を選択して他のユーザーをそのグループに追加します。他の人を招待するか、子供用アカウントを作成するかを選択するよう求められます。

「他の人を招待」をタップし、招待の送信方法を選択します。 (これは、メッセージ、電子メール、または AirDrop 経由で行うことができます。) 受信者は、招待状を操作し、途中でアカウントをアクティブにする必要があります。
Apple Music のサブスクリプションを共有するための招待を送信したら、[設定] -> [あなたの名前] -> [ファミリー共有]に移動して、招待のステータスを確認します。技術的な問題が発生した場合は、[招待状を再送信]を選択すると、いつでも招待状を再送信できます。
Mac で Apple Music を共有する方法
ファミリー共有グループに新しいメンバーを追加して Mac で Apple Music を共有するには、まず画面の左上隅にあるApple メニューをクリックします。ドロップダウン メニューから[システム設定]を選択します。 [システム設定] ウィンドウで、サイドバーの上部にある自分の名前をクリックし、[ファミリー共有]を選択します。
ファミリー共有グループに新しいメンバーを追加するには、「メンバーを追加」ボタンをクリックし、画面上の指示に従います。「人を招待」ボタンをクリックし、招待の送信方法を選択します。

希望の方法を選択した後、[続行]をクリックして招待状を送信します。受信者が Apple Music やその他の共有サービスの使用を開始するには、ファミリー共有グループへの招待を受け入れる必要があります。システム設定アプリのファミリー共有セクションで、送信された招待状を確認し、必要に応じて再送信できます。
Apple Musicでファミリーグループに参加する方法
iPhone、iPad、または iPod touch で Apple Music のファミリー グループへの招待を受け入れるには、設定アプリを開き、画面の上部にある自分の名前をタップします。そこから、[招待]を選択し、画面上の指示に従って招待を受け入れます。プロセスを完了するには、Apple ID とパスワードを使用してサインインする必要があります。
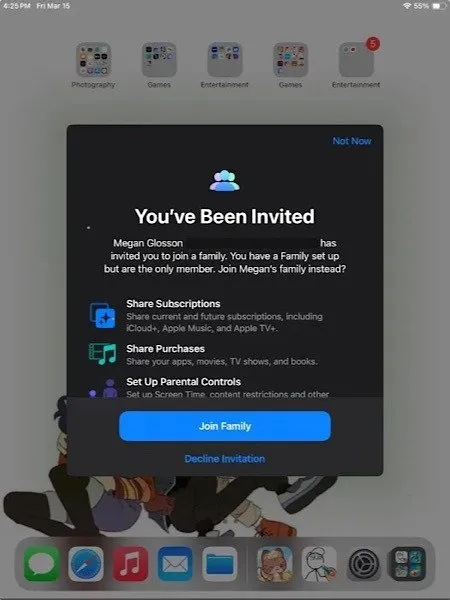
Mac 上の Apple Music のファミリー グループへの招待を受け入れるには、画面の左上隅にあるApple メニューをクリックし、 [システム環境設定]を選択します。そこから、[ファミリー共有]をクリックし、画面上の指示に従って招待を受け入れます。この場合も、プロセスを完了するには Apple ID とパスワードを使用してサインインする必要があります。
招待を受け入れると、Apple Music やその他の対象となる Apple デジタル サービスを家族と共有できるようになります。 Apple ID で購入したものを共有することもできるので、アプリ、書籍、映画などを家族と簡単に共有できます。
ファミリーメンバーがファミリー共有にアクセスできない場合の対処法
場合によっては、ファミリー共有を設定した後でも、メンバーが Apple Music サブスクリプションにアクセスする際に問題が発生することがあります。次のトラブルシューティングのヒントをお試しください。
- Apple のシステム ステータス ページを確認してください。さらにトラブルシューティングを行う前に、共有しようとしているサービスがオンラインかどうかを確認してください。Apple の [システム ステータス] ページに移動し、Apple サービスのリストを調べて、共有しようとしているサービスの横に緑色の点があるかどうかを確認します。
- Apple ID を確認する: ファミリー共有に使用されている Apple ID が購入に使用されているものと同じであることを確認します。 iOS 16 以降を搭載した iPhone または iPad で、[設定] -> [ファミリー]に移動し、自分の名前をタップして、リストされている Apple ID をメモします。[購入]をタップし、ファミリー共有に使用するのと同じ Apple ID でサインインします。
- サインアウト、再起動、サインイン: 共有サブスクリプションを受信していないデバイスで Apple ID を少しリセットすると、問題が解決する可能性があります。 Apple ID からサインアウトし、デバイスを再起動して、再度サインインします。
- Apple ID 地域を変更する: 家族メンバーが別の Apple ID 地域にいる場合、同じサブスクリプションにアクセスできなくなります。 Apple ID の個人情報ページにアクセスし、家族の地域と一致するように地域を変更します。
- ファミリー メンバーを再度追加する: すべてが失敗した場合は、ファミリー メンバーを削除して、ファミリー共有グループに再度追加してみてください。
Apple Music の詳細については、Apple Music で独自のラジオ ステーションを作成する方法、およびApple Music の曲をダウンロードしてオフラインで聴く方法をご覧ください。
すべての画像とスクリーンショットは David Morelo によるものです。


コメントを残す