GeForce Experience Inloggen op zwart schermprobleem: oplossing
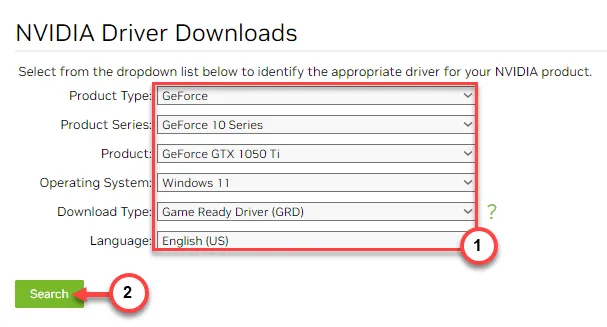
Ervaar je een volledig zwart scherm terwijl je probeert in te loggen op de GeForce Experience-app? Of het nu gaat om een eenvoudige update van het grafische stuurprogramma of het optimaliseren van de games op uw pc, u kunt letterlijk niets doen tenzij u zich eerst aanmeldt bij de GeForce Experience. Dit artikel zou in uw geval nuttig kunnen zijn om deze zwarte schermsituatie in de GeForce Experience-console op te lossen.
Oplossing 1 – Wees verbonden met internet
Voor het gehele inlogproces moet u online zijn. U moet dus online zijn terwijl u zich aanmeldt bij de GeForce Experience-app.
Stap 1 – Ontkoppel de router van de stroomuitgang.
Stap 2 – Geef de router een paar minuten.
Stap 3 – Sluit later de router aan op het stopcontact.
Stap 4 – Start de router en wacht tot deze verbinding heeft gemaakt met internet.
Zodra u weer online bent, kunt u de GeForce Experience opnieuw proberen. Deze keer zul je geen problemen ondervinden in het inlogscherm.
Als u nog steeds hetzelfde probleem ondervindt met de GeForce Experience, kunt u deze stappen proberen:
Stap 1 – Sluit het huidige exemplaar van de GeForce Experience -app. Koppel het systeem los van uw gewone router.
Stap 2 – Start vervolgens een hotspot op uw telefoon.
Stap 3 – Verbind uw systeem met het nieuwe netwerk.
Stap 4 – Start de GeForce Experience-app en probeer opnieuw in te loggen.
Oplossing 2 – Automatiseer de NVIDIA Container-service
De NVIDIA Container-service zou op uw apparaat moeten draaien.
Stap 1 – Als u op de Windows-knop tikt, wordt het zoekvak geopend. Typ ‘ diensten ‘.
Stap 2 – Open vervolgens de “ Services ”.
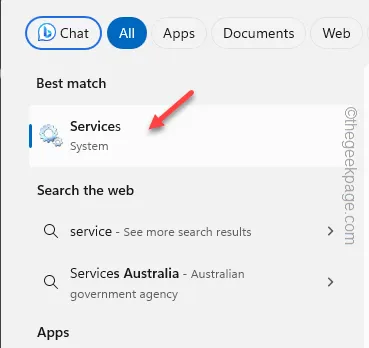
Stap 3 – Zoek naar de service “ NVIDIA Display Container LS ” nadat u naar de lijst met services bent gegaan.
Stap 4 – Open het.
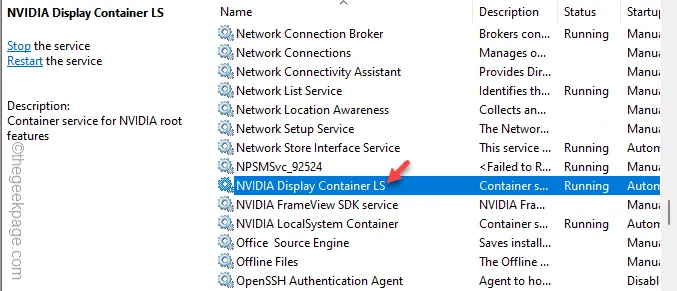
Stap 5 – U moet de ‘Servicestatus:’ in de vervolgkeuzelijst op ‘ Automatisch ‘ zetten.
Stap 6 – Tik snel op “ Toepassen ” en “ OK ”.
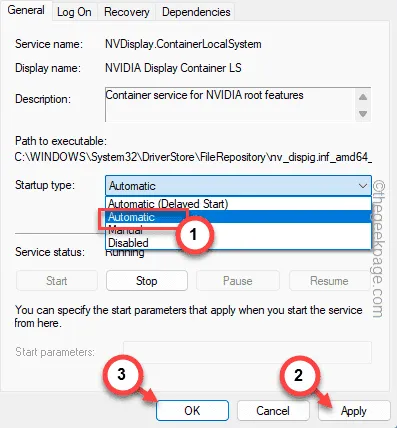
Stap 7 – Klik vervolgens met de rechtermuisknop op de service “ NVIDIA Display Container LS ” en tik op “ Start ”.

Als u ziet dat de knop ‘Start’ grijs is, betekent dit dat de service al actief is. U moet dus de pagina Services sluiten.
Probeer het inlogproces nog een keer. Kijk of dat helpt!
Fix 3 – Meld u vanuit een browser aan bij NVIDIA
Een andere manier om dit te omzeilen is door vanuit een browser in te loggen op de NVIDIA GeForce Experience.
Stap 1 – Open het NVIDIA-tabblad op de browserpagina.
Stap 2 – Tik op het profielpictogram rechtsboven om toegang te krijgen tot de inlogpagina van NVIDIA.

Stap 3 – Nu krijgt u toegang tot de NVIDIA-inlogpagina.
Stap 4 – Gebruik de juiste inlogmogelijkheid om in te loggen met uw account.
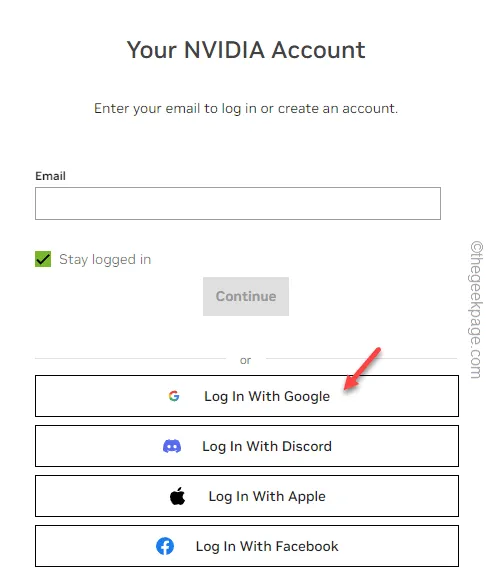
Keer hierna terug naar de GeForce Experience-app en test de inlogpagina.
Fix 4 – Spoel de DNS-instellingen door
U kunt de huidige DNS-instellingen op uw systeem wissen.
Stap 1 – Om dit te doen, start u een zoekopdracht naar “ cmd “.
Stap 2 – Klik vervolgens met de rechtermuisknop op “ Opdrachtprompt ” en selecteer “ Als administrator uitvoeren ” in het contextmenu.
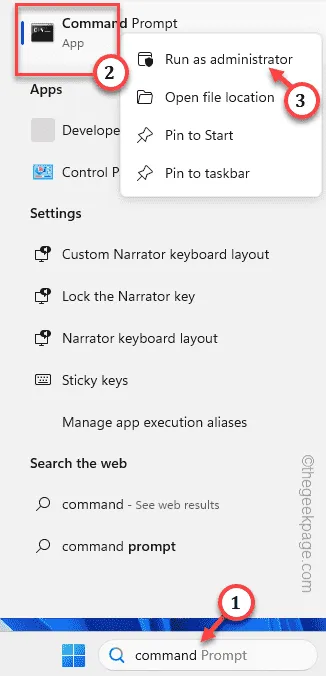
Stap 3 – Plak deze sets opdrachten om de DNS-instellingen te wissen.
ipconfig /flushdns
ipconfig/release
ipconfig/renew
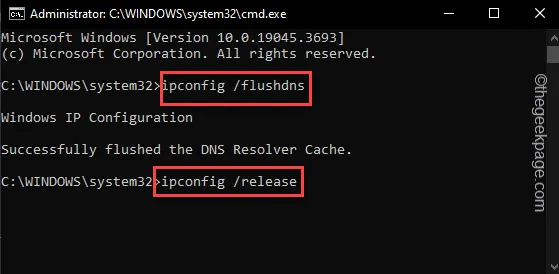
Zodra u alle opdrachten hebt uitgevoerd die we hier hebben genoemd, verlaat u de opdrachtpromptterminal.
Sluit later de GeForce Experience en start uw computer opnieuw op. Wanneer u terug bent nadat het systeem opnieuw is opgestart, kunt u de GeForce Experience gebruiken en hierop inloggen.
Oplossing 5 – Verwijder de GeForce Experience en installeer deze opnieuw
Verwijder de GeForce Experience-applicatie van uw systeem en installeer de huidige versie van de app.
Stap 1 – Begin door op de Windows- knop op het toetsenbord te drukken.
Stap 2 – Klik vervolgens met de rechtermuisknop op de app “ GeForce Experience ”.
Stap 3 – Tik later op de knop “ Verwijderen ” in het contextmenu om dat te openen.
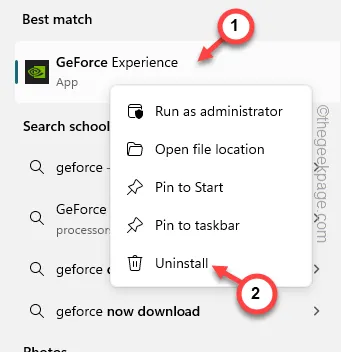
Hiermee wordt uw toegang tot de pagina Instellingen overgedragen.
Stap 4 – Informeer daar naar “ GeForce ” met behulp van de zoekknop.
Stap 5 – Tik eenvoudigweg op de knop met drie stippen naast de app “ GeForce Experience ”.
Stap 6 – Klik later op “ Verwijderen ”.
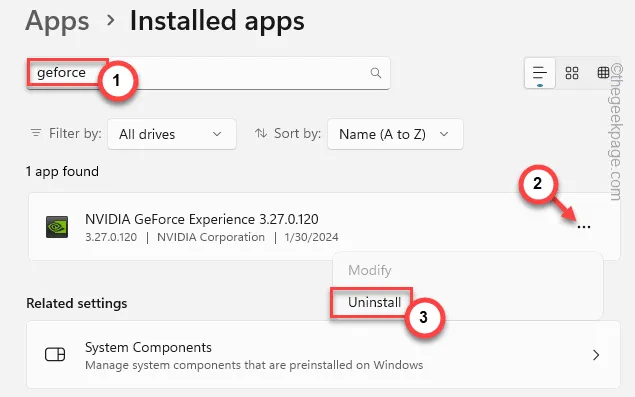
Dit zou de GeForce Experience van uw apparaat moeten verwijderen.
Stap 7 – Nu moet je de nieuwste versie van de GeForce Experience -app downloaden
Stap 8 – Klik hierna op “ Nu downloaden ” om het GeForce Experience app-pakket te downloaden.

Stap 9 – Volg de stappen in het installatieprogramma en voltooi het installatieproces.
Probeer na het installeren van de nieuwste versie van GeForce Experience erop in te loggen.
Fix 6 – Gebruik de juiste datum en tijd
Een paar gebruikers hebben erop gewezen dat de onjuiste datum-/tijdinstellingen de reden voor dit probleem zijn.
Stap 1 – Open de Instellingen .
Stap 2 – Klik daar op de instellingen “ Tijd en taal ”.
Stap 3 – Open op het rechtertabblad het menu “ Datum en tijd ”.

Stap 4 – Nu moet u de optie “ Tijd automatisch instellen ” instellen op de Aan- modus.
Stap 5 – Afhankelijk van uw huidige locatie kunt u ook een andere tijdzone selecteren.
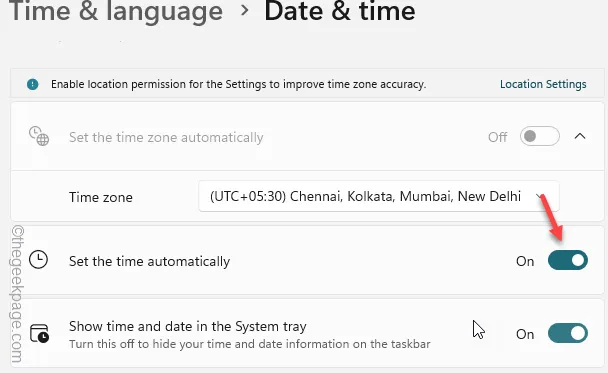
Doe dat en sluit Instellingen af .
Probeer hierna opnieuw dezelfde GeForce Experience-app te gebruiken.
Deze keer ondervindt u geen problemen tijdens het aanmeldingsproces.
Fix 7 – Update het GPU-stuurprogramma afzonderlijk
De belangrijkste reden om in te loggen op de GeForce Experience is het installeren van de nieuwste versie van de GPU-driver.
Stap 1 – Ga naar het gedeelte NVIDIA Driver Downloaden .
Stap 2 – Op deze pagina kunt u in het productpaneel het ‘ Producttype: ‘, ‘ Productserie: ‘ en ‘ Product ‘ instellen volgens de specificatie van uw GPU, Windows-versie.
Stap 3 – Nadat u deze modifiers heeft ingesteld, tikt u op “ Downloaden ”.
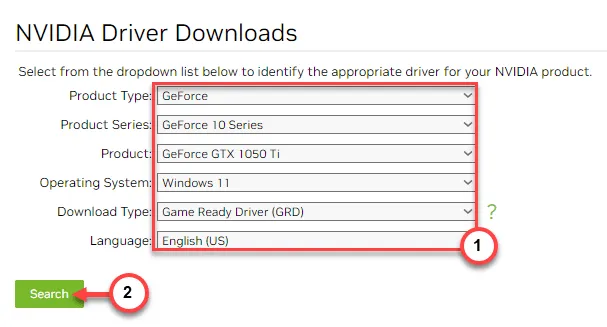
Stap 3 – Het toont u automatisch de nieuwste versie van het GPU-stuurprogramma.
Stap 4 – Tik op “ Downloaden ” om het stuurprogramma te downloaden.
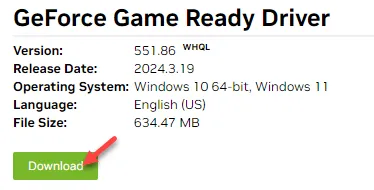
Stap 5 – Nadat u het downloadproces van het stuurprogramma hebt voltooid, opent u het gedownloade stuurprogrammapakket.
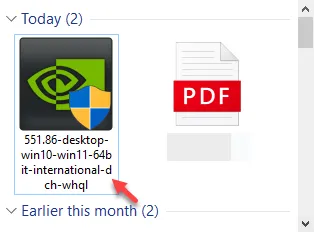
Stap 6 – De eerste stap van het installatieproces is erg belangrijk. U moet het menu “ NVIDIA Graphics Driver en GeForce Experience ” kiezen.
Stap 7 – Tik op de optie “ Akkoord en doorgaan ” om door te gaan.
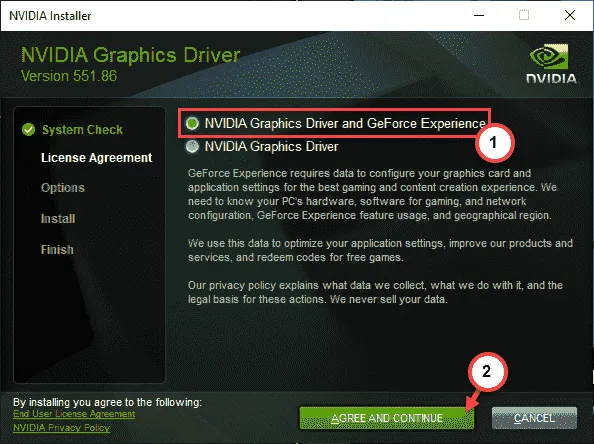
Stap 8 – Kies op de volgende pagina de modus “ Express (aanbevolen) ”.
Stap 9 – Klik op “ Volgende ” om door te gaan.
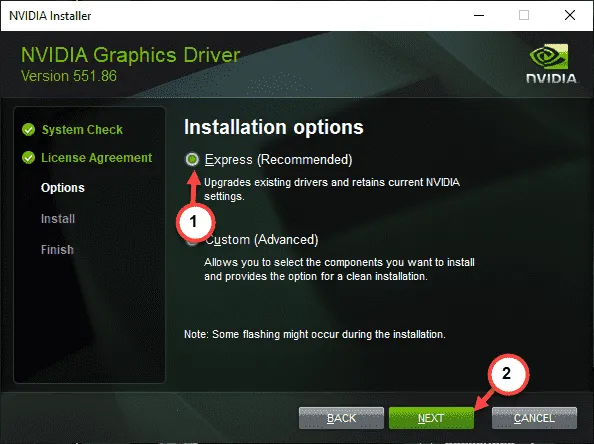
De rest van het proces verloopt automatisch en het enige dat u hoeft te doen, is wachten tot het installatieprogramma het GPU-stuurprogramma heeft geüpgraded en de nieuwste versie van de GeForce Experience-app heeft geïnstalleerd.
Stap 10 – Wanneer alles klaar is, wordt u gevraagd uw apparaat opnieuw op te starten. Kies dus de optie ” Nu opnieuw opstarten “.
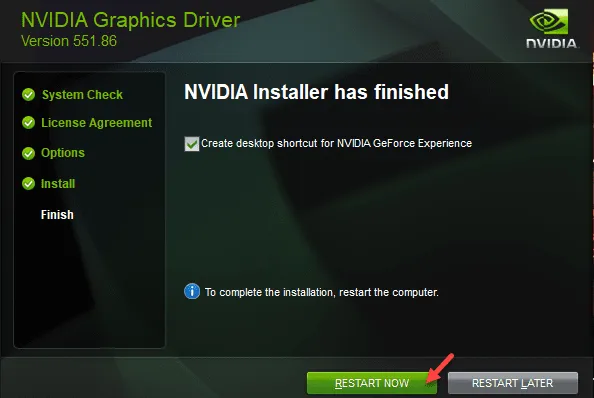
Later zul je geen problemen ondervinden bij het inloggen op de GeForce Experience-app.
1. Als u zich nog steeds niet kunt aanmelden bij de GeForce Experience-app, kunt u de GeForce Experience-app uitvoeren met beheerdersrechten en vanaf daar inloggen.
2.



Geef een reactie