Oplossing: update fout 0xc0000374 op Windows 10

Bent u onlangs de foutcode 0xc0000374 tegengekomen tijdens het updaten van Windows 10 naar de nieuwste buildversie? Welnu, dit probleem treedt meestal op vanwege de aanwezigheid van corrupte systeembestanden of onnodige opgestapelde updatecache. Als u onlangs een onjuiste cumulatieve update hebt geïnstalleerd , kan dit probleem zich ook voordoen op Windows 10.
Om de 0xc0000374-fout op te lossen, raden we u aan de Update Troubleshooter uit te voeren en corrupte/ontbrekende bestanden te repareren met behulp van SFC. Als de fout opnieuw verschijnt, probeer dan de opgeslagen cache te verwijderen of het downloadpad van Windows Update te wissen. Als geen van de oplossingen deze bug verhelpt, installeer dan handmatig de in behandeling zijnde beveiligingspatches. Bovendien kunt u ook de herstelpunten, een schone installatie van Windows of deze pc opnieuw instellen proberen .
Updatefoutcode 0xc0000374 in Windows 10 repareren
Om de updatefout 0xc0000374 op Windows 10 op te lossen, gebruikt u de volgende stappen:
1. Voer de probleemoplosser voor Windows Update uit
De probleemoplosser is standaard het beste hulpmiddel om updategerelateerde problemen op Windows 10 op te lossen. Als u de probleemoplosser voor updates uitvoert, wordt gezocht naar mogelijke bugs en fouten en worden deze ook opgelost. Hier leest u hoe u deze tool uitvoert:
- Open de app Instellingen met de Win & I-sneltoets.
- Klik daarna op Update en beveiliging Problemen oplossen op het volgende scherm.
- Ga naar het rechterdeelvenster en klik op de link ‘ Extra probleemoplossers ‘.
- Klik één keer op Windows Update en druk op De probleemoplosser uitvoeren .
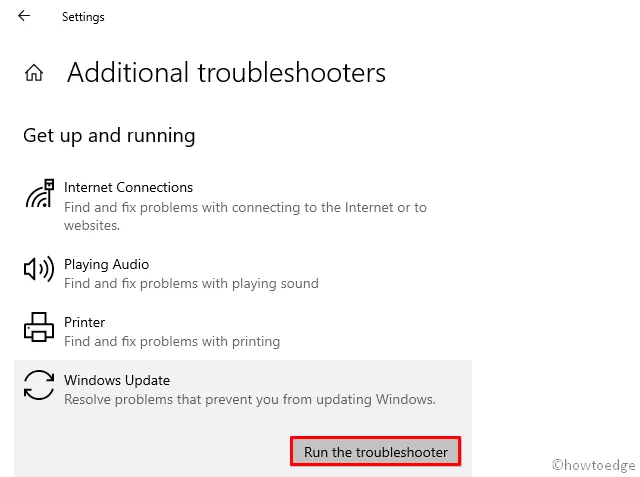
- Omdat het een paar minuten duurt om een probleem te vinden en op te lossen, moet u dus even wachten.
- Zodra dit voorbij is, start u Windows opnieuw op en probeert u de in behandeling zijnde patches opnieuw te installeren.
Als deze methode niet werkt, probeer dan de volgende reeks oplossingen:
2. Wis de tijdelijke cachemap van Windows Update
Soms ontstaat de 0xc0000374-fout vanwege een onnodig opgeslagen cache in de updatemap. In dergelijke gevallen kan het wissen van de specifieke map helpen om deze fout te diagnosticeren. Zorg er echter voor dat u alle essentiële services stopt voordat u de cache verwijdert. Hier leest u hoe u verder moet gaan –
- Druk gezamenlijk op Win+S om de zoekinterface op te roepen.
- Typ ‘ services ‘ in het tekstveld en klik op het goed overeenkomende resultaat.
- Wanneer het Services-venster wordt geopend, neemt u contact op met Windows Update en klikt u met de rechtermuisknop.
- Selecteer vervolgens Stoppen in het contextmenu.
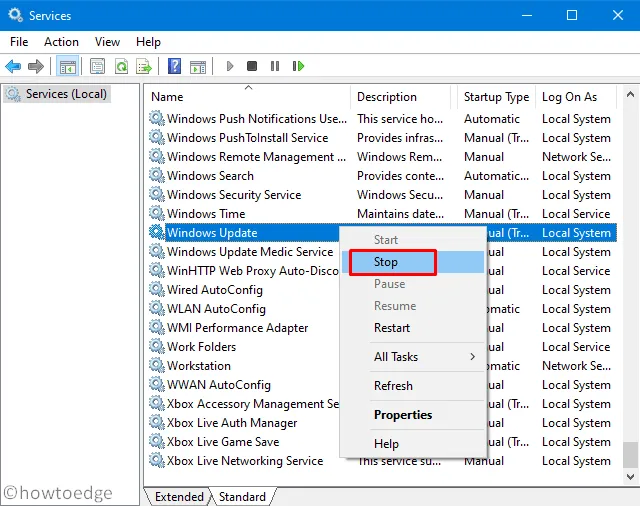
Nu u Windows Update en andere services hebt gestopt, is het tijd om de onnodige opgestapelde cache op te schonen met behulp van de onderstaande stappen:
- Gebruik de Win+R- toetsencombinatie om het dialoogvenster Uitvoeren te starten.
- Kopieer/plak de onderstaande regel in de lege ruimte en druk op Enter .
%windir%\SoftwareDistribution\DataStore
- Als u de bovenstaande opdrachtregel uitvoert, gaat u naar de map SoftwareDistribution.
- Gebruik Ctrl+A om alle items te selecteren en druk op Verwijderen om ze allemaal te verwijderen.
- Ga opnieuw naar het venster Services en klik met de rechtermuisknop op Windows Update.
- Kies vervolgens om opnieuw op te starten via het snelmenu.
- Nadat u de bovenstaande stappen met succes heeft voltooid, start u uw pc opnieuw op om de recente wijzigingen te implementeren.
3. Gebruik het hulpprogramma System File Checker (SFC).
Als u nog steeds de fout 0xc0000374 tegenkomt, moet dit te wijten zijn aan corrupte systeembestanden op de computer. Het bedrijf biedt een geweldige ingebouwde tool om beschadigde of ontbrekende kernbestanden aan te pakken. Zo gebruikt u dit standaardhulpprogramma op Windows 10:
- Druk op het Startmenu en begin met typen op je toetsenbord voor ” cmd “.
- Wanneer de opdrachtprompt in de zoekresultaten verschijnt, klikt u met de rechtermuisknop en selecteert u ‘ Als administrator uitvoeren ‘.
- Als u geen beheerder bent, wordt er om een wachtwoord gevraagd. Anders tikt u gewoon op Ja in het UAC-venster.
- Wanneer de Windows Console wordt geopend, voert u de opdracht uit –
sfc/ scannow.
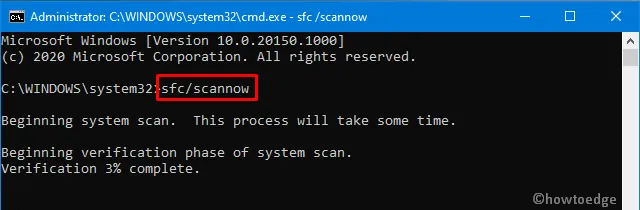
- Het zoeken en repareren van verouderde bestanden met de bovenstaande code duurt ongeveer 15-20 minuten. Wacht daarom dienovereenkomstig.
- Start Windows opnieuw op om de nieuwste wijzigingen op te nemen.
- Meld u opnieuw aan bij Windows en probeer opnieuw de in behandeling zijnde patches te installeren. Dit zou goed moeten werken.
Als dit niet het geval is, probeer dan de volgende oplossing:
4. Wis het updatepad met behulp van het register
Als u dit hieronder heeft gevonden, heeft u nog niet geconfigureerd hoe u deze fout kunt oplossen. Probeer dit en de volgende oplossing en je krijgt de update 0xc0000374 niet meer op de computer.
Deze methode laat zien hoe u het downloadpad van Windows Update kunt wissen met behulp van registeraanpassingen. Hier zijn de essentiële stappen om aan te werken:
- Klik met de rechtermuisknop op het Windows-pictogram en klik op Uitvoeren .
- Typ ”
regedit” naast de knipperende cursor en druk op Enter . - Navigeer nu naar het onderstaande adres –
HKEY_LOCAL_MACHINE\SOFTWARE\Policies\Microsoft\Windows\WindowsUpdate
- Ga naar de rechterkant en zoek naar DWORD-sleutels met de titel “WUServer” en “WIStatusServer”.
- Klik met de rechtermuisknop op elk ervan en klik op “verwijderen”.
Opmerking: als u geen vergelijkbare sleutels vindt, kunt u het downloadpad niet opschonen.
- Start de computer opnieuw op, zodat de aangebrachte wijzigingen van kracht worden bij de volgende opstart van Windows 10.
U kunt nu controleren of er updates in behandeling zijn door naar het pad te gaan – Settings > Update & Security > Windows Update.
Als de bug zelfs daarna blijft bestaan, is dit geen gebruikelijk update-gerelateerd probleem en moet u een aantal geavanceerde oplossingen uitvoeren. Bijvoorbeeld – Systeemback-ups gebruiken , “ Deze pc resetten ” of een schone installatie van Windows 10 uitvoeren . Als u het nog steeds niet zeker weet, kunt u de laatste oplossing proberen, aangezien dit een beetje meer op een nieuwe Windows-installatie lijkt.
5. Installeer handmatig de nieuwste cumulatieve updates
Als u de fout 0xc0000374 ontvangt nadat u een recente beveiligingspatch hebt geïnstalleerd, is er mogelijk een probleem met de cumulatieve update zelf. In dergelijke scenario’s raden we aan het besturingssysteem terug te zetten naar de vorige staat.
Of u kunt het nieuwste Standalone-pakket handmatig downloaden en op de computer installeren. Om dit te doen, moet u eerst het recente CU-nummer kennen dat overeenkomt met uw systeemarchitectuur.
U kunt de Cumulatieve Update Catalogus bezoeken om te weten of er een nieuwe patch is of niet. Zodra u over het vereiste “KB”-nummer beschikt, volgt u de onderstaande stappen om het te downloaden en te installeren. msu-bestand.
Installeer de beschikbare updates handmatig
- Bezoek de Microsoft Update Catalog- website en typ het hierboven genoemde “KB”-nummer.
- Dit zal een lijst met goed overeenkomende resultaten opleveren. Kies er één volgens de systeemarchitectuur.
- Klik op Downloaden naast de updatelink en daarna op de bovenste link in het komende venster.
- Wanneer het downloaden is voltooid, klikt u tweemaal op het installatiebestand om het besturingssysteem te upgraden.
Dat is alles. Ik hoop dat u dit artikel nuttig vindt bij het oplossen van de 0xc0000374-fout op Windows 10. Als u vragen of suggesties heeft, kunt u ons bereiken via het commentaargedeelte.


Geef een reactie