Problemen met OneNote-crashes op Windows 11 oplossen


Problemen met OneNote-crashes op Windows 11/10 oplossen
Als OneNote op Windows 11 of 10 vaak vastloopt, kunt u de volgende oplossingen proberen:
- Werk uw software bij en wis de cache voor OneNote.
- Probeer OneNote te repareren.
- Automatische handschriftherkenning uitschakelen.
- Maak de afdrukwachtrij leeg.
- Sla het notitieboekje op in MHT-formaat.
- Breng alle inhoud over naar een nieuw, leeg notitieboek.
- Installeer alle gebruikte taalpakketten opnieuw.
- Microsoft Office volledig opnieuw installeren.
Hieronder vindt u gedetailleerde instructies voor elk van deze stappen.
1] Software bijwerken en OneNote-cache wissen

Een softwarebug kan de oorzaak zijn van het crashprobleem. Controleer om te beginnen op updates door OneNote te openen en naar Bestand > Account te navigeren . Controleer handmatig op beschikbare updates. Het is ook raadzaam om de cache van OneNote te wissen.
2] OneNote repareren
Als de OneNote-bestanden beschadigd zijn, kunnen ze leiden tot crashproblemen. Om deze problemen op te lossen, kunt u overwegen de toepassing te repareren met de volgende stappen:
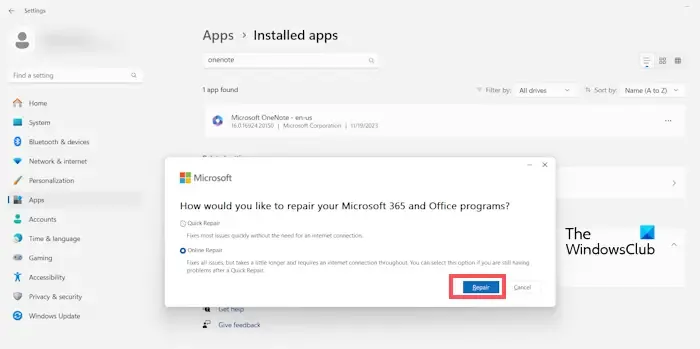
- Toegang tot Instellingen in Windows 11/10.
- Ga naar Apps > Geïnstalleerde apps .
- Zoek naar Microsoft OneNote tussen de geïnstalleerde programma’s.
- Klik op de drie puntjes naast OneNote en selecteer Wijzigen . Bevestig door op Ja te klikken als UAC daarom vraagt.
- Kies Online repareren en klik op Repareren .
Controleer na de reparatie of het crashprobleem is opgelost.
3] Automatische handschriftherkenning uitschakelen
In sommige gevallen kan OneNote crashen tijdens het typen vanwege de automatische handschriftherkenningsfunctie. Het uitschakelen van deze instelling kan een oplossing bieden.
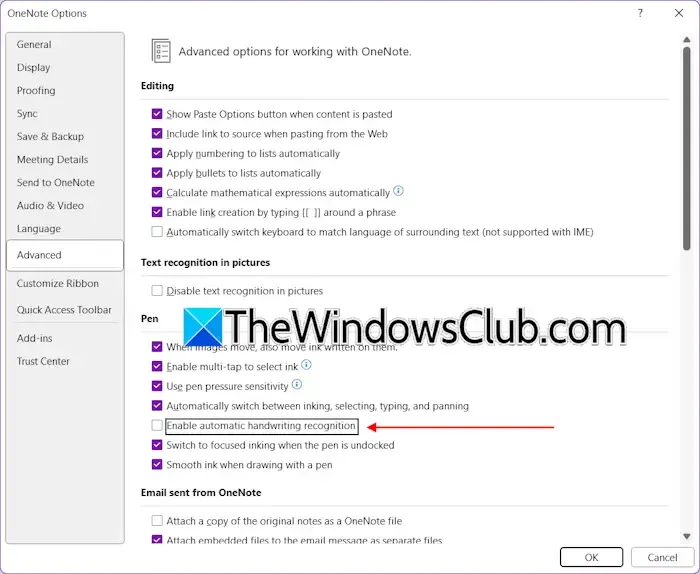
Om dit uit te schakelen, volgt u deze stappen:
- Open Microsoft OneNote.
- Ga naar Bestand > Opties .
- Selecteer Geavanceerd in de zijbalk.
- Schakel onder het gedeelte Pen het selectievakje Automatische handschriftherkenning inschakelen uit .
4] Wis de afdrukwachtrij
Als OneNote crasht tijdens het afdrukken, kan het helpen om de afdrukwachtrij te wissen. Volg deze stappen:
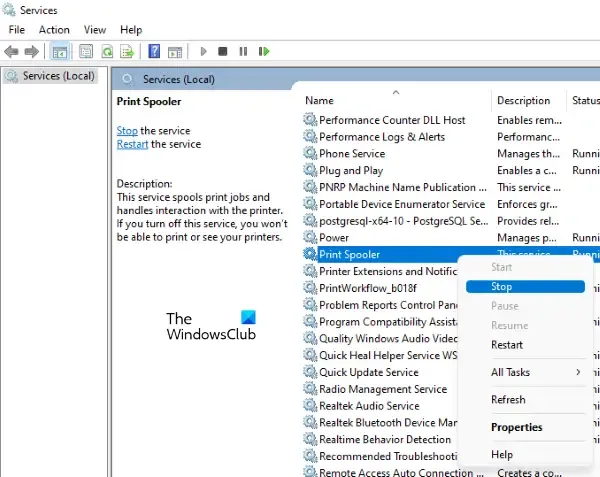
- Open de Service Manager in Windows.
- Zoek de Print Spooler -service.
- Klik er met de rechtermuisknop op en kies Stoppen .
Nadat u de Print Spooler hebt gestopt, navigeert u naar:
C:\Windows\System32\spool
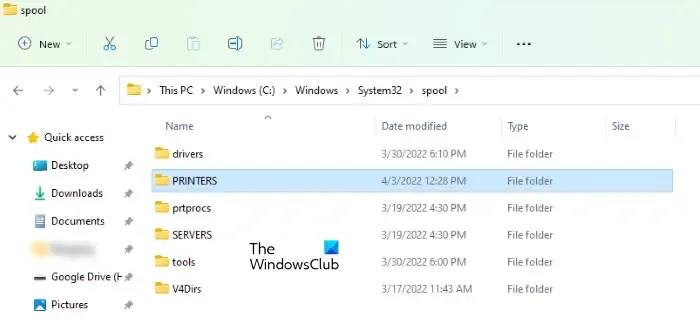
Open de map PRINTERS en verwijder alle bestanden die erin staan, maar verwijder de map zelf niet. Ga vervolgens terug naar de Services Manager, klik met de rechtermuisknop op de Print Spooler-service en klik op Start .
5] Exporteer het notitieboek als MHT
Als OneNote vastloopt tijdens het afdrukken of exporteren naar PDF, probeer het dan eerst op te slaan als een MHT-bestand en converteer het vervolgens naar PDF:
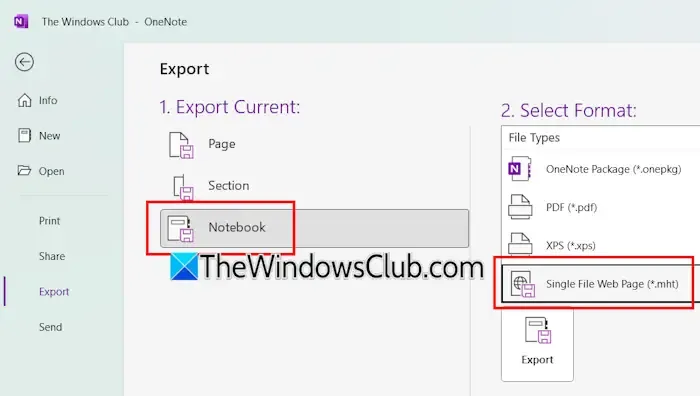
- Open OneNote.
- Selecteer het notitieboek dat u wilt afdrukken of converteren naar PDF.
- Ga naar Bestand > Exporteren .
- Kies Notitieboek onder Huidige exporteren .
- Selecteer Single File Web Page (.mht) in de vervolgkeuzelijst Selecteer indeling .
- Klik op Exporteren en sla het bestand op uw pc op.
Klik vervolgens met de rechtermuisknop op het MHT-bestand en kies Openen met > Word . U kunt ook Microsoft Word openen, op Ctrl + O drukken, het MHT-bestand selecteren en vervolgens naar Bestand > Opslaan als navigeren . Kies een locatie, selecteer PDF onder bestandstype en klik op Opslaan . Uw notitieboek kan nu eenvoudig worden afgedrukt.
6] Kopieer de inhoud van het notitieboek naar een nieuw leeg notitieboek
Uw notebook kan corrupte pagina’s bevatten die de crashes veroorzaken. Als tijdelijke oplossing kopieert u de secties van uw notebook naar een nieuwe:
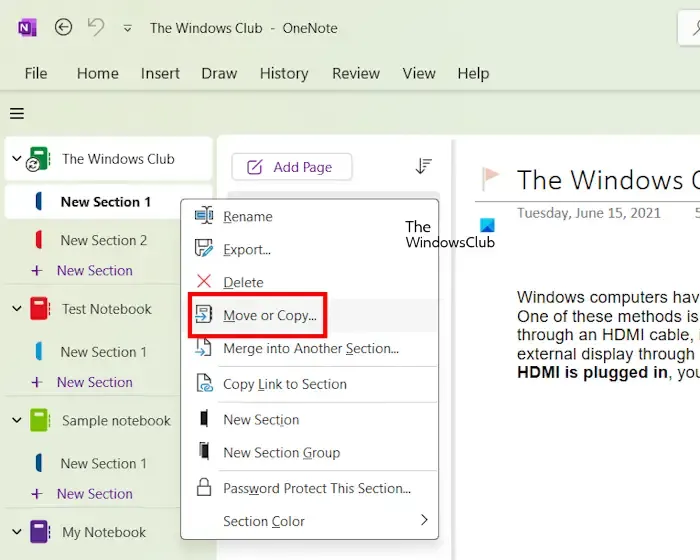
Volg deze instructies:
- Vouw het notitieboek uit om alle secties te zien.
- Klik met de rechtermuisknop op het eerste gedeelte en kies Verplaatsen of Kopiëren .
- Selecteer in het pop-upvenster uw nieuwe notitieboek en klik op Kopiëren .
Herhaal dit proces totdat alle secties succesvol zijn overgezet.
7] Taalpakket opnieuw installeren (indien van toepassing)
Als u een taalpakket hebt geïnstalleerd, kan dit de oorzaak zijn van de crash terwijl u in OneNote typt.
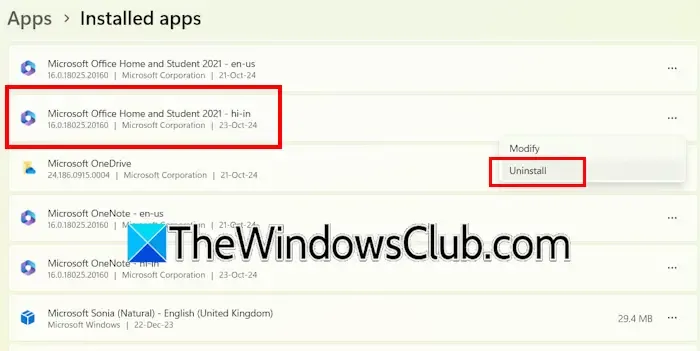
U kunt taalpakketten beheren via de app Instellingen in Windows 11/10. Om een taalpakket te verwijderen, zorgt u ervoor dat alle Office-apps zijn gesloten en volgt u deze stappen:
- Open Windows 11/10 Instellingen.
- Ga naar Apps > Geïnstalleerde apps .
- Scroll naar beneden om het Office-taalpakket te vinden.
- Klik op de drie puntjes ernaast en selecteer Verwijderen .
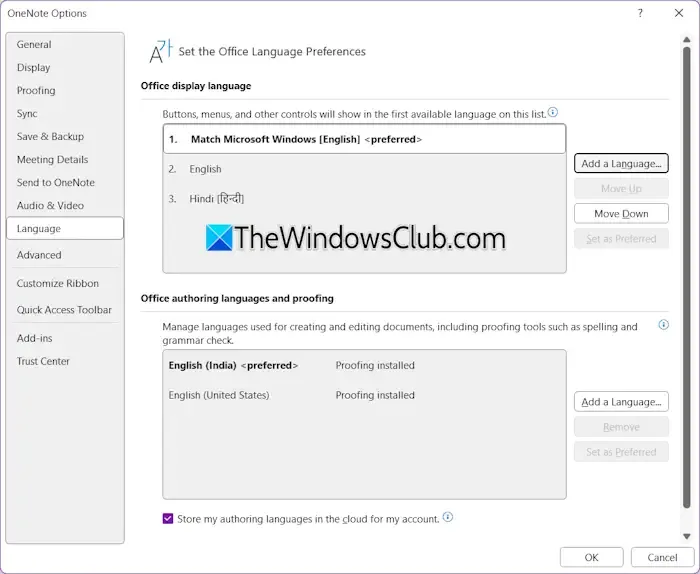
Om opnieuw te installeren, gaat u naar de officiële website van Microsoft of gebruikt u een Office-app door naar Bestand > Opties > Taal te gaan , op Taal toevoegen te klikken , uw voorkeurstaal te selecteren en op Installeren te klikken .
8] Office verwijderen en opnieuw installeren
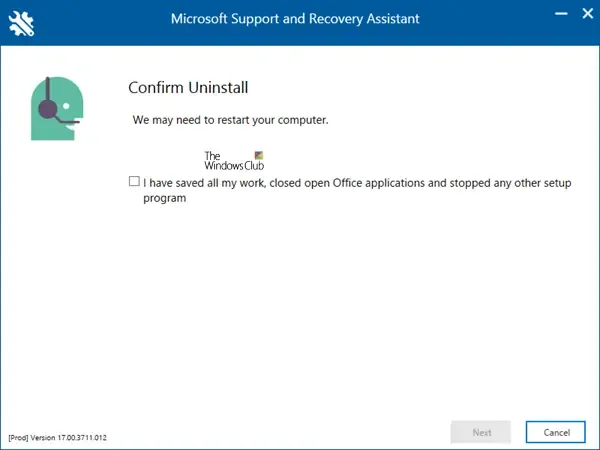
Als de problemen aanhouden, overweeg dan om de volledige Microsoft Office-suite te verwijderen en opnieuw te installeren. Zorg ervoor dat uw Office-licentie is geregistreerd bij uw Microsoft-account of dat u toegang hebt tot de activeringssleutel. Het wordt aanbevolen om de SaRA-app te gebruiken voor een grondige verwijdering.
Dat is alles voor nu. Ik hoop dat deze oplossingen nuttig zijn.
Kan ik OneNote uit Windows 11 verwijderen?
Ja, u kunt OneNote van uw Windows 11-apparaat verwijderen. Als u problemen ondervindt, kunt u deze mogelijk oplossen door OneNote te verwijderen en opnieuw te installeren. U kunt het eenvoudig opnieuw installeren via de Microsoft Store.
Is OneNote voor Windows 10 compatibel met Windows 11?
OneNote is verkrijgbaar in de Microsoft Store en is compatibel met zowel Windows 10 als 11, waardoor installatie op beide besturingssystemen eenvoudig is.



Geef een reactie