Microsoft Store-foutcode 0x00000000 in Windows oplossen
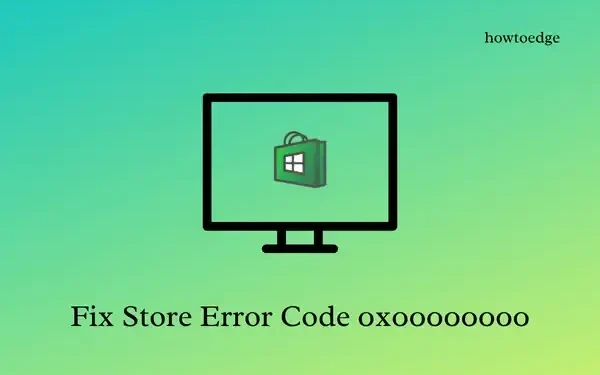
Hebt u onlangs een foutcode 0x00000000 gezien tijdens het installeren van nieuwe apps via Microsoft Store in Windows 11? Zo ja, dan vraagt u zich waarschijnlijk af wat de reden is achter deze foutcode en welke mogelijke oplossingen dit probleem voor u kunnen oplossen.
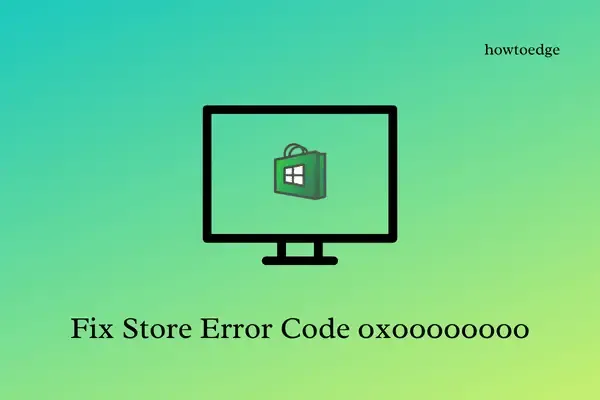
Nou, in dit bericht hebben we zeven workarounds bedacht die je kunnen helpen de oorzaak van de fout 0x00000000 te vinden en het voor je op te lossen. Wanneer je dit probleem op Windows tegenkomt, kun je ook de volgende foutmeldingen krijgen –
|
Of, |
Wat veroorzaakt deze Store-foutcode 0x00000000?
Microsoft Store-foutcodes treden doorgaans op wanneer uw apparaat een of een combinatie van de volgende problemen ondervindt:
- Controleer datum en tijd : De datum en tijd op uw apparaat moeten synchroon lopen met de regio waar u woont. Als dat niet het geval is, kan dit verschillende Store-gerelateerde foutcodes veroorzaken. Corrigeer de datum en tijd en zorg ervoor dat deze synchroon blijven.
- Internetverbinding is zwak – Het is mogelijk dat u op een traag netwerk zit en dat dit de reden is waarom nieuwe apps niet worden gedownload of geïnstalleerd. Start uw netwerkrouter opnieuw op en controleer of dit probleem is opgelost. Leer hoe u de netwerkinstellingen op Windows 11/10 kunt resetten.
- U gebruikt een proxy : als u een proxy gebruikt om bepaalde websites te bezoeken, zorg er dan voor dat u deze uitschakelt, aangezien de Microsoft Store niet effectief werkt via een proxy.
- Microsoft Store-installatieservice is uitgeschakeld of wordt niet uitgevoerd : dit is de meest gezochte reden in gevallen waarin er een fout optreedt in de Microsoft Store.
- Interne storingen – Als u al zeker weet dat aan de bovenstaande voorwaarden is voldaan, kan de fout 0x00000000 het gevolg zijn van interne storingen, zoals beschadigde systeembestanden, onnodig opgeslagen cache, enz.
U kunt de corruptie van het bestand oplossen met SFC/DISM. Als het probleem zich nog steeds voordoet, kunt u deze oplossingen proberen:
- Windows Store opnieuw instellen
- Problemen met Windows Store-apps oplossen
- Microsoft Store opnieuw installeren met PowerShell
- Systeemherstelpunten gebruiken
- Maak een nieuw gebruikersaccount aan en log in met dat account
Hoe u foutcode 0x00000000 op Windows kunt oplossen
Om de Microsoft Store-fout 0x00000000 op Windows op te lossen, kunt u de onderstaande oplossingen één voor één proberen.
1. Controleer de proxy-instellingen
Controleer allereerst of u een proxy gebruikt om verschillende sites op uw computer te bezoeken. Als u merkt dat u een proxy gebruikt, verwijder deze dan van uw Windows-pc. Hier leest u hoe u deze taak uitvoert:
- Druk op Windows + I om Instellingen te openen .
- Selecteer Netwerk en internet en ga naar het rechterdeelvenster.
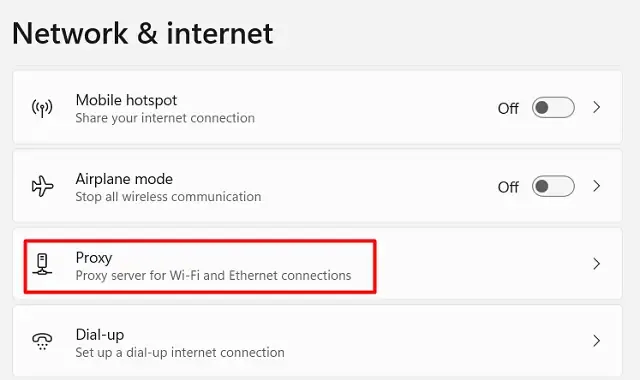
- Klik op Proxy en wanneer dit gedeelte wordt uitgevouwen, zoekt u naar Automatische proxy-instellingen .
- Schakel nu de schakelaar naast Automatische detectie-instellingen in .
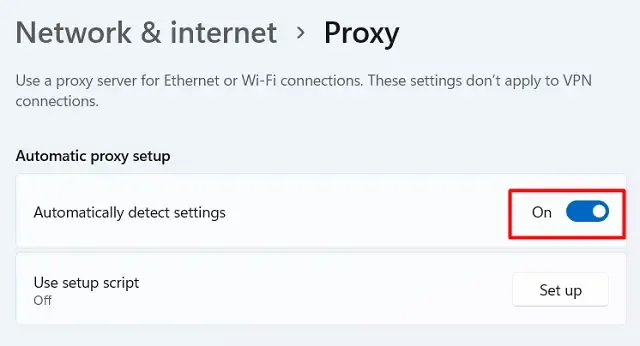
Sluit het venster Instellingen en start uw pc opnieuw op. Wanneer Windows 11 opnieuw wordt geladen, controleert u of u nu nieuwe apps kunt downloaden van de Microsoft Store.
2. Start de Microsoft Store-installatieservice opnieuw
Microsoft Store Install is een essentiële service op Windows 11/10 en moet worden uitgevoerd om nieuwe applicaties van Windows Store te downloaden en installeren. Standaard is deze service ingesteld om handmatig te starten. Wijzig het opstarttype naar Automatisch en controleer of u nu nieuwe apps kunt installeren of bestaande apps kunt updaten via de ingebouwde Store-app.
Hier leest u hoe u deze service opent en het opstarttype ervan wijzigt:
- Klik op het Windows-pictogram en begin Services te typen .
- De optie Services verschijnt bovenaan. Klik op deze systeem-app om Services te starten.
- Scroll naar beneden naar Microsoft Store Install Service en dubbelklik erop.
- Gebruik in het eigenschappenvenster het vervolgkeuzemenu naast Opstarttype en wijzig dit naar Automatisch .
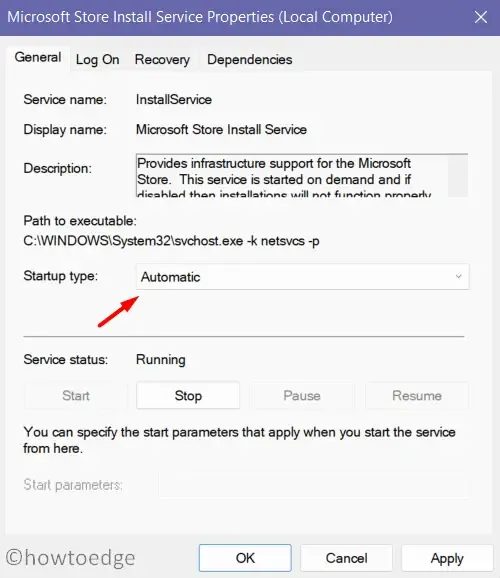
- Klik op Toepassen > OK om de recente wijzigingen te bevestigen en het eigenschappenvenster te sluiten.
- Wanneer u terug bent in het venster met services, klikt u met de rechtermuisknop op Microsoft Store Install Service en klikt u op Starten/Opnieuw opstarten.
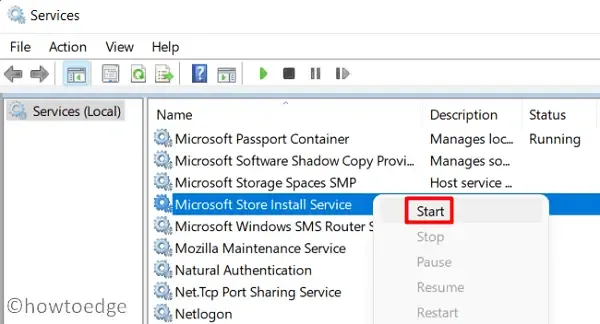
Nu u Microsoft Store Install Service automatisch hebt ingeschakeld, start u uw computer opnieuw op. Meld u opnieuw aan bij uw apparaat, open Microsoft Store en controleer of u nieuwe apps kunt installeren of bestaande applicaties kunt upgraden via de Store-app.
3. Problemen met Windows Store-apps oplossen
Als de foutcode 0x00000000 nog steeds verschijnt, moet u zeker proberen Windows Store Apps te troubleshooten. Deze tool controleert de onderliggende oorzaken op uw pc en repareert deze. Dit is wat u moet doen:
- Druk op Windows + I om Instellingen te openen.
- Selecteer Systeem in de linkerzijbalk en Problemen oplossen in het rechterdeelvenster.
- Klik om andere probleemoplossers uit te vouwen .
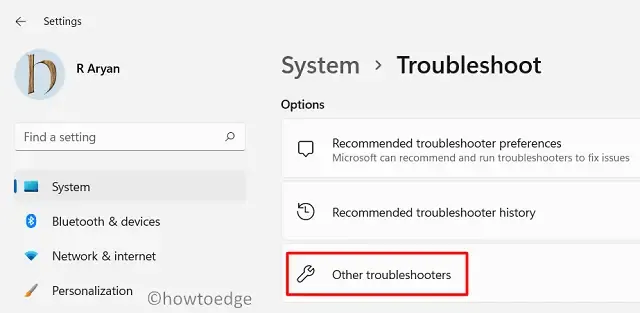
- Scroll op het volgende scherm helemaal naar beneden en zoek daar naar Windows Store-apps.
- Wanneer u deze hebt gevonden, klikt u op de knop Uitvoeren naast Windows Store-apps.
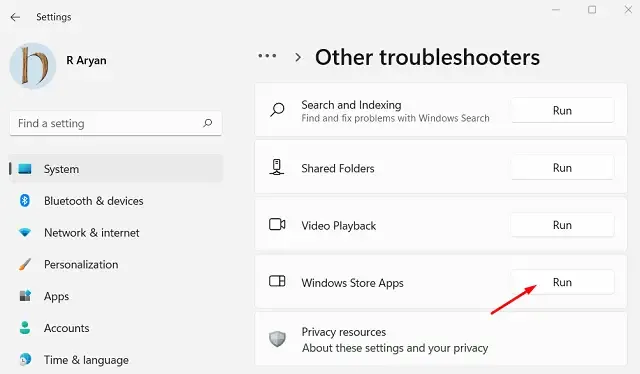
Wanneer de probleemoplosser start, klikt u op Volgende en volgt u de instructies op het scherm. Deze tool controleert de redenen achter deze foutcode en repareert deze (als deze er een vindt). Uiteindelijk ontvangt u een bericht – ” Troubleshooting has completed“.
Als dit het probleem inderdaad oplost, klikt u op Ja of klikt u op Gedetailleerde informatie weergeven om een idee te krijgen van wat er daadwerkelijk mis is gegaan op uw Windows-pc. Sluit het venster voor probleemoplossing en start uw computer opnieuw op. Meld u opnieuw aan bij uw apparaat en controleer of de fout 0x00000000 op deze manier is opgelost.
4. Microsoft Store opnieuw instellen
Een andere effectieve manier om foutcodes op Microsoft Store op te lossen is door de opdracht WSReset.exe uit te voeren. Deze tool zal al uw gegevens op Windows Store resetten naar de standaardinstellingen en dus ziet u de fout 0x00000000 mogelijk niet meer. Hier leest u hoe u met deze taak verdergaat –
- Klik met de rechtermuisknop op het Windows-pictogram en selecteer Uitvoeren .
- Typ WSReset.exe en klik op OK.

- Vervolgens wordt de opdrachtprompt gestart en wordt de code uitgevoerd die u in het dialoogvenster Uitvoeren hebt getypt.
Zodra deze opdracht is uitgevoerd, ziet u Microsoft Store op het scherm verschijnen. Controleer of u hier nieuwe apps kunt installeren of bestaande apps kunt upgraden.
5. Microsoft Store opnieuw installeren met PowerShell
Als geen van de bovenstaande oplossingen werkt om de foutcode 0x00000000 op Windows 11 op te lossen, moet u deze desktop-app opnieuw installeren op uw apparaat. Omdat er echter geen directe manier is om Microsoft Store te verwijderen, moet u een cmdlet uitvoeren op PowerShell (Admin) om deze taak uit te voeren.
Volg de onderstaande instructies voor het opnieuw installeren van Microsoft Store met behulp van PowerShell:
- Druk op Windows + X en selecteer Terminal (admin).
- Wanneer de terminal wordt gestart, kopieert/plakt u het onderstaande cmdlet en drukt u op Enter .
Get-AppxPackage -allusers Microsoft.WindowsStore | Foreach {Add-AppxPackage -DisableDevelopmentMode -Register "$($_.InstallLocation)\\AppXManifest.xml" }
- Met de bovenstaande opdracht verwijdert u eerst Microsoft Store. Wacht vervolgens 2-3 seconden en installeer Windows Store vervolgens opnieuw op uw pc.
Nadat u zich opnieuw hebt aangemeld op uw computer, controleert u of de fout 0x00000000 is opgelost.
Hoe u het probleem met de Microsoft Store kunt oplossen, werkt deze niet in Windows 11
6. Gebruik Systeemherstelpunt
Ik hoop oprecht dat de foutcode 0x00000000 inmiddels is opgelost. Meerdere gebruikers hebben gemeld dat ze deze fout keer op keer tegenkwamen, ook al hebben ze de Microsoft Store opnieuw geïnstalleerd . Als u zich herinnert dat u een systeemherstelpunt op uw computer hebt gemaakt, kunt u dat gebruiken om uw systeem terug te zetten naar de vorige stabiele staat.
Wanneer u een herstelpunt gebruikt, gaan alle bestanden en app-instellingen die na het genereren van de systeemback-up zijn toegevoegd, verloren op uw apparaat.
7. Maak een nieuw gebruikersaccount aan
Zoals hierboven vermeld, is het bekend dat deze fout van tijd tot tijd opnieuw optreedt. Dit gebeurt meestal wanneer uw gebruikersprofiel is beschadigd. Om deze 0x00000000 fout eens en voor altijd op te lossen, moet u een nieuw gebruikersprofiel aanmaken en inloggen met de nieuw aangemaakte gebruikers-id en het bijbehorende wachtwoord .
Als u dit doet, worden alle corrupties met betrekking tot uw achtergrondinstellingen, screensavers, verschillende app-instellingen of cache die zich in uw gebruikersprofiel heeft verzameld, opgelost. U kunt proberen uw gebruikersprofiel te repareren, maar het is gebleken dat dit altijd een verloren zaak is. Daarom raden we u aan een nieuw gebruikersprofiel te maken en u daarmee aan te melden.
Om een nieuw gebruikersprofiel aan te maken, doet u het volgende:
- Druk op Windows + I om Instellingen te openen .
- Ga naar Accounts > E-mail en accounts en klik op Account toevoegen .

- Als u in plaats daarvan een lokaal account wilt aanmaken, gaat u naar Accounts > Uw gegevens en selecteert u ‘ In plaats daarvan aanmelden met een lokaal account ‘.

Volg de instructies op het scherm om het toevoegen van een nieuw lokaal account/Microsoft-account op uw Windows-pc te voltooien. Meld u af bij uw eerder aangemelde account, start uw computer opnieuw op en meld u opnieuw aan bij uw nieuw aangemaakte account. De fout 0x00000000 mag nu niet meer voorkomen.
Waarom kan ik geen nieuwe applicaties installeren vanuit de Microsoft Store?
Microsoft Store blokkeert het installeren van nieuwe programma’s of het updaten van bestaande om verschillende redenen. Enkele hiervan zijn: slechte netwerkconnectiviteit, corrupte store-bestanden, het gebruik van een antivirusprogramma van derden of een slechte cache die aan uw account is gekoppeld. Hoewel dit niet altijd het geval is, kan het ook gebeuren wanneer de gekozen app niet langer beschikbaar is voor uw land.
Voordat u een oplossing toepast, moet u controleren of de app compatibel is met uw apparaat en of de app beschikbaar is in uw land. Installeer pas daarna de nieuwste app.
- Hoe u de ontbrekende Microsoft Store in Windows 11 kunt herstellen
- Oplossing: Windows Store ontbreekt of is niet geïnstalleerd in Windows 10



Geef een reactie