Foutcode 45 op printer – 14 beproefde oplossingen
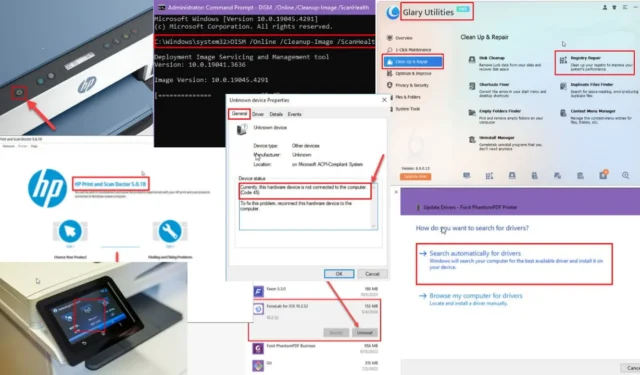
Foutcode 45 op uw printer kan uw productiviteit schaden en ervoor zorgen dat u geen belangrijke documenten voor werk of school kunt afdrukken.
Gelukkig heb ik verschillende redenen ontdekt waarom printers op een Windows 10-pc deze fout kunnen tegenkomen. Ik heb deze oorzaken en hun respectievelijke oplossingen grondig getest en alle werkende oplossingen voor u samengesteld. Blijf lezen om uw Windows 10-printerproblemen snel op te lossen.
En als u een Windows 11-pc gebruikt, kunt u er zeker van zijn dat deze tips voor probleemoplossing ook op u van toepassing zijn.
Wat is foutcode 45 op de printer?
Foutcode 45 verschijnt meestal wanneer een eerder verbonden apparaat niet meer is aangesloten . Dus als u een afdrukopdracht probeert te verzenden of een printer selecteert om deze te configureren, krijgt u dit bericht als de verbinding is verbroken:
Currently, this hardware device is not connected to the computer. (Code 45)
Om dit probleem op te lossen, sluit u dit hardwareapparaat opnieuw aan op de computer.
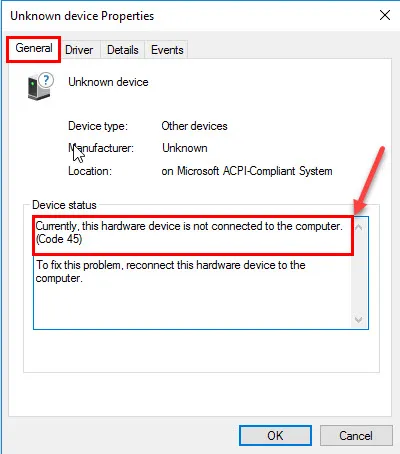
Deze waarschuwing kan het volgende betekenen:
- Het apparaat is daadwerkelijk losgekoppeld, er is geen Wi-Fi- of USB-kabelverbinding tussen de printer en de pc.
- De printer is mogelijk uitgeschakeld.
- Besturingssysteem- of Windows-registerbestanden zijn defect.
- Het kan zijn dat een recente Windows-update fout is gegaan.
- Recent geïnstalleerde software van derden verstoort het printerstuurprogramma.
Hoe u foutcode 45 op de printer kunt oplossen
Probeer eerst deze snelle oplossingen die het probleem meestal oplossen:
- Controleer of de printer is aangesloten – Schakel de printer in met de speciale knop. Sluit hem aan via de USB- of Ethernet-kabel en zorg ervoor dat het andere uiteinde van de kabel via USB-poorten of seriële poorten op de pc is aangesloten. Voor draadloze printers gebruikt u het printerinstallatiescherm om naar het scherm Home > Wi-Fi of Draadloze installatie te gaan . Kies het juiste Wi-Fi-netwerk uit de lijst en voer het wachtwoord in om een verbinding tot stand te brengen.
- Start uw printer en pc opnieuw op – Klik op de Windows-vlag van het Startmenu op de pc. U zou de aan/uit-knop in de linkerbenedenhoek van het dialoogvenster Startmenu moeten zien. Klik erop en kies Opnieuw opstarten in het contextmenu. Druk op de printer op de aan/uit-knop om deze uit te schakelen. Druk er na 10 seconden nogmaals op om hem in te schakelen.
- Update Windows – Druk op Alt + I om de app Windows Instellingen te openen . Klik op de optie Update en beveiliging . Klik vervolgens op een van deze opties: Updates hervatten , Updates downloaden en installeren of Controleren op updates . Wacht tot het proces is voltooid en start uw pc opnieuw op.
Als deze niet werken, probeer dan de volgende instructies voor het oplossen van problemen in de volgorde waarin ze verschijnen om uw printer weer aan de praat te krijgen.
Schakel het apparaat uit en weer in
Als u zeker weet dat de printer niet is losgekoppeld of is uitgeschakeld, probeert u eerst deze stappen:
- Klik op het Startmenu- pictogram in de rechterbenedenhoek van het Windows-bureaublad of het startscherm .
- Typ apparaat .
- Klik op de tool Apparaatbeheer in het gedeelte Beste match .
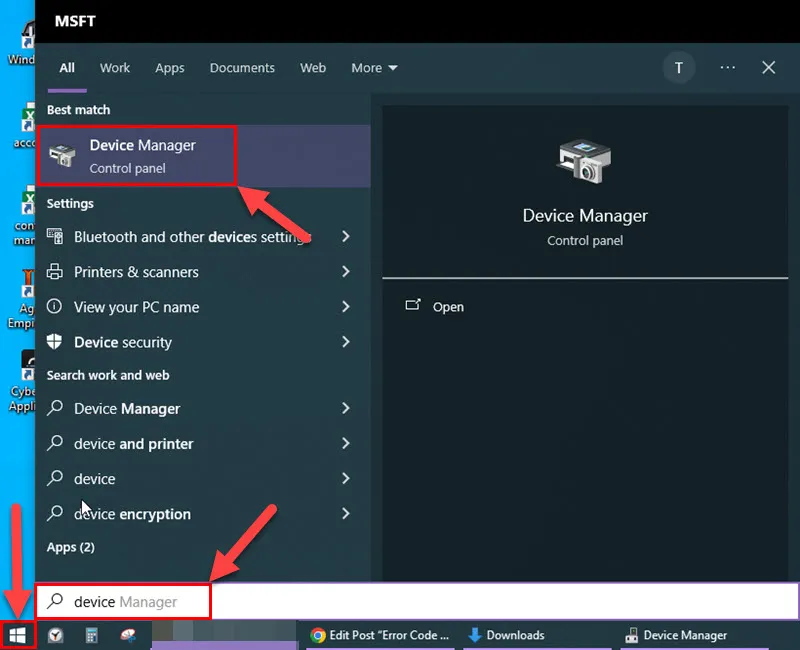
- U zou nu het dialoogvenster Apparaatbeheer moeten zien.
- Blader door de lijst totdat u kopteksten zoals Printers of Afdrukwachtrijen vindt .
- Klik op de kleine pijl aan de linkerkant om de lijst met apparaten uit te vouwen.
- Zoek de hardwarenaam van de printer die niet werkt.
- Klik met de rechtermuisknop en kies Apparaat uitschakelen in het contextmenu.
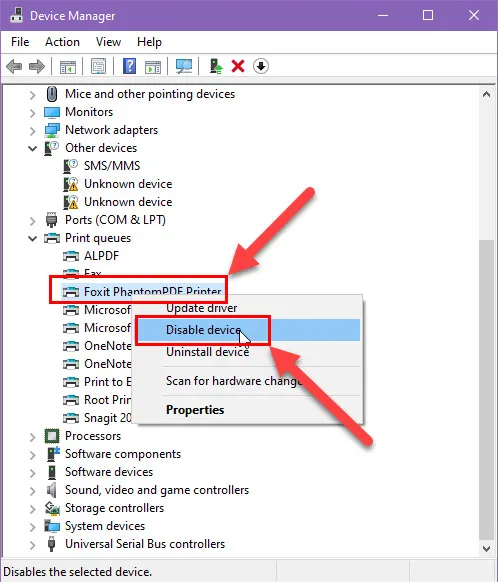
- Herhaal de stappen na een paar minuten opnieuw.
- Maar kies deze keer Apparaat inschakelen .
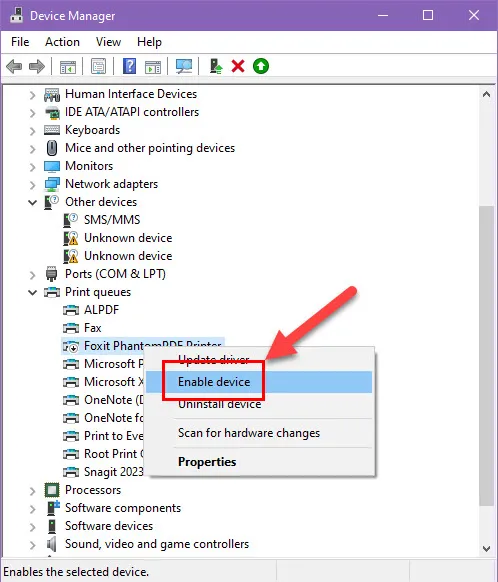
Probeer nu uw document opnieuw af te drukken en kijk of het probleem is opgelost.
Probeer een andere USB-poort
De USB-poort die u gebruikt, is mogelijk defect of werkt mogelijk af en toe. In dit geval volgt u deze stappen om het probleem met de foutcode 45-printer op te lossen:
- Koppel de USB-connector los van de bestaande USB-poort.
- Sluit hem aan op een andere USB-poort aan de achterkant van de pc-behuizing.
Volg nu de stappen die worden vermeld in de eerste methode voor probleemoplossing. Hierdoor zullen de printer en Windows snel synchroniseren.
Als u bovendien een USB-poort aan de voorkant hebt gebruikt om de pc en de printer aan te sluiten, probeer dan een poort aan de achterkant. USB-poorten aan de voorkant zijn via normale koperen kabels op het moederbord aangesloten.
Aan de andere kant zijn de achterste exemplaren rechtstreeks in de moederbord-PCB ingebed, zodat ze vaak duurzamer zijn en sneller werken.
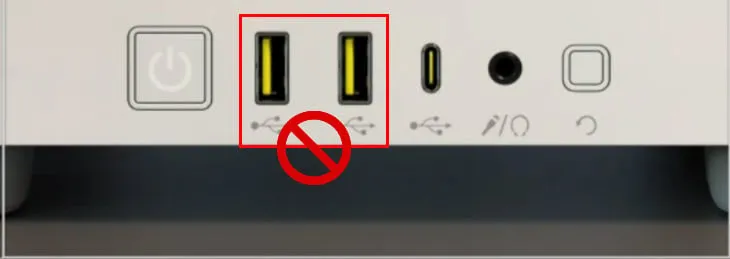
Start de Print Spooler-service opnieuw
Een tijdelijke bug kan de Print Spooler-service op de pc belemmeren. Doe het volgende om dit op te lossen:
- Klik op de vlag van het Startmenu en typ Services .
- De Services- tool zou onder het gedeelte Beste match moeten verschijnen . Klik daarop.
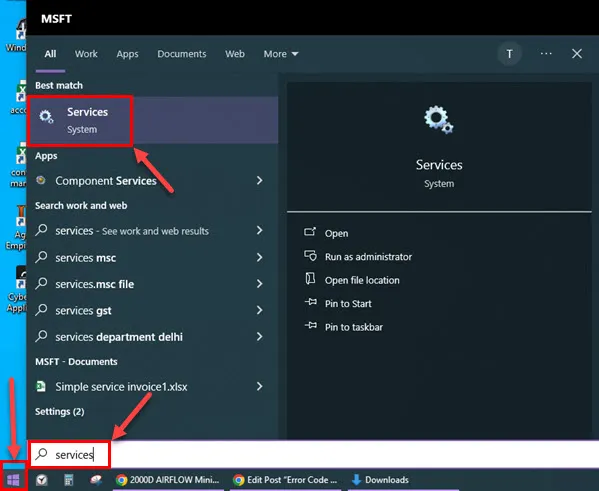
- Druk in het dialoogvenster Services op P om snel door de lijst te navigeren.
- Zoek de Print Spooler- service en klik met de rechtermuisknop .
- Kies Opnieuw opstarten in het contextmenu.
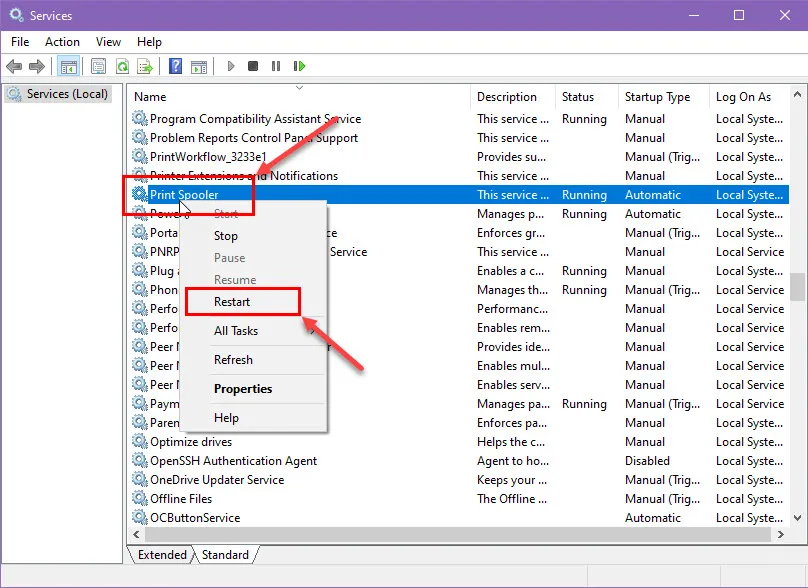
- Het dialoogvenster Servicecontrole verschijnt en vernieuwt de Print Spooler-services .
Test nu of u foutcode 45 krijgt bij de printer.
Download het diagnoseprogramma van de fabrikant
Printerfabrikanten zoals HP ontwikkelen en publiceren speciale software voor het oplossen van problemen. Deze apps worden geleverd met essentiële stuurprogramma’s en programmapakketten om fouten, waaronder Foutcode 45, te detecteren en op te lossen. Voor HP heet dit de HP Print and Scan Doctor -app. Dit is hoe het werkt:
- Download en installeer de HP Print and Scan Doctor -app.
- Het HP gereedschapspictogram zou op uw Windows-bureaublad of startscherm moeten verschijnen . Dubbelklik daarop om het volgende scherm te zien:
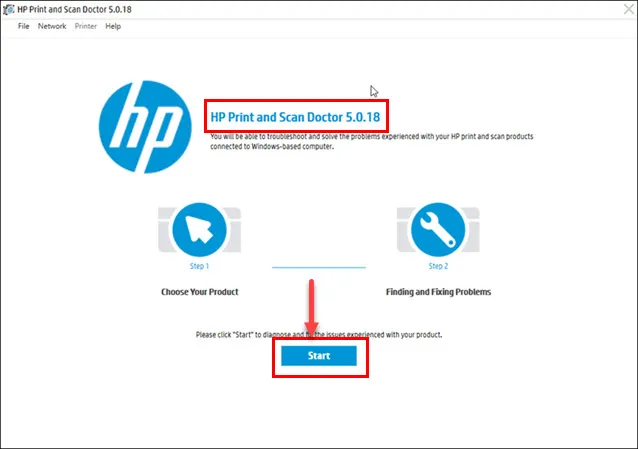
- Het hulpprogramma toont een geschikte miniatuur voor de gedetecteerde printerhardware.
- Klik daarop en tik vervolgens op Volgende .
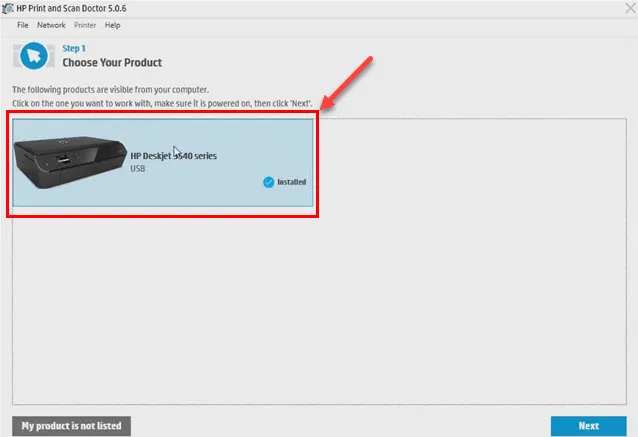
- De tool test eerst de communicatiestatus met de printer.
- Vervolgens worden de problemen automatisch geïdentificeerd en opgelost.
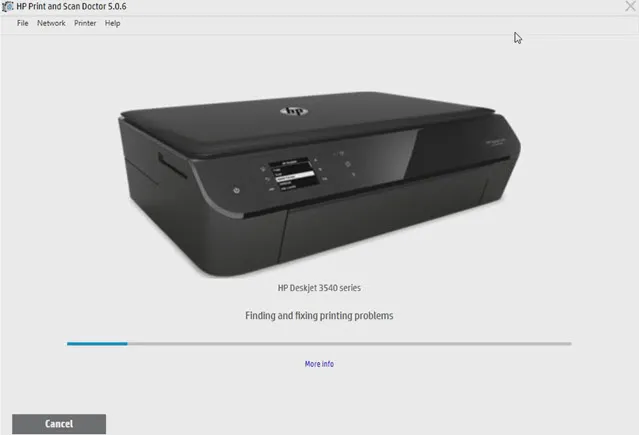
- Mogelijk wordt u tijdens het proces een paar keer gevraagd een testpagina af te drukken.
Als u geen HP-printer heeft, hoeft u zich geen zorgen te maken. Hieronder vindt u een lijst met merkspecifieke hulpprogramma’s voor het oplossen van printerproblemen. Ze werken op dezelfde manier als degene die ik zojuist heb beschreven:
- Epson Afdrukken en scannen
- Canon IJ Printer Assistant-tool
- Samsung-printerdiagnostiek
- Ricoh-printerhulpprogramma
- KYOCERA-afdrukcentrum
- Sharp-printerstatusmonitor .
Schakel Snel opstarten uit
De functie Snel opstarten verstoort vaak de hardwarestuurprogramma’s van de printer. U moet deze functie uitschakelen om te controleren of dit de hoofdoorzaak is van het foutcode 45-printerprobleem. Volg deze stappen:
- Druk op de Windows-toets + R om het dialoogvenster Uitvoeren te openen .
- Typ powercfg.cpl en druk op Enter .
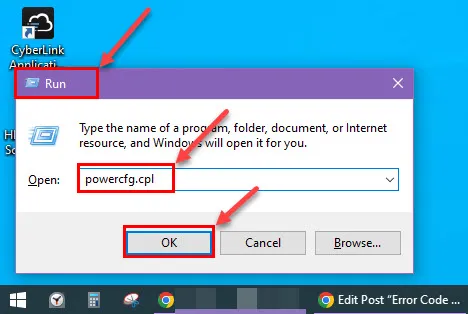
- Klik op ‘Kies wat de aan/uit-knoppen doen’ in het menu aan de linkerkant.
- Als de optie ‘Snel opstarten inschakelen’ grijs wordt weergegeven, moet u het bewerken van deze instellingen inschakelen.
- Klik op “Instellingen wijzigen die momenteel niet beschikbaar zijn” .
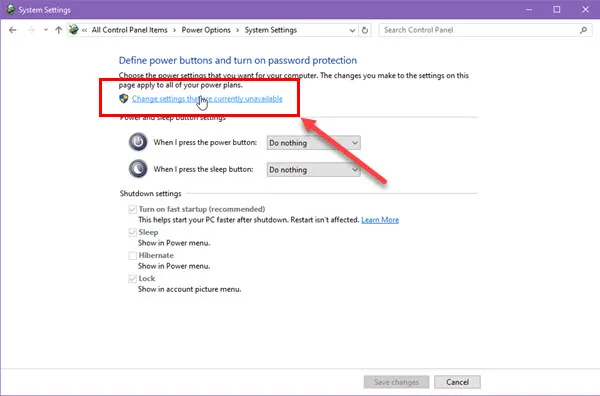
- Haal onder ‘Afsluitinstellingen’ het vinkje weg voor ‘Snel opstarten inschakelen (aanbevolen)’ .
- Klik op “Wijzigingen opslaan” om de nieuwe instellingen toe te passen.
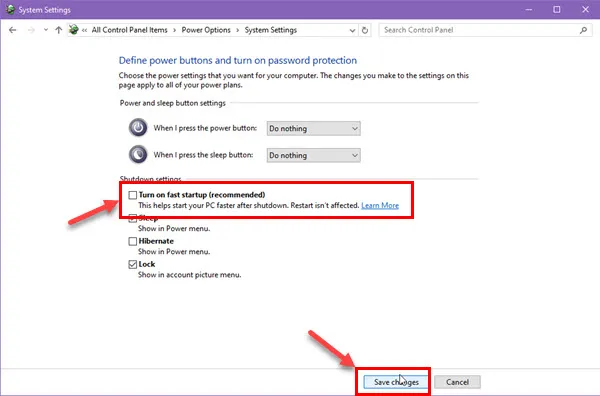
- Start uw pc opnieuw op .
Kijk nu of u een testpagina kunt afdrukken met uw printer. Als je kunt, gefeliciteerd! Je hebt het probleem opgelost.
Wi-Fi-connectiviteit repareren
Als u foutcode 45 tegenkomt bij een draadloze printer die verbinding maakt met Wi-Fi, doet u het volgende. Dit werkt echter alleen als u de naam van het Wi-Fi-netwerk of het wachtwoord kent.
Wi-Fi-instellingen resetten
- Schakel de printer uit.
- Zoek de Wi-Fi-knop of een combinatie van knoppen (Wi-Fi + Aan/uit-knop) op het bedieningspaneel van uw printer.
- Houd de Wi-Fi-knop of knopcombinatie ( Wi-Fi + aan/uit-knoppen ) 3 tot 10 seconden ingedrukt .
- Laat de knop(pen) los zodra de toegewezen tijd om is.
- De printer zou na de reset automatisch opnieuw moeten opstarten.
Configureer wifi opnieuw
- Schakel uw printer in.
- Zorg ervoor dat deze zich binnen het bereik van de Wi-Fi-router bevindt .
- Ga naar het menu Netwerk- of draadloze instellingen op het bedieningspaneel van uw printer .
- Mogelijk moet u door menu’s navigeren met behulp van knoppen of een touchscreen.
- Zoek vervolgens naar opties zoals “Wireless Setup Wizard” of “Wi-Fi Setup” .
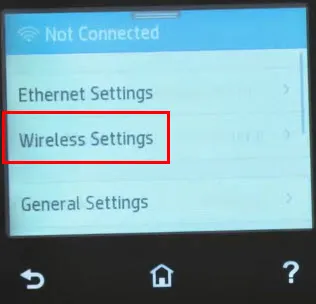
- Selecteer nu uw Wi-Fi-netwerknaam (SSID) uit de lijst met beschikbare namen.
- Voer uw Wi-Fi-wachtwoord in wanneer daarom wordt gevraagd .
- De printer moet verbinding maken met uw netwerk.
- Mogelijk ziet u een bevestiging op het scherm of een statuslampje dat aangeeft dat de verbinding is geslaagd.
Ethernet-connectiviteit repareren
Wanneer uw printer zich in een netwerk bevindt voor gedeeld gebruik, gebruikt deze een IP-adres om met alle pc’s in het netwerk te communiceren.
Elk probleem met deze IP-adrestoewijzing kan ervoor zorgen dat de printer niet met de pc kan communiceren.
Uiteindelijk geeft het hulpprogramma Apparaatbeheer foutcode 45 weer, omdat het denkt dat de printer niet is aangesloten. U moet dus de IP-configuratie opnieuw instellen om eventuele problemen met de netwerkconfiguratie op te heffen. Hier is hoe:
- Ga naar het Windows Startmenu en zoek naar Printers en scanners .
- Selecteer Een printer of scanner toevoegen .
- Wanneer het venster wordt geopend, klikt u op ‘De gewenste printer staat niet in de lijst’.
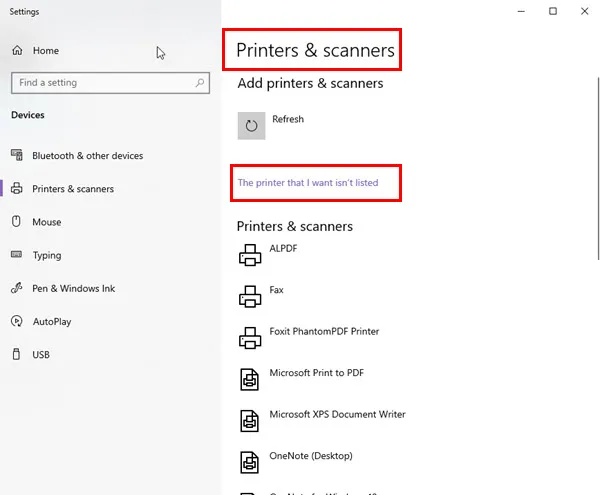
- Kies ‘Een printer toevoegen met behulp van een IP-adres of hostnaam’.
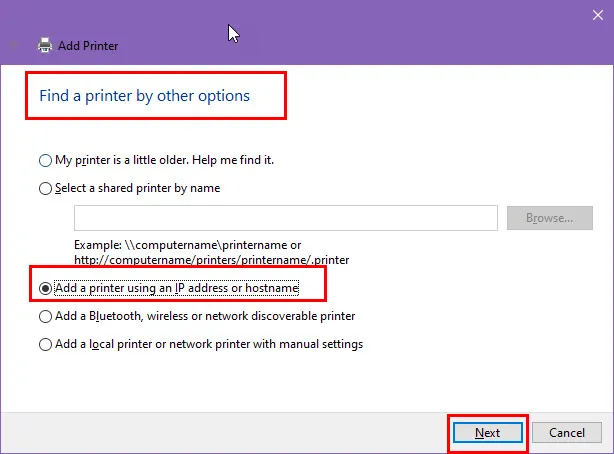
- Klik volgende .
- Selecteer TCP/IP-apparaat in de lijst Apparaattype .
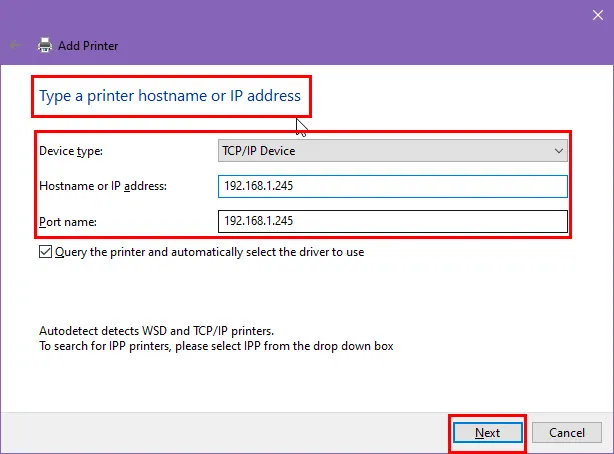
- Voer in het veld “Hostnaam of IP-adres” een IP-adres in dat nog niet in gebruik is in uw Ethernet-netwerk .
- Laat het veld Poortnaam leeg, tenzij u een specifiek poortnummer hebt toegewezen in de handleiding van uw printer.
- Als alternatief kan het Windows-besturingssysteem automatisch het IP-adres als poortnaam gebruiken .
- Vink het vakje aan voor ‘Query uitvoeren op de printer en automatisch het stuurprogramma selecteren dat u wilt gebruiken’.
- Klik volgende .
- Windows OS zal nu automatisch de netwerkconfiguratie instellen.
Probeer een testpagina af te drukken op de printer.
Update het printerstuurprogramma
- Open de Apparaatbeheer -app.
- Zoek de printer die de foutcode weergeeft in de printer- of printerwachtrijstructuur .
- Klik er met de rechtermuisknop op en kies Stuurprogramma bijwerken .
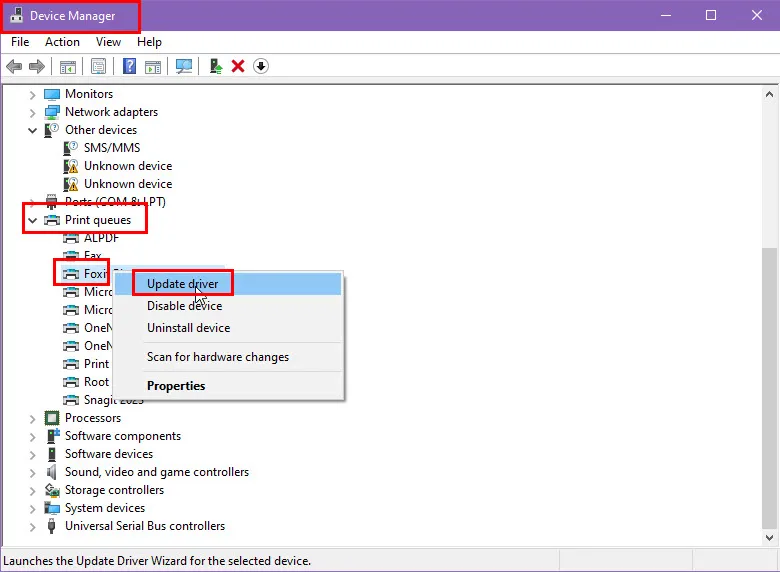
- In het dialoogvenster dat wordt geopend, klikt u op de optie ” Automatisch zoeken naar stuurprogramma’s “.
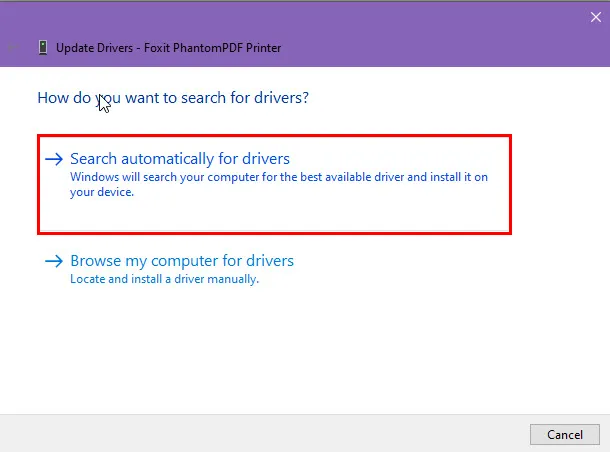
- Apparaatbeheer zou nu het nieuwste printerstuurprogramma moeten installeren vanaf de servers van de fabrikant of Microsoft.
- Als dit niets oplevert, kunt u ook op de link ‘ Zoeken naar bijgewerkte stuurprogramma’s op Windows Update ‘ klikken.
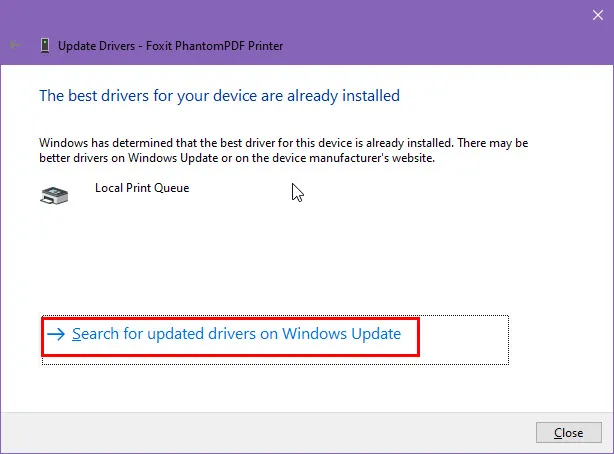
Zodra dit is gebeurd, start u de pc opnieuw op en probeert u een pagina af te drukken.
Voer de probleemoplosser voor printers uit
- Klik op het Startmenu en typ Problemen oplossen .
- U zou de optie Problemen met instellingen oplossen moeten zien onder Beste overeenkomst . Klik daarop.
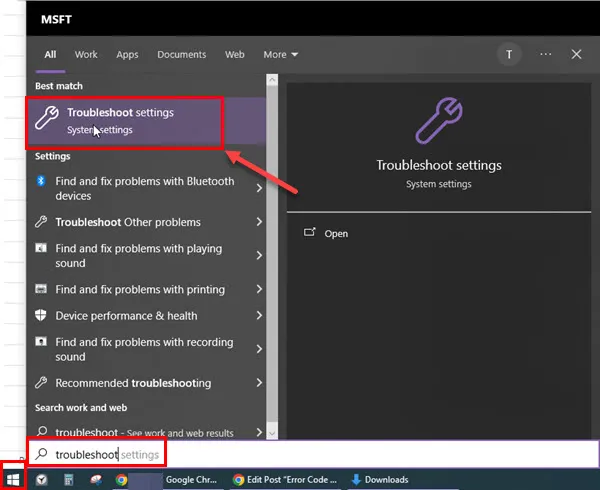
- Klik in het dialoogvenster Problemen oplossen op de hyperlink Extra probleemoplossers .
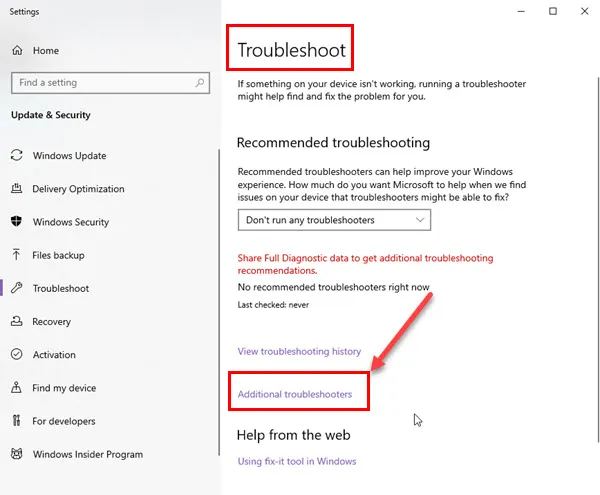
- Klik op de optie Printer in het volgende dialoogvenster.
- Het menu wordt uitgevouwen en u ziet de knop De probleemoplosser uitvoeren . Klik daarop.
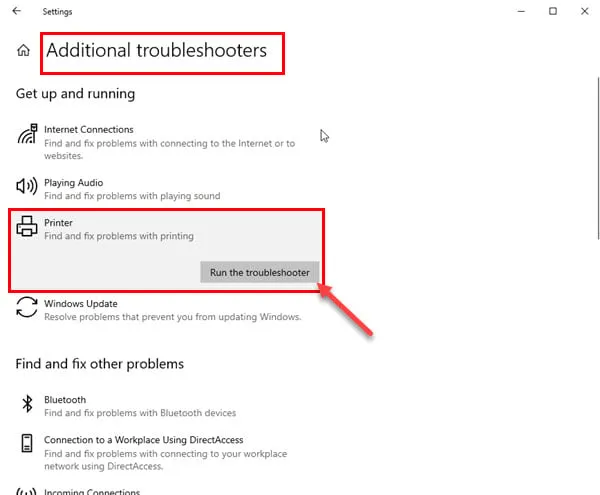
- Kies in het dialoogvenster Printer het merk en model van de printer waarbij de fout optreedt.
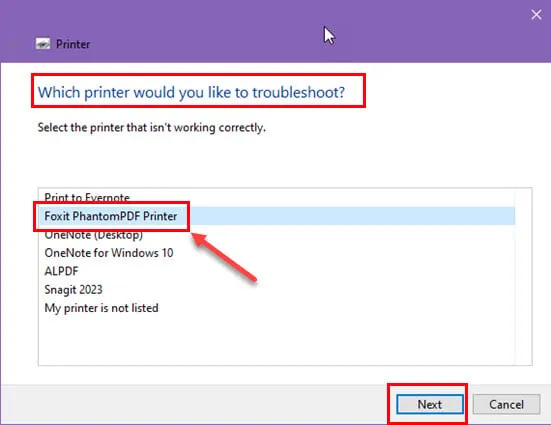
- Nu zal de probleemoplosser van Microsoft Windows op zoek gaan naar problemen en proberen deze op te lossen.
- Volg de instructies op het scherm totdat de app laat zien dat het probleem is opgelost.
Gebruik Systeembestandscontrole (SFC) Scan
Probeer een SFC-scan uit te voeren om erachter te komen of het printerprobleem met foutcode 45 wordt veroorzaakt door integriteitsproblemen met systeembestanden:
- Open de opdrachtprompt als beheerder.
- Wanneer u hierom wordt gevraagd door Gebruikersaccountbeheer (UAC) , klikt u op Ja .
- Typ in het opdrachtpromptvenster de opdracht sfc /scannow en druk op Enter .
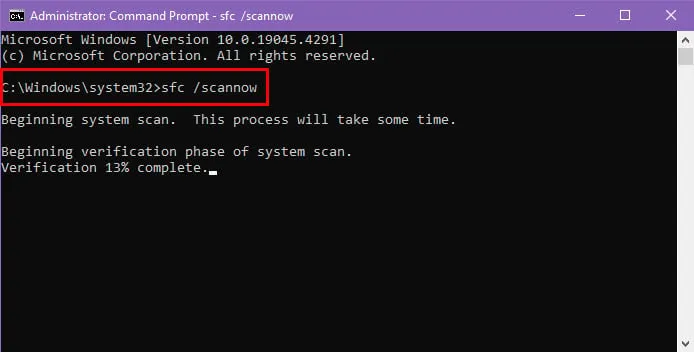
- De SFC-scan start en kan enige tijd duren.
- De resultaten laten zien dat Windows Resource Protection heeft gevonden…
- …corrupte bestanden en deze met succes gerepareerd.
- …corrupte bestanden, maar kon sommige ervan niet repareren.
- …geen integriteitsschendingen.
- Als u het tweede resultaat ziet, lees dan verder om een DISM-scan uit te voeren .
Voer een DISM-scan uit
- Start de opdrachtprompt met verhoogde rechten.
- Voer het volgende commando in de terminal in en druk op Enter :
DISM /Online /Cleanup-Image /ScanHealth
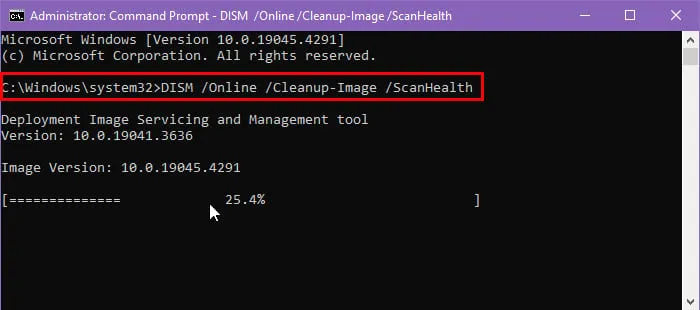
Als er inderdaad een probleem is met de systeembestanden, toont de terminal u het resultaat dat aangeeft dat u het DISM-reparatieproces moet volgen. Hier is hoe:
- Voer in de terminalvensters de volgende opdrachtcode in:
DISM /Online /Cleanup-Image /RestoreHealth
- Druk op Enter om het herstelproces van systeembestanden te starten.
Windows-register repareren
Soms kunnen problemen met de Windows-registermap printerfouten veroorzaken. In dat geval moet u het register herstellen naar de laatst bekende werkende configuratie. Als u een back-upbestand van het Windows-register hebt gemaakt, kunt u dit daarmee eenvoudig herstellen.
Als dit niet het geval is, kunt u een Windows Registry-reparatietool van derden proberen, zoals de Glary Utilities Pro- app. Download en installeer het op uw pc en volg deze stappen:
- Klik op het menu Opruimen en repareren in de Glary-app.
- Tik op de knop Registerherstel in het menu aan de rechterkant.
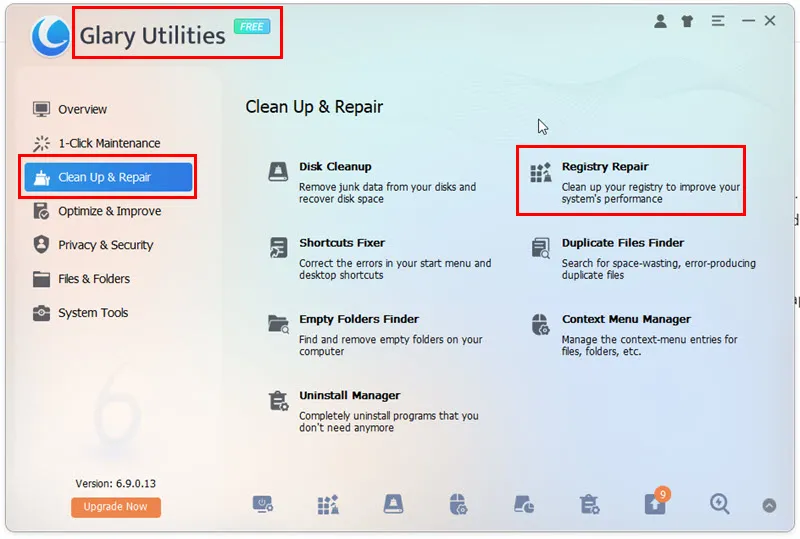
- De tool scant snel de bestaande registermap om de status ervan te controleren.
- Zodra het scannen is voltooid, klikt u op de knop Uw register herstellen .
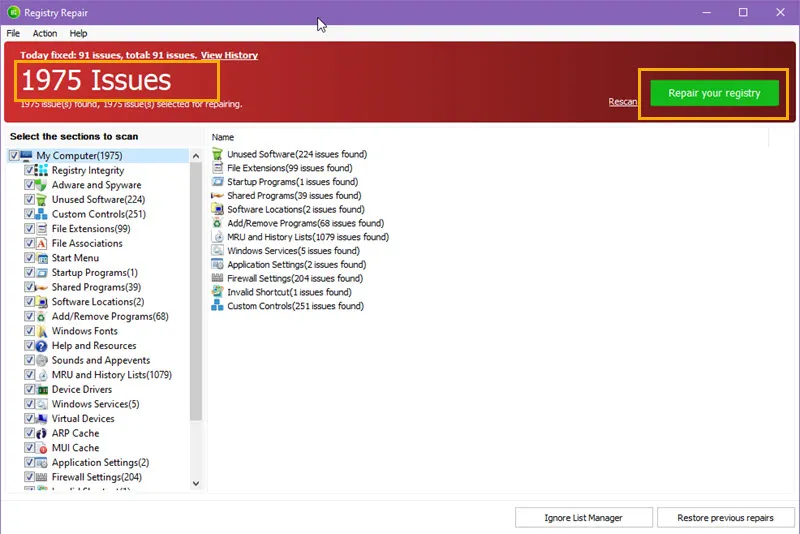
- Wacht tot de reparatie is voltooid.
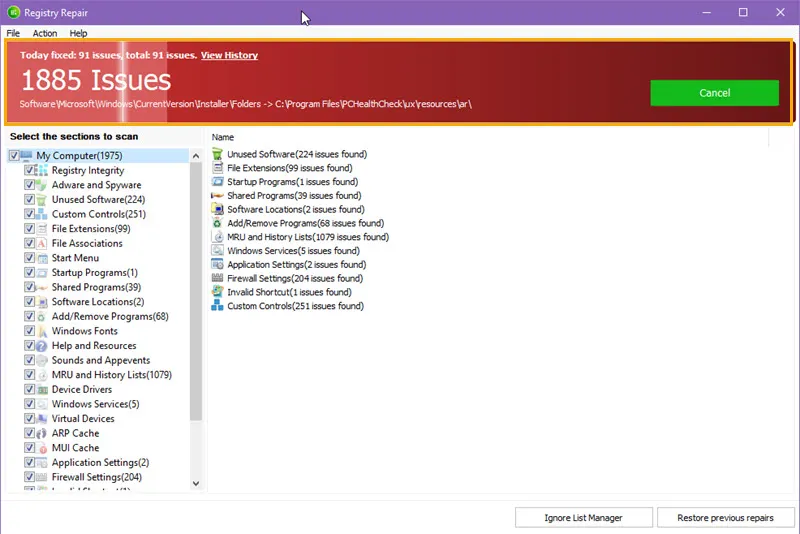
Herstel uw pc naar de vorige staat
Verwijder apps van derden
Als u foutcode 45 op uw printer ziet nadat u een app van derden hebt geïnstalleerd, doet u het volgende:
- Typ Apps in het Startmenu en klik op de optie Apps en functies .
- U zou alle geïnstalleerde services in het dialoogvenster Apps en functies moeten zien.
- Scroll naar beneden totdat je degene vindt die je zojuist hebt geïnstalleerd. Maak eerst een back-up van uw werk voordat u de app verwijdert.
- Klik erop om de knop Verwijderen te vinden .
- Druk op de knop Verwijderen om de app te verwijderen.
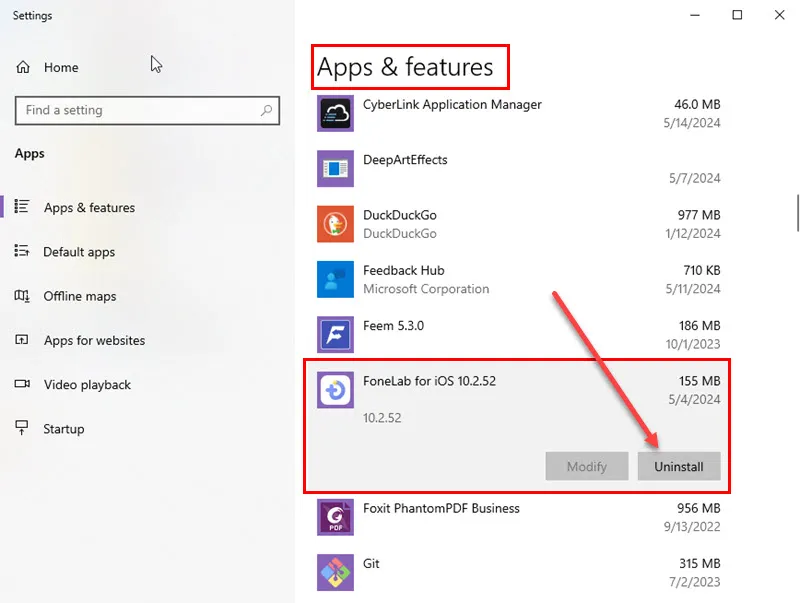
- Start de pc opnieuw op .
Windows-updates terugdraaien
Als de fout zich voordoet na een recente Windows Update-gebeurtenis, kunt u deze wijzigingen verwijderen door deze stappen te volgen:
- Druk op Windows + I om de app Instellingen te openen .
- Klik op de optie Update en beveiliging onderaan de app Instellingen .
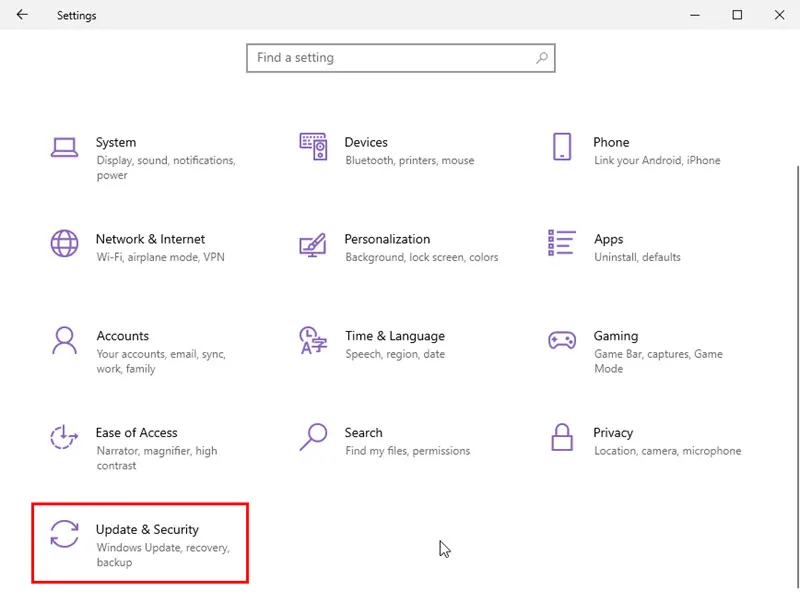
- Kies de optie Updategeschiedenis bekijken in het dialoogvenster Windows Update .
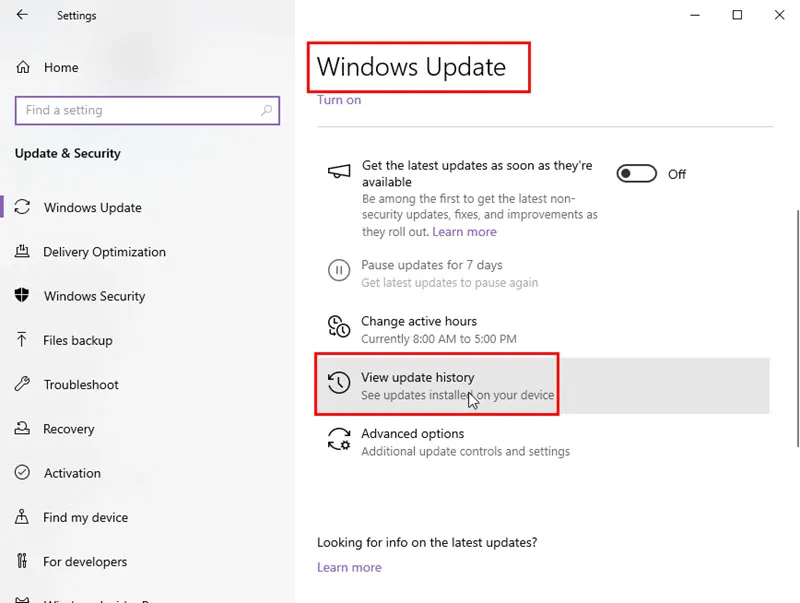
- Klik op de link Updates verwijderen in de knop Updategeschiedenis bekijken .
- Er wordt een nieuw dialoogvenster geopend met alle recent geïnstalleerde Windows-updates.
- Klik met de rechtermuisknop op een item en klik op de knop Verwijderen in het contextmenu.
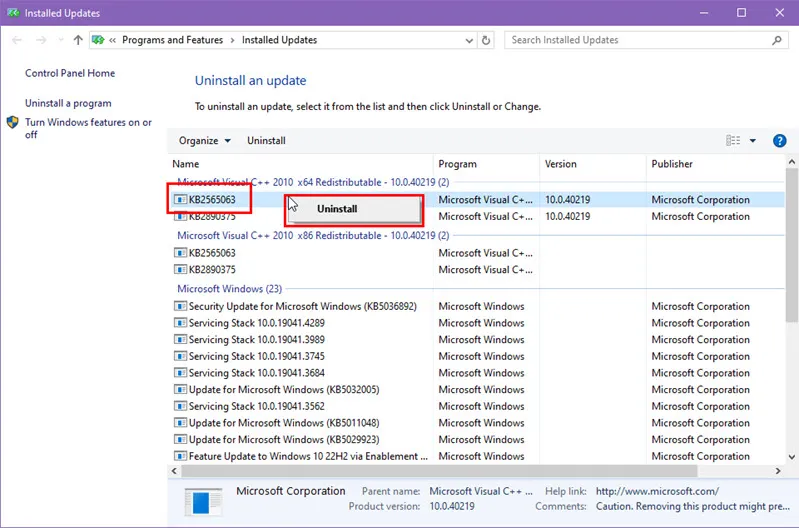
- Herhaal de stappen voor de rest van de recente updates.
- Start de pc opnieuw op .
Vergeet niet te controleren of de fout zich blijft voordoen door een testpagina op uw printer af te drukken.
Gebruik het hulpprogramma Systeemherstel
Als u de foutcode niet kunt oplossen door een van de bovengenoemde methoden te volgen, probeer dan de pc terug te zetten naar de laatst bekende goede configuratie. Hier is hoe:
- Typ Herstellen in het Startmenu en klik op de optie Een herstelpunt maken .
- Het dialoogvenster Systeemeigenschappen wordt geopend.
- Klik op de knop Systeemherstel op het tabblad Systeembeveiliging .
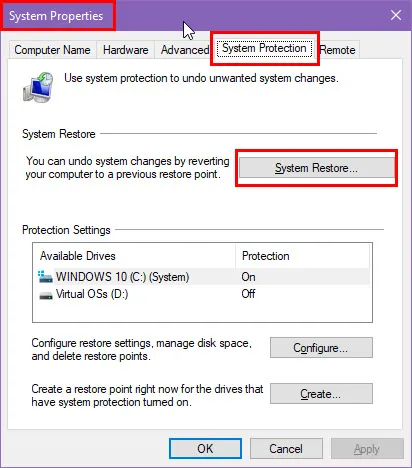
- U zou nu de wizard Systeemherstel moeten zien . Klik volgende .
- Het volgende scherm toont alle beschikbare systeemherstelpunten voor uw pc.
- Kies degene die het dichtst bij de datum ligt waarop u de printer voor het laatst hebt gebruikt.
- Klik volgende .
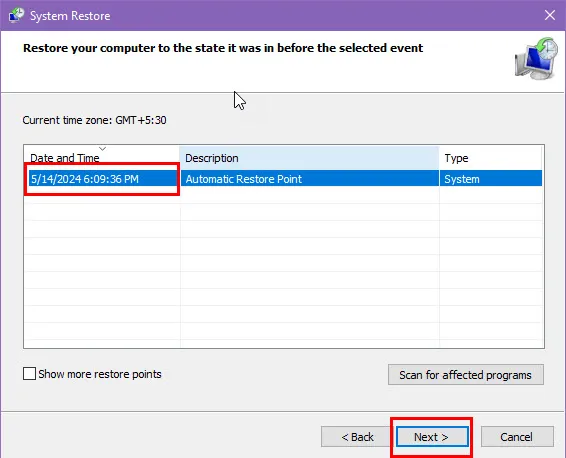
- Kies Voltooien op het volgende scherm.
- Het hulpprogramma Systeemherstel start het proces.
- Volg de instructies op het scherm om het te voltooien.
Neem contact op met Technische ondersteuning
Als niets anders werkt, neem dan contact op met de technische ondersteuningshelpdesk van de printerfabrikant voor geavanceerde hulp hierover. Hieronder vindt u de hulp- en ondersteuningslink voor alle grote printermerken:
- HP Printer Support (Er wordt u om het serienummer van het apparaat gevraagd om door te gaan naar live ondersteuning. Houd dat modelnummer dus bij de hand.)
- Canon-ondersteuning
- Epson-ondersteuning
- Klantenservice van Brother .
Het printerprobleem met foutcode 45 zou u er niet van moeten weerhouden productief te zijn thuis, op school of op het werk. Volg gewoon deze gids voor probleemoplossing om dit op te lossen. Bovendien, als u dezelfde fout tegenkomt op uw schijfpartitie, sta ik ook voor u klaar.
Als het artikel je heeft geholpen of als je feedback wilt achterlaten, kun je hieronder reageren. Als u een betere manier weet om dit probleem op te lossen, aarzel dan niet om dat in uw reactie te vermelden.



Geef een reactie