Einde programma Microsoft.Shar-fout bij het afsluiten [Oplossing]
![Einde programma Microsoft.Shar-fout bij het afsluiten [Oplossing]](https://cdn.thewindowsclub.blog/wp-content/uploads/2024/08/microsoft-shar-error-1-640x375.webp)
Bij het afsluiten van onze Windows-computer kwamen we een vreemde fout tegen die gerelateerd was aan Microsoft.Shar. De foutmelding geeft aan dat het programma niet reageert en dat het afsluiten ervan zou betekenen dat we alle niet-opgeslagen gegevens verliezen. In dit bericht bespreken we wat u moet doen als u de fout ‘Programma Microsoft.Shar beëindigen’ ziet bij het afsluiten.
Einde programma – Microsoft.Shar
Dit programma reageert niet.
Als u wilt terugkeren naar Windows en de status van het programma wilt controleren, klikt u op Annuleren.
Als u ervoor kiest om het programma direct te beëindigen, verliest u alle niet-opgeslagen gegevens. Om het programma nu te beëindigen, klikt u op Nu beëindigen.
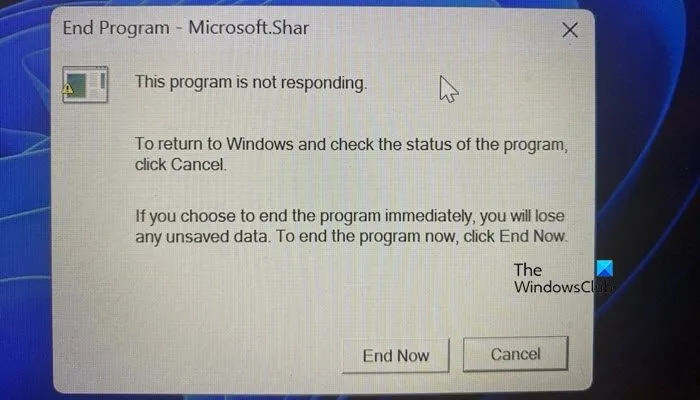
Herstel de fout ‘Microsoft.Shar-programma beëindigen’ bij het afsluiten
Als u de foutmelding ‘Programma Microsoft.Shar beëindigen’ krijgt bij het afsluiten, volg dan de onderstaande oplossingen.
- Sla uw voortgang op en beëindig het Microsoft Sharepoint-proces
- Microsoft Sharepoint automatisch opstarten uitschakelen
- OneDrive opnieuw registreren
- Problemen oplossen in een schone opstartmodus
- Office of Microsoft 365-installatie herstellen
Laten we er eens uitgebreider over praten.
1] Sla uw voortgang op en beëindig het Microsoft Sharepoint-proces
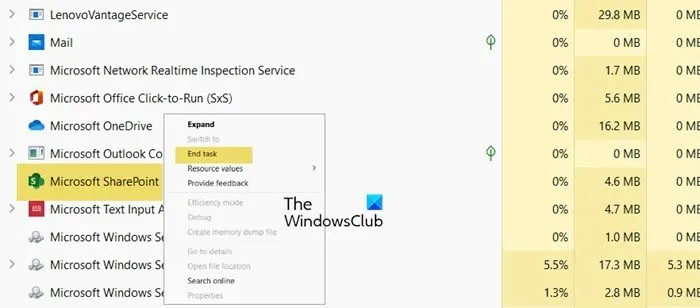
Microsoft.shar is Microsoft Sharepoint, het is een platform waar alle leden van de organisatie kunnen samenwerken en hun documenten kunnen beheren. Onze eerste oplossing houdt echter in dat u de service uitschakelt voordat u deze sluit. Zorg er dus eerst voor dat u alle wijzigingen hebt opgeslagen, aangezien het een online platform is, wordt alle voortgang automatisch opgeslagen. Open vervolgens Taakbeheer, zoek Microsoft Sharepoint in actieve processen, klik er met de rechtermuisknop op en selecteer Taak beëindigen.
2] Microsoft Sharepoint automatisch opstarten uitschakelen
Als Microsoft Sharepoint geen integraal onderdeel is van uw workflow, raden we u aan het automatisch opstarten uit te schakelen. U kunt het uitschakelen, zelfs als het belangrijk is voor uw werk, omdat u het dan handmatig kunt openen. Om dit te doen, hoeft u alleen maar in Taakbeheer naar het tabblad Opstarten te gaan, te zoeken naar Microsoft Sharepoint, met de rechtermuisknop te klikken en Uitschakelen te selecteren. U kunt ook andere Microsoft 365-toepassingen uitschakelen, waaronder Teams, vanuit Opstarten.
3] OneDrive opnieuw registreren
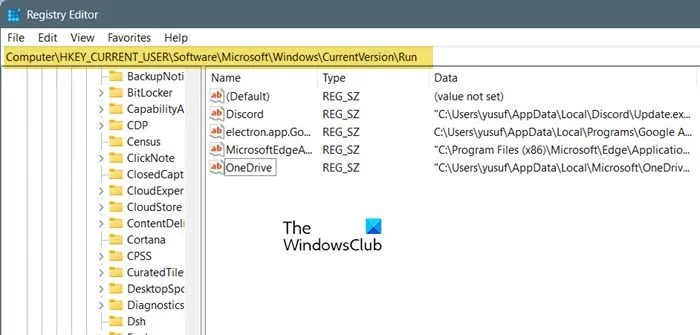
In deze oplossing gaan we wijzigingen aanbrengen in het register. Zorg er dus voor dat u een back-up maakt van uw registervermeldingen voordat u verdergaat. Hiervoor moet u de Register-editor openen, naar Bestand > Exporteren gaan, een locatie selecteren, deze een naam geven en op Opslaan klikken. Volg daarna de instructies op het scherm.
- Ontkoppel OneDrive en beëindig de sessie via Taakbeheer, zoals hierboven weergegeven.
- Druk op Win + R, typ “regedit” en druk op Enter.
- Klik op Ja wanneer de UAC-prompt verschijnt.
- Navigeer nu naar
HKEY_USERS\CURRENT_USER\Software\Microsoft. - Selecteer en verwijder de OneDrive- map.
- Navigeer vervolgens naar
HKEY_CURRENT_USER\Software\Microsoft\Windows\CurrentVersion\Run. - Zoek de Microsoft.list- vermelding en verwijder deze.
- We moeten nu OneDrive verwijderen. Open hiervoor Instellingen, ga naar Apps > Geïnstalleerde apps, zoek naar ‘OneDrive’, klik op de drie puntjes en selecteer Verwijderen.
- Start uw computer opnieuw op.
- Zodra uw systeem online is, downloadt u een nieuwe kopie van OneDrive en installeert u deze op uw computer.
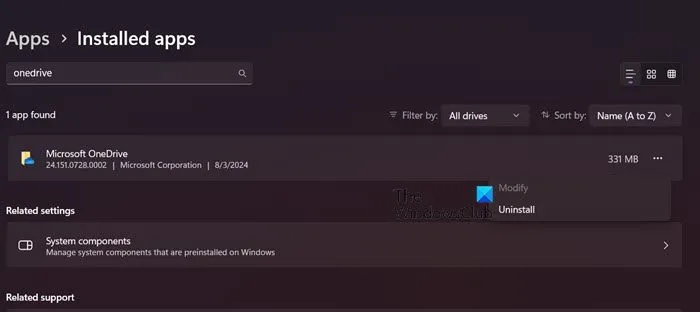
Ten slotte kunt u inloggen op uw account en kijken of het probleem is opgelost.
4] Problemen oplossen in een schone opstartmodus
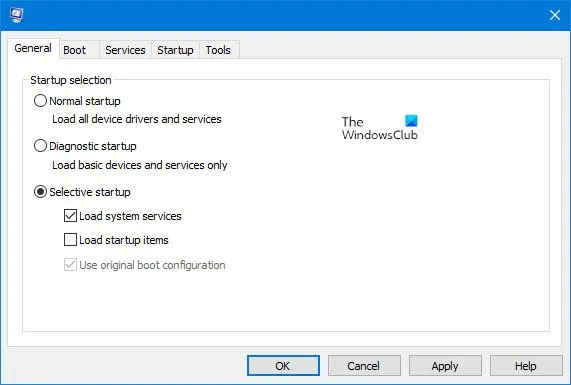
Er is een mogelijkheid dat een ander programma de Microsoft.shar-service gebruikt en problemen ondervindt. Omdat we echter niet zeker weten wat dat is, moeten we eerst onderzoek doen. Om dit te doen, starten we uw systeem op in Clean Boot, volg de onderstaande stappen.
- Open “msconfig” via het Startmenu.
- Zodra de interface Systeemconfiguratie verschijnt, gaat u naar het tabblad Algemeen, schakelt u het selectievakje Opstartonderdelen laden uit en zorgt u ervoor dat Systeemservices laden en Oorspronkelijke opstartconfiguratie gebruiken zijn aangevinkt.
- Ga naar het tabblad Services.
- Selecteer het selectievakje Alle Microsoft-services verbergen, schakel alle services uit die betrekking hebben op Microsoft Sharepoint (inclusief andere Microsoft 365-services) en klik op Alles uitschakelen.
- Ga naar Opstarten > Taakbeheer openen.
- Schakel alle opstart-apps uit door met de rechtermuisknop te klikken en Uitschakelen te selecteren.
- Sluit Taakbeheer.
- Klik nu op Apple > Ok en start uw computer opnieuw op.
Uw computer start op zonder een app van derden en met alleen Microsoft 365-services, inclusief andere essentiële Windows-services. U kunt nu proberen uw computer af te sluiten en te kijken of de foutmelding opnieuw verschijnt. Als u de melding niet kunt zien, ga dan uw gang; er is een service van derden die het probleem veroorzaakt. U kunt services handmatig inschakelen en de boosdoener vinden om het op te lossen. Zodra u de oorzaak weet, kunt u het gerelateerde programma uitschakelen, verwijderen of opnieuw installeren.
5] Office- of Microsoft 365-installatie herstellen
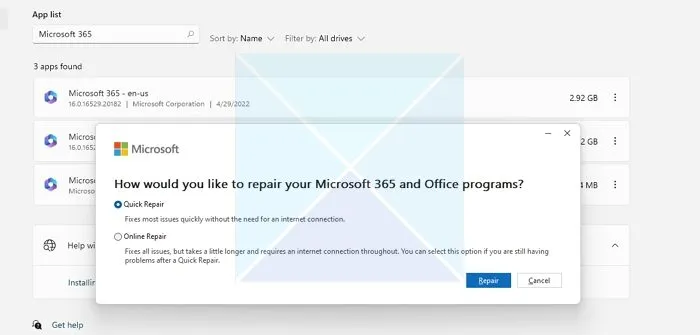
Als al het andere faalt, is onze laatste redmiddel om Microsoft 365 of Office te repareren die op uw systeem is geïnstalleerd. Open hiervoor Instellingen, ga naar Apps > Geïnstalleerde apps, zoek naar Microsoft 365 (of Office), klik op de drie puntjes en selecteer Wijzigen. Voer nu eerst een Snelle reparatie uit en kijk of dat helpt. Als dat niet helpt, ga dan voor Online reparatie.
Hopelijk kunt u het probleem oplossen met behulp van de hier genoemde oplossingen.
Hoe kan ik het probleem met het afsluiten van Windows oplossen?
Als uw Windows blijft afsluiten zonder iets aan te geven, raden we u aan om te controleren en ervoor te zorgen dat de verbinding intact is, er mogen geen losse kabels en draden zijn, aangezien deze en de stroombron betrouwbaar zijn. In het geval van laptops moet u de batterij controleren. Als u de reden voor het afsluiten niet kunt doorgronden, raden we u aan om onze post te bekijken om de reden voor onverwachte afsluitingen te weten te komen.
Hoe voorkom je dat Windows wordt afgesloten en hoe voorkom je schade aan je computer?
Als uw computer uitvalt, moet u om schade te voorkomen alle nieuwe toevoegingen aan uw pc verwijderen, of het nu software of hardware is. U kunt de hardware loskoppelen van de randapparatuur en kijken of dat helpt. Als u dezelfde waarschuwing opnieuw krijgt, voer dan een Clean Boot uit en schakel services handmatig in om de oorzaak te vinden.



Geef een reactie