Schakel Automatische Superresolutie (ASR) in of uit in Windows 11
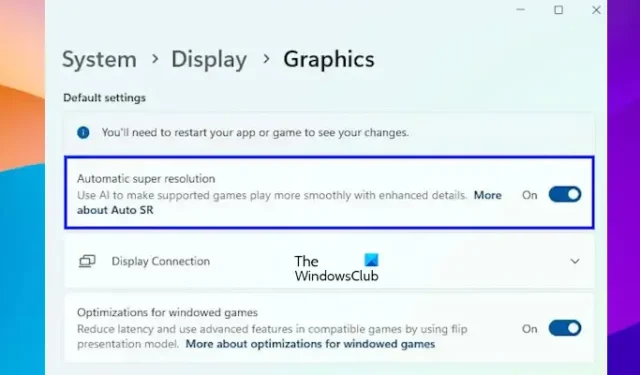
Microsoft heeft een nieuwe functie toegevoegd aan Windows 11, Automatische Superresolutie. Deze functie maakt gebruik van AI om ondersteunde games soepeler te laten verlopen, waardoor de game-ervaring van gebruikers wordt verbeterd. In dit artikel zullen we zien hoe u Automatische Superresolutie (ASR) in Windows 11 kunt in- en uitschakelen .

Automatische Superresolutie maakt gebruik van AI om ondersteunde games te laten spelen met verbeterde details en een betere resolutie. De functie schaalt afbeeldingen met een lage resolutie op naar een hogere resolutie.
De Automatische Superresolutie bevindt zich momenteel in de testfase. Daarom is het beschikbaar in de Insider-build. U moet Windows 11 build 26052 of hoger hebben. Gebruik de volgende stappen om uw Windows 11-build te controleren:
- Open het opdrachtvenster Uitvoeren.
- Typ winver en klik op OK .
- U zult uw Windows 11-build daar zien.
Schakel Automatische Superresolutie (ASR) in of uit in Windows 11
Automatische superresolutie (ASR) in- of uitschakelen in Windows 11:
- Open Windows-instellingen
- Navigeer naar Systeeminstellingen en klik op Weergave in het rechterpaneel
- Selecteer Afbeeldingen
- Hier ziet u de instelling Automatische Superresolutie
- Schakel de instelling naar wens in of uit.
We laten u ook de registermethode zien om Automatic Super Resolution (ASR) in Windows 11 in en uit te schakelen.
U kunt Automatische Superresolutie inschakelen als uw systeem Windows 11 build 26052 of hoger heeft en ook Register gebruikt. We raden u aan een systeemherstelpunt te maken en een back-up van uw register te maken voordat u doorgaat, zodat u de wijzigingen ongedaan kunt maken als er zich problemen voordoen na wijziging van het register. Houd er rekening mee dat als u uw systeem herstelt, de wijzigingen die u in het register hebt aangebracht, ook worden teruggedraaid.
Open het opdrachtvenster Uitvoeren (Win + R). Typ regedit en klik op OK. Klik op Ja in de UAC-prompt. Hierdoor wordt de Register-editor geopend.
Navigeer nu naar het volgende pad:
HKEY_CURRENT_USER\Software\Microsoft\DirectX\UserGpuPreferences
De eenvoudigste manier om naar het bovenstaande pad te gaan, is door het te kopiëren en in de adresbalk van de Register-editor te plakken. Druk daarna op Enter. Zorg ervoor dat de UserGpuPreferences- sleutel aan de linkerkant is geselecteerd.
Selecteer nu het DirectXUserGlobalSettings- item aan de rechterkant. Als het DirectXUserGlobalSettings-item aan de rechterkant niet beschikbaar is, moet u het handmatig maken.
Klik hiervoor met de rechtermuisknop in de lege ruimte aan de rechterkant en ga naar ‘ Nieuw > Stringwaarde ’. Geef de naam aan deze nieuw gemaakte waarde als DirectXUserGlobalSettings.
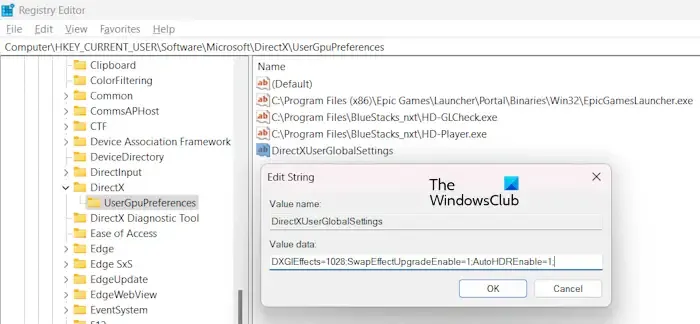
Klik met de rechtermuisknop op de DirectXUserGlobalSettings-waarde en selecteer Wijzigen . Wijzig de DXGIEffects- waarde in 1028 . en klik op OK. Als u het DirectXUserGlobalSettings-item handmatig hebt gemaakt, zult u zien dat de waardegegevens leeg zijn. Voer in dit geval de volgende waarde in het veld Waardegegevens in.
DXGIEffects=1028;SwapEffectUpgradeEnable=1;AutoHDREnable=1;
Klik nu op OK om de wijzigingen op te slaan. Sluit de Register-editor en start uw computer opnieuw op.
Het bovenstaande proces schakelt de Automatic Super Resolution (ASR) in Windows 11 in. Als u deze wilt uitschakelen, wijzigt u de DXGIEffects- waarde in 1024 van de DirectXUserGlobalSettings-vermelding. Hierdoor wordt de ASR-functie in Windows 11 uitgeschakeld.
Dat is het. Ik hoop dat dit helpt.
Hoe gebruik ik automatische HDR in Windows 11?
Door Auto HDR in te schakelen op een Windows 11-computer, kunt u uw game-ervaring verbeteren, op voorwaarde dat de videogame de HDR-technologie ondersteunt. Om Auto HDR in Windows 11 in te schakelen, opent u Instellingen > Systeem > Beeldscherm . Selecteer uw HDR-compatibel beeldscherm en schakel HDR gebruiken in. Vouw nu het tabblad Meer opties uit en schakel Auto HDR in.
Hoe schakel ik Windows-beveiliging in of uit in Windows 11?
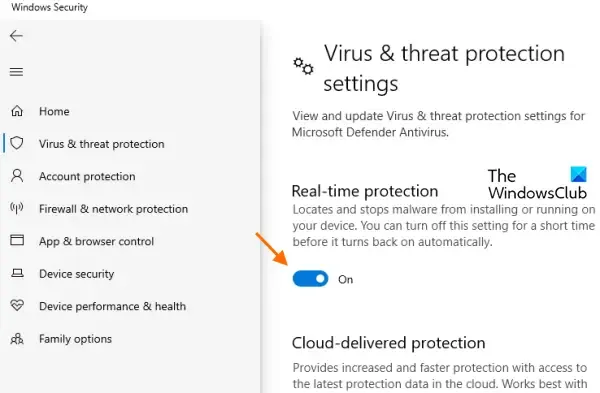
U kunt Microsoft Defender uitschakelen in Windows Security op Windows 11. Open hiervoor Windows 11-instellingen en ga naar Privacy en beveiliging > Windows-beveiliging > Windows-beveiliging openen . Open nu Virus- en bedreigingsbescherming en schakel Real-time bescherming uit .



Geef een reactie