Windows 11 でカスタム スナップ レイアウトを作成する方法
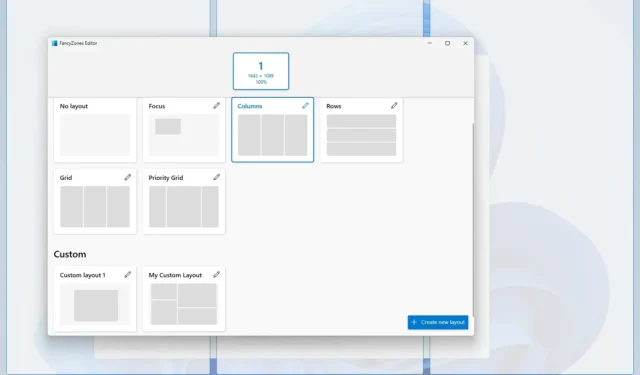
- Windows 11 でカスタム スナップ レイアウトを作成するには、PowerToys > FancyZonesを開き、エディターを有効にして開き、「新しいレイアウトの作成」 をクリックして「キャンバス」を選択し、独自のレイアウトをデザインして「保存」をクリックします。
- 「Shift」キーを押してウィンドウをゾーンにドラッグすると、カスタム レイアウトの使用を開始できます。
Windows 11の「スナップレイアウト」は、最大化ボタンの上にマウスを移動するか、ウィンドウを上にドラッグすることで、画面上でウィンドウをより効率的にスナップするための視覚的な補助を提供する機能 (スナップ アシストの一部) です。このソリューションの注意点は、画面のサイズとアスペクト比に応じて、事前定義されたレイアウトのセットでのみウィンドウをスナップできることです。
スナップ レイアウトには制限があり編集できないため、別のソリューションを使用してコンピュータ上でウィンドウをスナップするためのカスタム レイアウトを作成する必要があります。このような場合に「FancyZones」が役に立ちます。
FancyZones は、ウィンドウを配置できる PowerToys アプリのツールです。スナップ レイアウトとは異なり、FancyZones を使用すると、カスタム レイアウトを作成し、より多くのカスタマイズ設定にアクセスして、希望どおりにウィンドウをスナップできるため、生産性が向上します。このツールはどのディスプレイでも使用できますが、ディスプレイごとに独自のレイアウトを作成できるため、大型モニターまたはマルチモニター設定の場合に特に便利です。
このガイドでは、PowerToys の FancyZones 機能を使用して、Windows 上でアプリを好きなようにスナップするためのカスタム レイアウトを作成する方法を説明します。 ( Windows 10でもこれらの手順を参照できます。)
Windows 11 でカスタム スナップ レイアウトを作成する
Windows 11 で FancyZones を使用してカスタム スナップ レイアウトを作成するには、PowerToys をインストールし、次の手順を実行します。
-
PowerToysを開きます。
-
[FancyZones]をクリックします。
-
[FancyZones を有効にする] トグル スイッチをオンにします(該当する場合)。
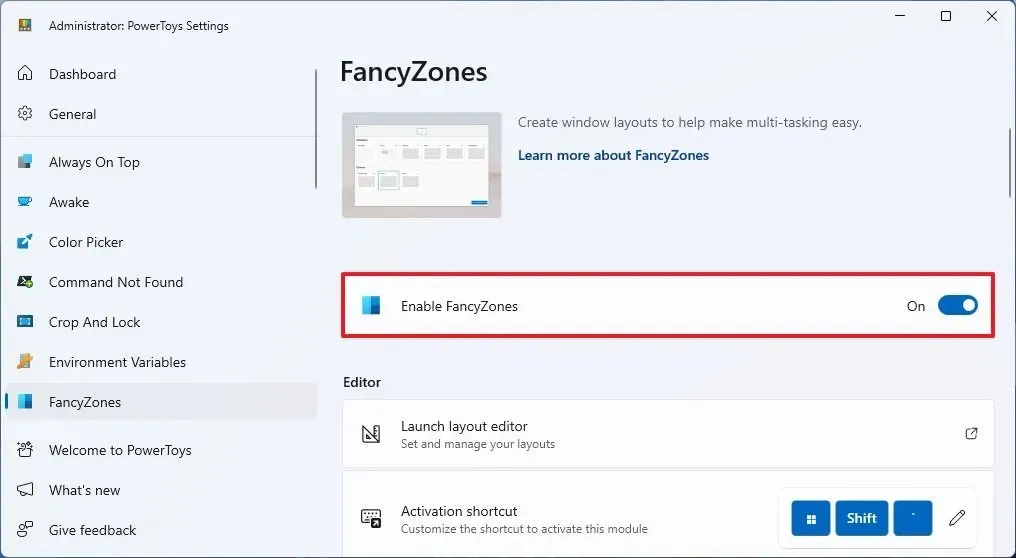
-
「レイアウトエディターの起動」ボタンをクリックします。
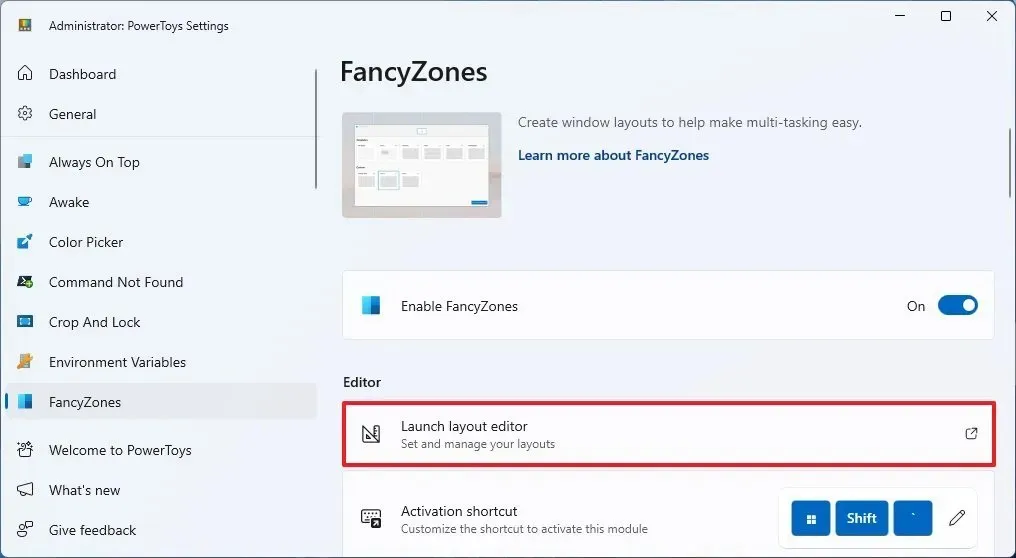
-
FancyZones でスナップ レイアウトを作成するモニターを選択します (複数のモニターがある場合)。
- (オプション) フォーカス、列、行、グリッド、優先グリッドなど、事前定義されたレイアウト テンプレートのいずれかを選択します。より独自のレイアウトが必要な場合は、この手順をスキップして手順 7 に進みます。
-
右下隅にある「新しいレイアウトを作成」ボタンをクリックします。
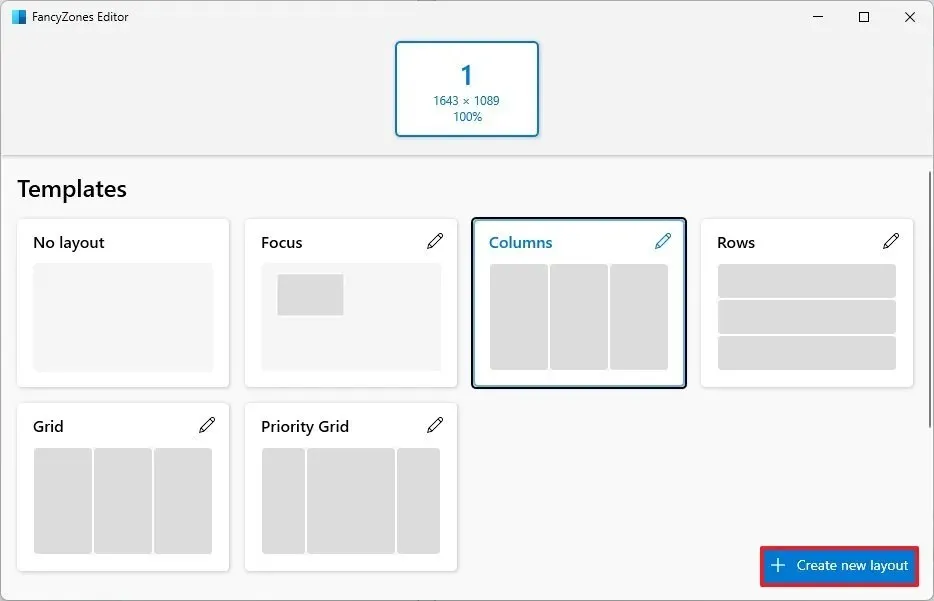
-
レイアウトの名前を確認します (例: My Custom Layout )。
-
レイアウトの種類を選択します。 「グリッド」は水平または垂直のレイアウトを作成し、「キャンバス」オプション(推奨)は自由にレイアウトを作成するのに役立ちます。
/li>
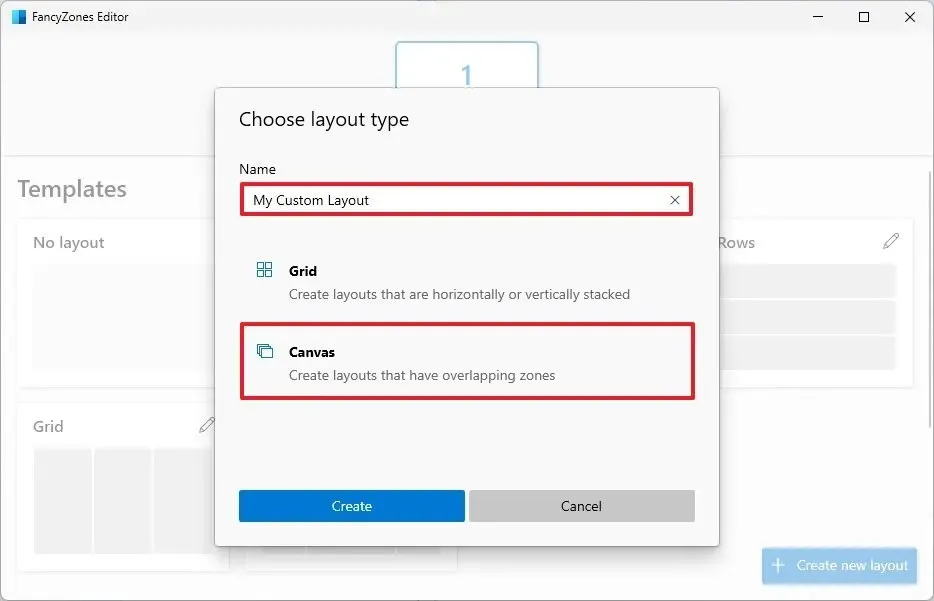
-
「作成」ボタンをクリックします。
-
「新しいゾーンを追加」(+)ボタンをクリックして、新しいスナップ ゾーンを作成します。
-
スナップ ゾーンを希望の場所に配置し、他のウィンドウと同様にマウスを使用してサイズを変更します。
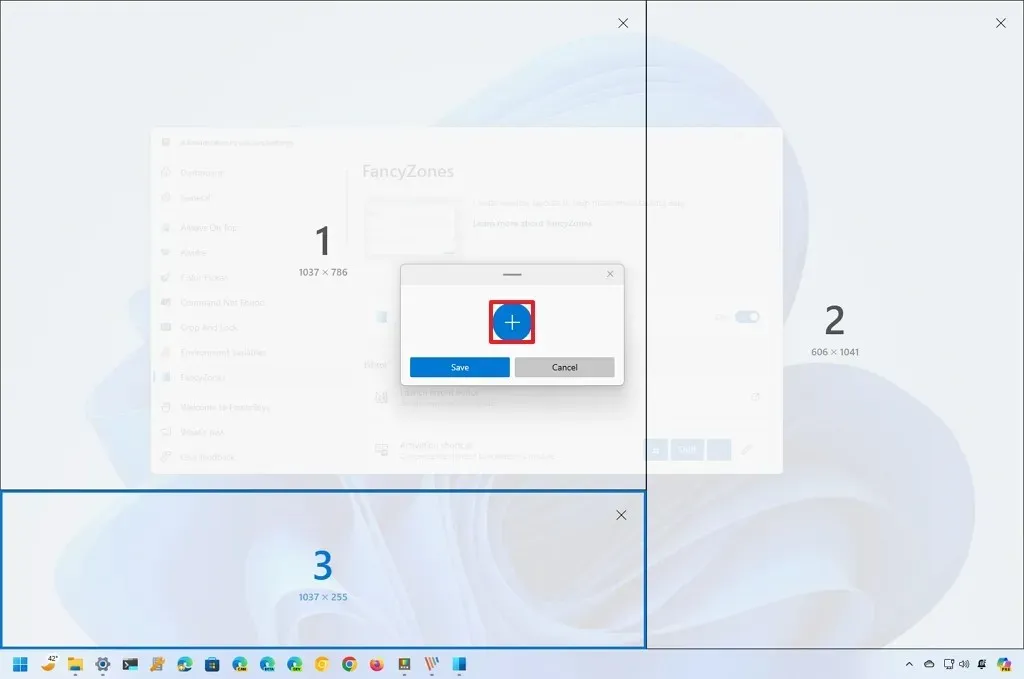
-
画面上にスナップするウィンドウの数に応じて、手順 9と10を繰り返して追加のゾーンを作成します。
-
「保存」ボタンをクリックします。
手順を完了すると、レイアウトが設定され、各ゾーンにウィンドウをドロップできるようになります。これを行うには、「Shift」キーを押したままウィンドウをその位置にドラッグ アンド ドロップします。
「FancyZones Editor」ページでは、常にカスタム レイアウトの「編集」ボタンをクリックして、ゾーンをカスタマイズしたり、ゾーンを複製したり、名前と距離を変更して隣接するゾーンを強調表示したり、ゾーンを削除したりできます。

最も興味深いオプションは「レイアウト ショートカット」です。これを使用すると、 「Windows キー + Ctrl + ALT + Number」キーボード ショートカットを押したときに、特定のレイアウトのショートカットを割り当てることができます。たとえば、複数のレイアウトを作成できますが、特定のレイアウトを使用したい場合は、ショートカットを使用してそれらを切り替え、カスタム レイアウトの番号を指定するだけです。
FancyZones 設定をカスタマイズする
FancyZones ツールには、レイアウトとウィンドウの動作を制御するためにカスタマイズできるいくつかの設定が含まれています。これらの設定は好みに合わせて調整できますが、以下の手順では、有効にすることを検討すべき最適な設定を推奨します。
Windows 11 で最高のスナップ エクスペリエンスを実現するために FancyZones 設定をカスタマイズするには、次の手順を実行します。
-
PowerToysを開きます。
-
[FancyZones]をクリックします。
-
カスタム レイアウトを使用してウィンドウをスナップするには、「ゾーン」セクションで「ドラッグ中に Shift キーを押したままゾーンをアクティブにする」オプションをオンにします。
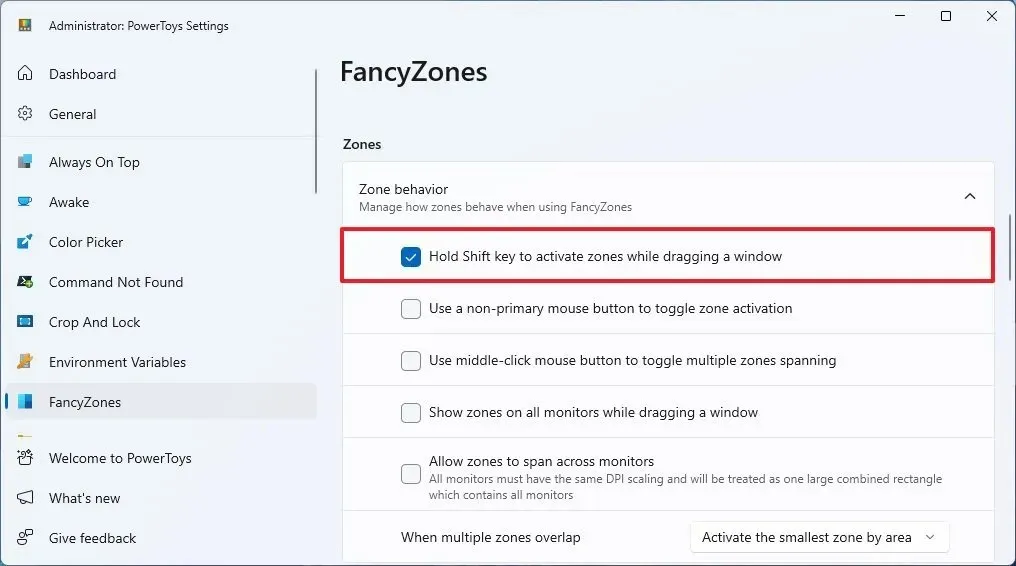
-
「Windows」セクションで、次のオプションをチェックします。
- 画面解像度が変わっても、Windows をそのゾーン内に保ちます。
- ゾーン レイアウトの変更中、ゾーンに割り当てられたウィンドウは新しいサイズ/位置と一致します。
- 新しく作成されたウィンドウを最後の既知のゾーンに移動します。
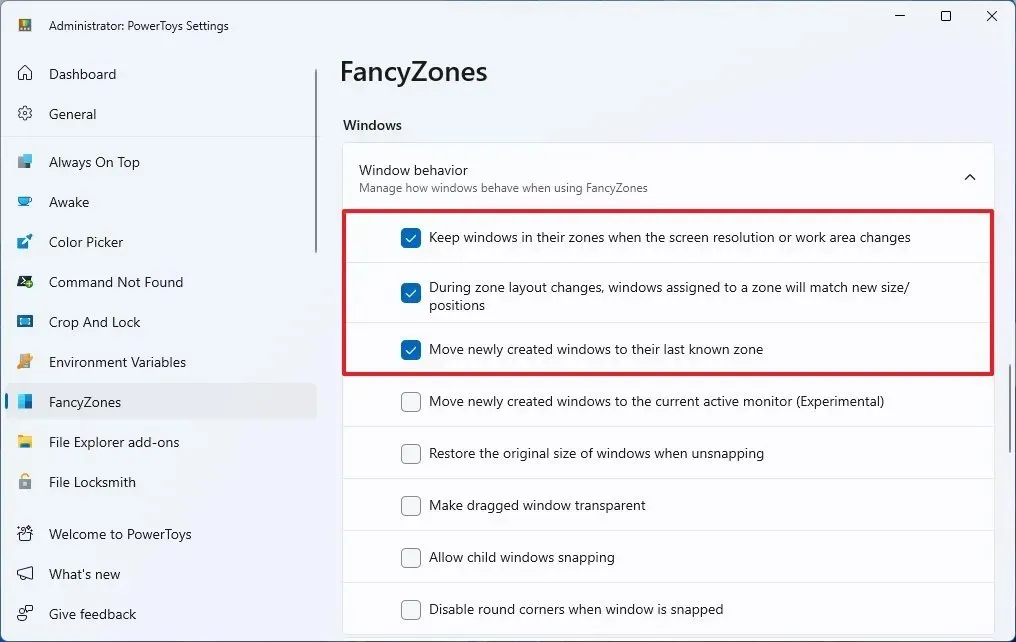
-
「Windows スナップの上書き」トグル スイッチをオンにして、 「Windows キー + 矢印」ショートカットを使用して、Windows 11 で利用可能な機能を上書きしてウィンドウをスナップします。

-
「すべてのモニターのゾーン間でウィンドウを移動する」オプションをチェックします。
-
「除外するアプリ」セクションで、スナップ アシスト機能を使用するときにゾーンにスナップしたくないアプリの名前を指定できます。
手順を完了すると設定が適用され、設定の選択に従って機能が表示されます。
Windows 11 でスナップを無効にする
FancyZones を排他的に使用したい場合は、次の手順を使用して、Windows 11 で利用可能なスナップ機能を無効にすることができます。
-
[設定]を開きます。
-
[システム]をクリックします。
-
[マルチタスク]ページをクリックします。
-
スナップ ウィンドウトグル スイッチをオフにします。
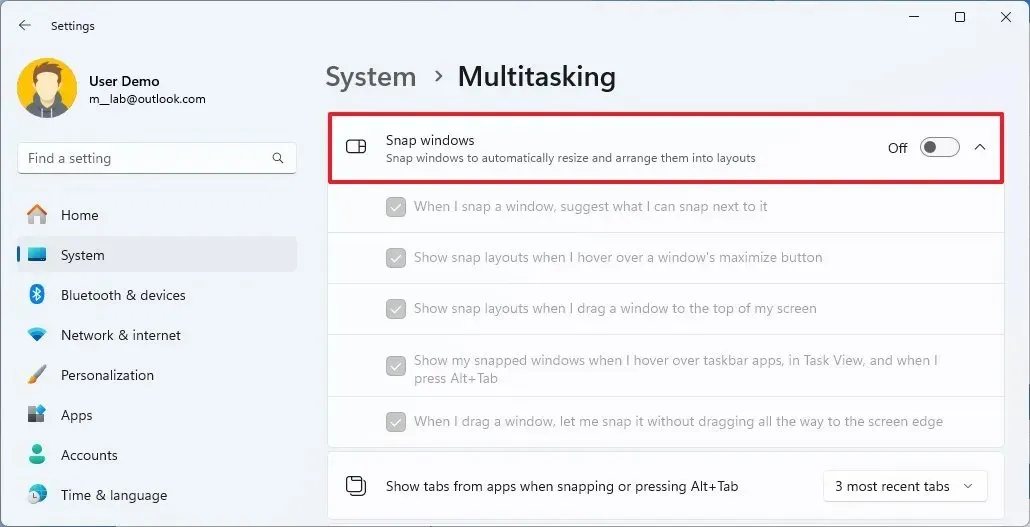
手順を完了すると、FancyZones が画面上でウィンドウをスナップする唯一の機能になります。
ウィンドウのタイトル バーをつかんだときにドラッグしてスナップまたはスナップ解除するアクションを保持したい場合は、「ウィンドウのスナップ」機能をオンのままにし、使用したくない機能のオプションをオフにすることができます。たとえば、最大化ボタンの上にマウスを移動するとき、またはウィンドウを画面の上部にドラッグするときに、スナップ レイアウトの表示を無効にすることができます。
2024 年 3 月 13 日更新:このガイドは、正確性を確保し、プロセスの変更を反映するために更新されました。


コメントを残す