Inschakelen, uitschakelen, instellen en gebruiken van Hulp op afstand in Windows Server 2022
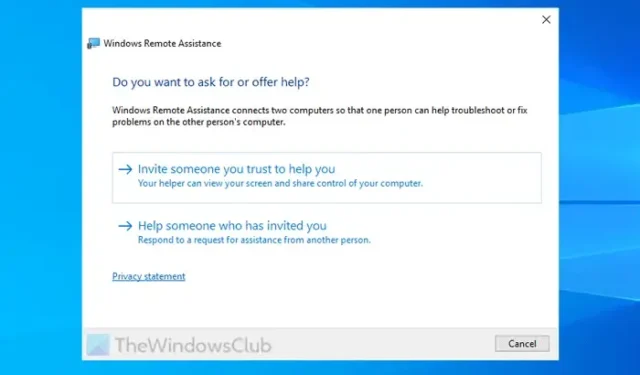
Wanneer u Windows Server gebruikt, is het normaal om Windows Hulp op afstand te gebruiken.
Om echter Hulp op afstand in Windows Server 2022 in te schakelen of te installeren
Volg deze stappen om Hulp op afstand in Windows Server 2022 in te schakelen of te installeren:
- Open Serverbeheer.
- Selecteer Beheren > Rollen en functies toevoegen .
- Selecteer een server uit de serverpool.
- Ga naar het tabblad Serverrollen en klik op Volgende .
- Vink het selectievakje ‘ Hulp op afstand’ aan en klik op Volgende .
- Klik op de knop Installeren .
Lees verder voor meer informatie over deze stappen.
Eerst moet u Serverbeheer openen en de optie Beheren > Rollen en functies toevoegen selecteren .
Kies vervolgens de installatieoptie Rol- of functiegebaseerd op het tabblad Installatietype en ga naar het tabblad Serverselectie om een server uit de pool te selecteren.
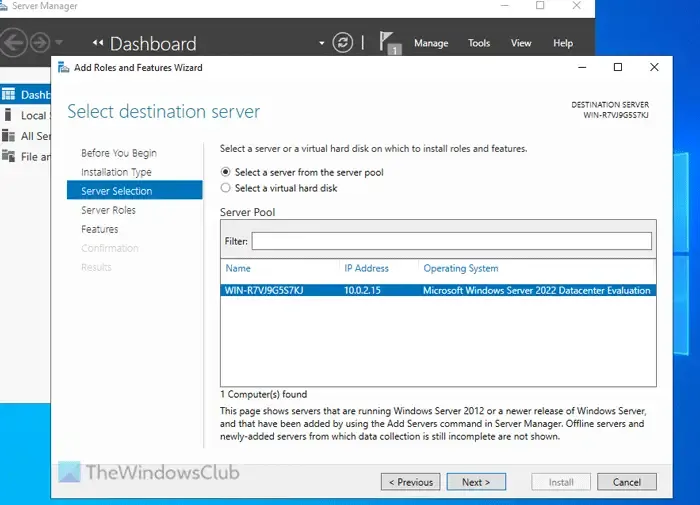
Als u klaar bent, moet u overschakelen naar het tabblad Serverrollen en op de knop Volgende klikken zonder iets te selecteren. Vink daarna het selectievakje Remote Assistance aan op het tabblad Functies en ga naar het tabblad Bevestiging .
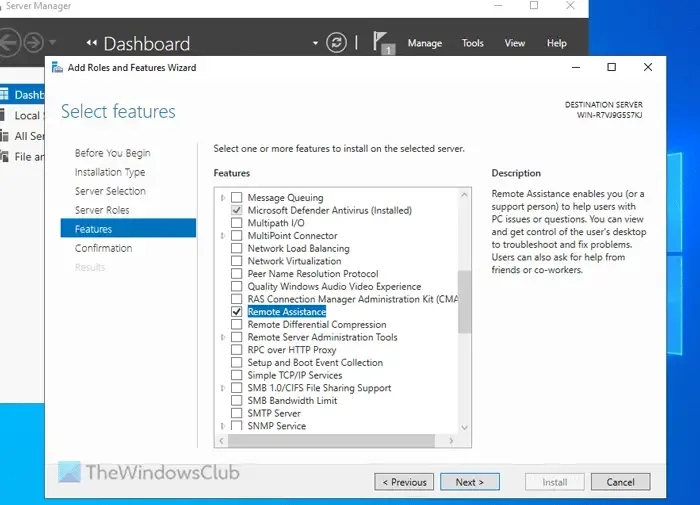
Klik ten slotte op de knop Installeren om het installatieproces te starten.
Hoe u Hulp op afstand instelt en gebruikt in Windows Server 2022
Volg deze stappen om Hulp op afstand in Windows Server 2022 in te stellen en te gebruiken:
- Zoek naar ‘hulp op afstand’ in het zoekvak van de taakbalk.
- Klik op het zoekresultaat.
- Selecteer de optie Nodig iemand uit die u vertrouwt om u te helpen .
- Selecteer een optie om iemand uit te nodigen.
- Zorg dat de persoon verbinding heeft met uw computer.
Lees verder voor meer informatie over deze instructies.
Om te beginnen moet u een uitnodigingsbestand maken via het hulpprogramma Windows Remote Assistance. Hiervoor moet u zoeken naar remote assistance in het zoekvak van de taakbalk en op het individuele zoekresultaat klikken.
Selecteer vervolgens de optie Nodig iemand uit die u vertrouwt om u te helpen .
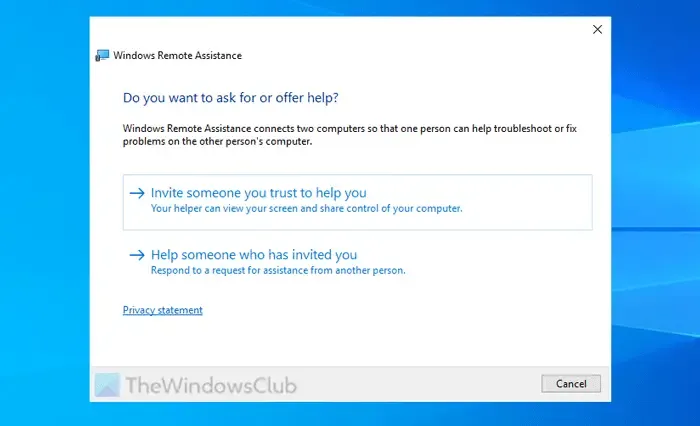
Daarna vraagt het je om iemand uit te nodigen. Je hebt drie opties:
- U kunt het uitnodigingsbestand opslaan en aan iemand anders overdragen.
- U kunt het uitnodigingsbestand per e-mail verzenden.
- U kunt de optie Easy Connect gebruiken.
Nadat de persoon een optie heeft geselecteerd, hoeft hij/zij het bestand alleen nog maar te openen via de Windows-toepassing voor Hulp op afstand.
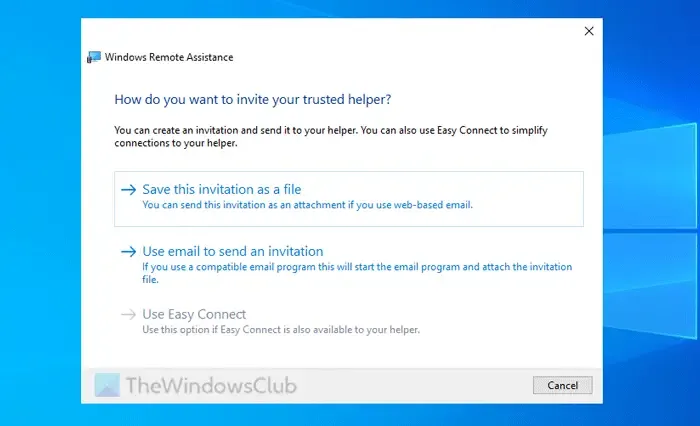
Zodra dit is gebeurd, worden uw computers op afstand verbonden. Daarna kan de verbonden persoon u helpen of andersom.
Hoe u Hulp op afstand uitschakelt of verwijdert uit Windows Server 2022
Volg deze stappen om Hulp op afstand uit Windows Server 2022 uit te schakelen of te verwijderen:
- Open Serverbeheer.
- Selecteer Beheren > Rollen en functies verwijderen .
- Selecteer Hulp op afstand .
- Klik op de knoppen Volgende en Verwijderen .
Lees verder voor meer informatie over deze stappen.
Eerst moet u Serverbeheer openen en Beheren > Rollen en onderdelen verwijderen selecteren .
Klik op de knop Volgende en selecteer de server uit de serverpool. Selecteer niets in het tabblad Serverrollen en klik op de knop Volgende.
Selecteer op het tabblad Functies alleen Hulp op afstand door het selectievakje uit te schakelen.
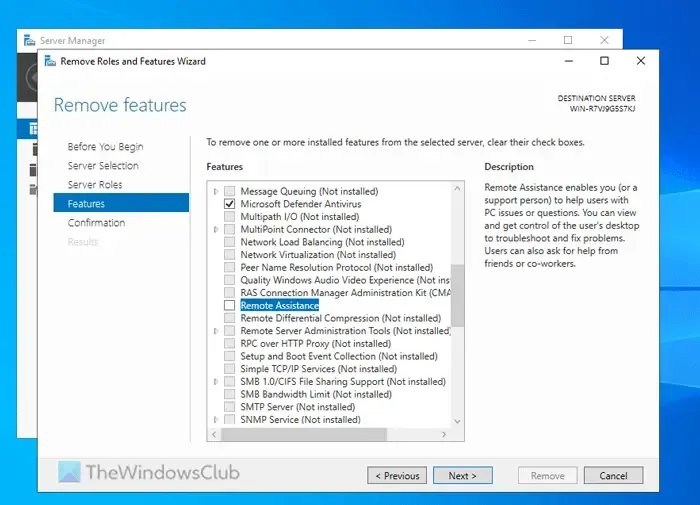
Klik vervolgens op de knoppen Volgende en Verwijderen .
Dat is alles! Ik hoop dat deze gidsen je geholpen hebben.
Hoe schakel ik externe toegang in Windows Server 2022 in?
Om externe toegang in Windows Server 2022 in te schakelen, moet u het paneel Wizard Rollen en functies toevoegen openen. Ga vervolgens naar het gedeelte Serverrollen. Selecteer hier het selectievakje Externe toegang en klik op Volgende. Kies vervolgens welke functie u wilt installeren en klik op de knop Volgende op het tabblad Rolservices. Klik ten slotte op de knop Installeren.
Hoe schakel ik RSAT in op Windows Server 2022?
Om RSAT op Windows Server 2022 in te schakelen, moet u de Server Manager > Manage > Add Roles and Features Wizard openen. Ga vervolgens naar het tabblad Features en selecteer het selectievakje Remote Server Administration Tools. Klik op de knop Next en doorloop het installatieproces.



Geef een reactie