Downloaden van stuurprogramma mislukt in GeForce Experience
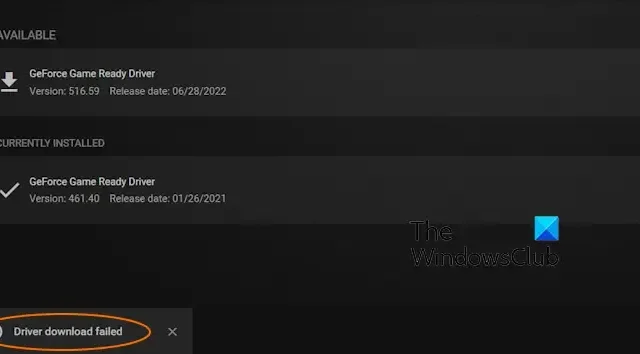
Heeft u last van de fout Download stuurprogramma mislukt in de GeForce Experience-app? GeForce Experience is een applicatie die speciaal is ontworpen voor NVIDIA grafische kaarten om stuurprogramma’s te downloaden en te installeren en uw grafische instellingen aan te passen. Het is een behoorlijk nuttige app, maar er zijn veel fouten en problemen, waaronder ook de foutmelding Driver downloaden mislukt.

Downloadt GeForce Experience stuurprogramma’s?
Ja, met GeForce Experience kunt u stuurprogramma’s downloaden en installeren. Het biedt een speciaal tabblad DRIVERS waar u handmatig kunt controleren op stuurprogramma-updates door op de betreffende knop te klikken. En installeer vervolgens de stuurprogramma-updates. Daarnaast biedt het een automatische downloadoptie voor stuurprogramma’s die u op de hoogte stelt van de beschikbare stuurprogramma-updates en deze automatisch downloadt.
Veel gebruikers hebben echter gemeld dat ze geen nieuwe stuurprogramma-updates kunnen installeren vanwege de foutmelding Stuurprogramma downloaden mislukt. Een van de gebruikers op het NVIDIA GeForce Forum zegt:
Hallo, ik probeer mijn stuurprogramma bij te werken via de GeForce Experience, en telkens wanneer de download voor het nieuwe stuurprogramma is voltooid (momenteel 375.57), staat er “Driver Download Failed” en wordt de download opnieuw gestart.
Deze fout kan nu worden veroorzaakt door defecte stuurprogramma’s, antivirus-/firewall-interferentie en een beschadigde installatie van de app. In ieder geval kunt u de onderstaande oplossingen volgen om de fout op te lossen. Laten we meteen naar de oplossingen gaan.
Downloaden van stuurprogramma mislukt in GeForce Experience
Hier zijn de methoden die u kunt gebruiken om de foutmelding Driver downloaden mislukt in GeForce Experience op Windows 11/10 op te lossen:
- Schakel het automatisch downloaden van stuurprogramma’s in.
- Schakel tijdelijk uw antivirus/firewall uit.
- Installeer het stuurprogramma handmatig.
- Installeer uw stuurprogramma’s opnieuw.
- Installeer de GeForce Experience-app opnieuw.
1] Schakel het automatisch downloaden van stuurprogramma’s in
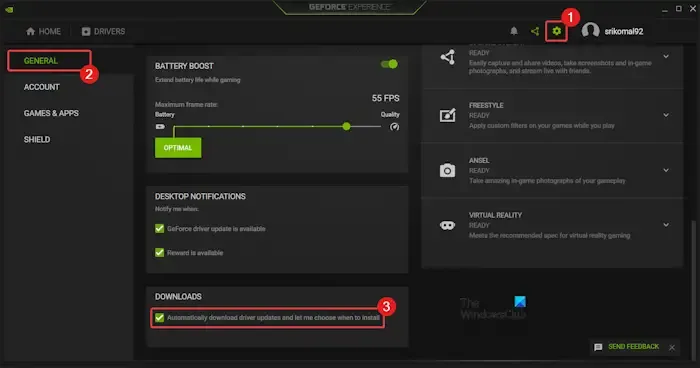
Als u het automatisch downloaden van stuurprogramma’s in GeForce Experience niet hebt ingeschakeld, schakelt u de optie in om stuurprogramma-updates automatisch te downloaden en te installeren. Het kan u helpen de foutmelding Driver downloaden mislukt te omzeilen. Hier ziet u hoe u dat kunt doen:
- Open eerst de GeForce Experience-app.
- Klik nu op de tandwielvormige knop Instellingen bovenaan.
- Scroll vervolgens op het tabblad Algemeen omlaag naar Stuurprogramma-updates automatisch downloaden en laat mij kies wanneer u wilt installeren selectievakje.
- Als u klaar bent, start u de GeForce Experience-app opnieuw op en klikt u op het tabblad Stuurprogramma’s.
- De beschikbare stuurprogramma-updates worden nu gedownload. U kunt ook op de knop CHECKEN OP UPDATES klikken om te controleren of er driverupdates in behandeling zijn.
- Zodra de updates zijn gedownload, kunt u de updates installeren door de Expressinstallatie of Aangepaste installatie te kiezen Installatie optie.
- Controleer of de fout nu is verholpen.
2] Schakel tijdelijk uw antivirus/firewall uit
Het kan uw antivirusprogramma of firewall zijn die de fout veroorzaakt bij het downloaden en installeren van stuurprogramma’s. Om nu te controleren op antivirus- of firewall-interferentie, schakelt u tijdelijk uw beveiligingssoftware uit en controleert u of de fout is verholpen. Zo ja, dan kunt u dergelijke fouten in de toekomst voorkomen door de GeForce Experience-app op de witte lijst te zetten in uw antivirusprogramma of firewall.
Zo kunt u de GeForce Experience-app via Windows Firewall toestaan:
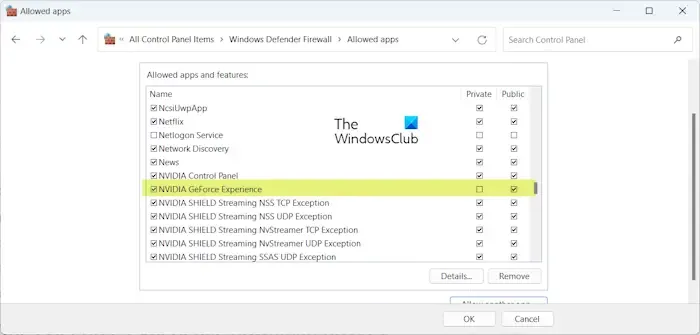
Open eerst de app Windows Security met behulp van de Windows Search-functie.
Klik nu op Firewall- en netwerkbeveiliging en tik vervolgens op Een app door de firewall toestaan optie.
Druk vervolgens op de knop Instellingen wijzigen in het nieuw verschenen venster. Klik daarna op de knop Nog een app toestaan.
Zoek vervolgens naar de GeForce Experience-app in de lijst. Als deze niet in de lijst staat, klikt u op Een andere app toestaan > Blader en blader en selecteer vervolgens het uitvoerbare bestand van de NVIDIA GeForce Experience-app. Je vindt het waarschijnlijk op de volgende locatie:
C:\Program Files\NVIDIA Corporation\NVIDIA GeForce Experience
Eenmaal toegevoegd, vinkt u het selectievakje aan dat bij het vinkje NVIDIA GeForce Experience hoort. Vink vervolgens de selectievakjes Openbaar en Privé netwerk aan en klik op de knop OK om de wijzigingen op te slaan.
Open ten slotte GeForce Experience opnieuw en kijk of de fout is verholpen.
3] Installeer het stuurprogramma handmatig
Als u nog steeds dezelfde foutmelding krijgt wanneer u probeert stuurprogramma’s te downloaden met de GeForce Experience-app, kunt u de stuurprogramma’s handmatig installeren vanaf de NVIDIA-website. U kunt de NVIDIA-website openen in uw webbrowser en details kiezen zoals producttype, productseries, productvelden en besturingssysteem. Er worden meerdere relevante resultaten weergegeven. U kunt eenvoudig het gewenste stuurprogramma downloaden en vervolgens op uw pc installeren.
4] Installeer uw stuurprogramma’s opnieuw
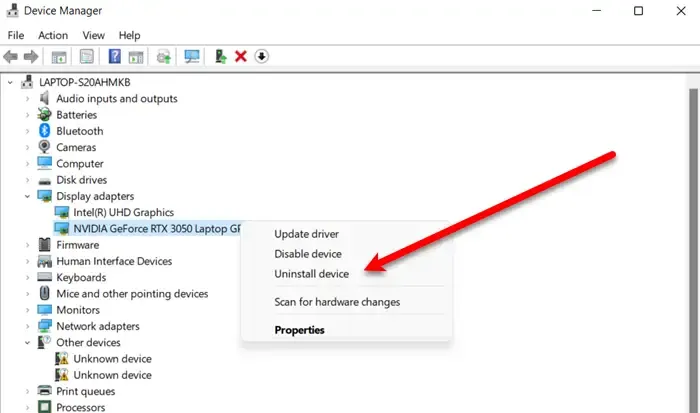
Als de fout blijft bestaan, kan dit te wijten zijn aan beschadigde stuurprogramma’s. Daarom kunt u uw grafische stuurprogramma verwijderen en vervolgens opnieuw installeren om het probleem op te lossen. Om dat te doen, volgen hier de stappen die u moet volgen:
- Druk eerst op de Win+X-sneltoets en kies Apparaatbeheer om de app snel te openen.
- Scroll daarna naar beneden en vouw de categorie Beeldschermadapters uit.
- Klik vervolgens met de rechtermuisknop op uw NVIDIA grafische driver en kies de optie Apparaat verwijderen in het contextmenu.
- Ga nu verder met de instructies op het scherm om het proces te voltooien.
- Als u klaar bent, start u uw pc opnieuw op en laat u Windows het ontbrekende stuurprogramma downloaden en installeren. Of u kunt Apparaatbeheer openen en op de knop Scannen naar hardwarewijzigingen klikken om het grafische stuurprogramma opnieuw te installeren.
Zie: NVIDIA GeForce Experience kan Share niet openen.
5] Installeer de GeForce Experience-app opnieuw
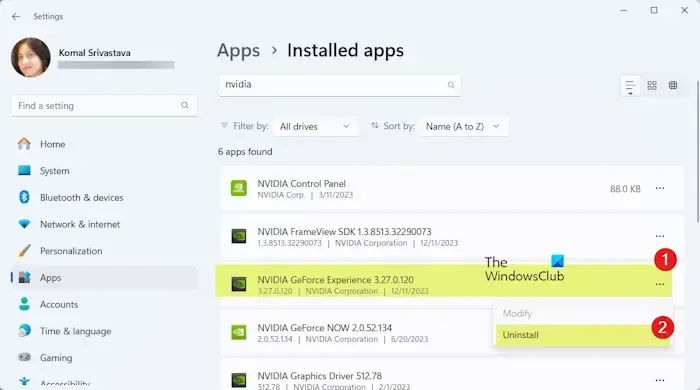
Het kan ook zo zijn dat uw GeForce Experience-app onjuist is geïnstalleerd. Daarom krijgt u steeds de foutmelding Driver downloaden mislukt. Dus als het scenario van toepassing is, kunt u GeForce Experience verwijderen en het vervolgens opnieuw installeren om de fout te herstellen.
Om GeForce Experience te verwijderen, opent u de app Instellingen met Win+I en gaat u naar de Apps > Geïnstalleerde apps sectie. Zoek nu de GeForce Experience-app en selecteer de menuknop met drie stippen. Kies vervolgens Verwijderen en volg de instructies om de app te verwijderen. Als u klaar bent, start u uw computer opnieuw op en downloadt u de app van de NVIDIA-website. Installeer de app op uw computer en open deze om te controleren of deze goed werkt zonder de foutmelding Driver downloaden mislukt.
Zie: NVIDIA GeForce Experience-foutcode 0x0001 oplossen.
Ik hoop dat dit helpt!
Waarom werkt mijn Nvidia GeForce Experience niet?
Als de GeForce Experience-app niet werkt of niet wordt geopend op uw pc, kunnen er verschillende factoren verantwoordelijk zijn. Het kan zijn dat de app verouderd of beschadigd is. Daarnaast kan het probleem optreden als uw antiviruspakket de werking van de app verstoort. Om het probleem op te lossen, kunt u handmatig stuurprogramma’s downloaden van de website of de GeForce Experience-app correct opnieuw installeren. U kunt uw beveiligingspakket ook kortstondig uitschakelen en controleren of het probleem is verdwenen.



Geef een reactie