Download en installeer Original Office Professional 2021 gratis
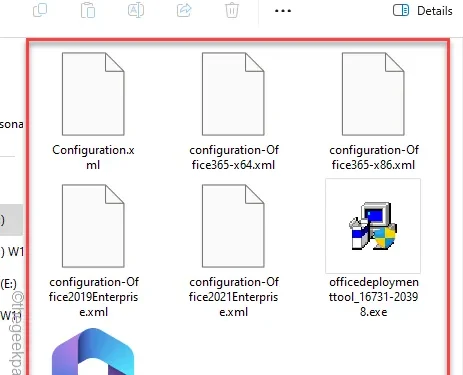
Microsoft Office-apps zijn niet gratis. Maar er is een leuke truc die u kunt gebruiken om de premium Microsoft Office Professional 2021 te bemachtigen zonder iets uit te geven. U weet wellicht al dat u een abonnement moet aanschaffen in de officiële Microsoft 365-winkel om de premium Office-apps op uw computer te kunnen gebruiken. We hebben deze stapsgewijze handleiding gemaakt om Office Professional 2021 op uw computer te downloaden en te installeren.
Hoe u de originele Office Professional 2021 gratis op uw computer installeert
We zullen de Office-aanpassingstool en de Office Deplyoment-tool gebruiken om gratis de nieuwste versie van de Office-apps te krijgen.
FASE 1 – Gebruik de Office Customization-tool
De Office Customization-tool is een hulpprogramma van het Microsoft 365 Apps Admin Center.
Stap 1 – Open een browser en ga naar de Office Customization Tool-pagina. een>
Stap 2 – In de prompt “Welke architectuur wilt u implementeren?” stelt u dat naar “64-bit“.
Stap 3 – Net onder die optie staat “Welke producten en apps wilt u implementeren?“. Tik op de vervolgkeuzeknop en kies de “Office LTSC Professional Plus 2021-volumelicentie” in de vervolgkeuzelijst.
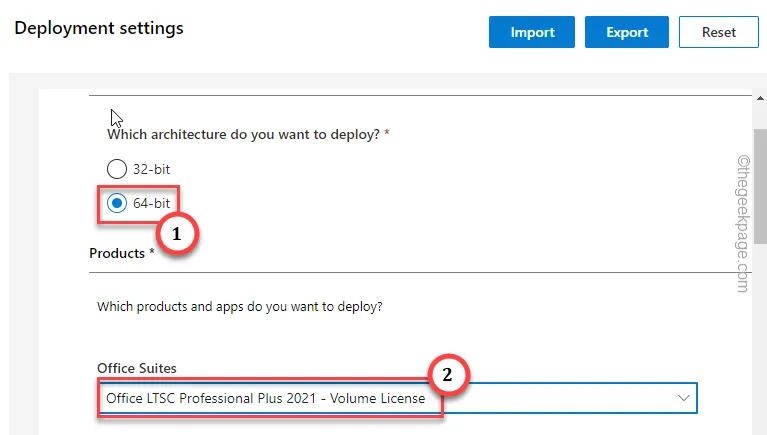
Stap 4 – Als je voldoende naar beneden gaat, kom je in het gedeelte Apps terecht.Apps.Apps een>
Stap 5 – Inschakelen of uitschakelen de Office-apps daar, afhankelijk van welke apps je nodig hebt.
[Installeer alleen de apps die je nodig hebt.]
Stap 6 – Tik daar op de knop ‘Volgende‘.

Stap 7 – Vouw nu het gedeelte “Taal” uit en kies de Office-taal van uw voorkeur .
Stap 8 – Als u extra talen voor het taalprogramma wilt, kunt u hier ook tussen schakelen of deze later downloaden. Tik op “Volgende“.
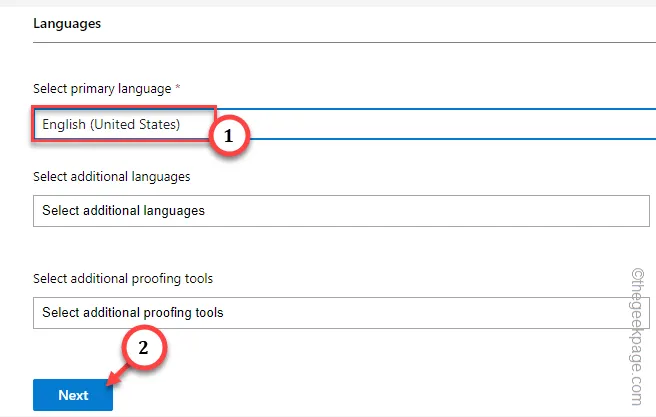
Stap 9 – Doe in het installatiegedeelte niets anders dan naar beneden scrollen en tik op “Volgende“.
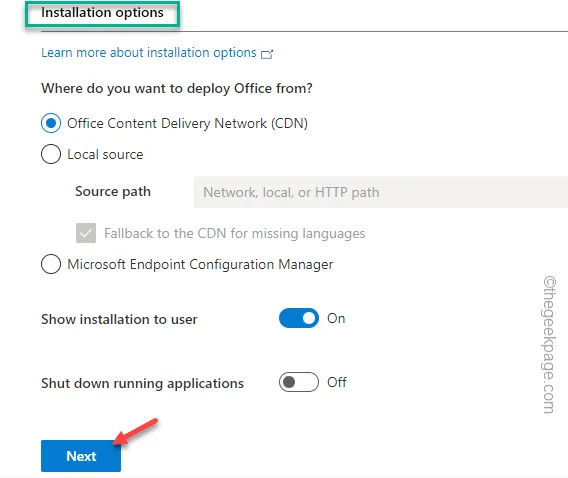
Stap 10 – Dit zou u naar de Update- en Upgrade-zone moeten brengen. Zet “Alle MSI-versies van Office verwijderen, inclusief Visio en Project” op “Uit< a i=5>“.
Stap 11 – Druk op de knop “Volgende”.
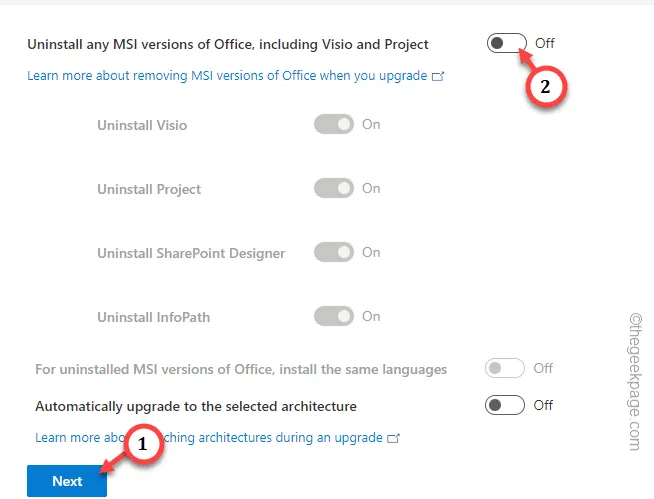
Stap 12 – Sla zowel de Licenties en activering als Algemeen tabblad door in beide gevallen op de knop “Volgende” te klikken.
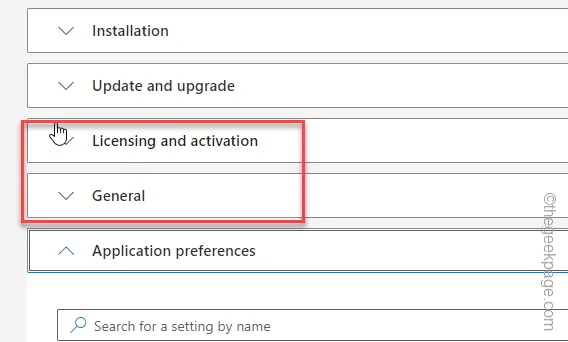
Stap 13 – Scroll ten slotte naar beneden en tik op “Voltooien” om het instellen van het Office te voltooien pakket.
Stap 14 – Tik op “Exporteren” in de uiterste rechterbovenhoek om het configuratiebestand te exporteren .

Stap 15 – Nu moet u de versie van het configuratiebestand selecteren die u in het proces wilt gebruiken. Selecteer de “Open Office XML-formaten” en tik op “OK“.
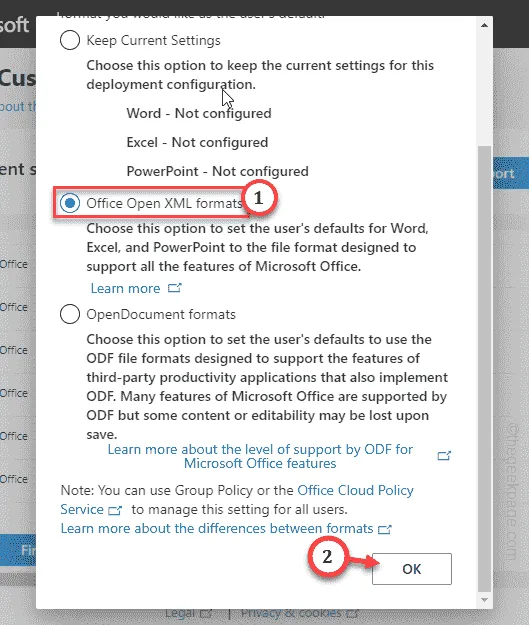
Stap 16 – Tenslotte controleer de “I accepteer de voorwaarden in het vak licentieovereenkomst”, voordat u op de knop “Exporteren” tikt.
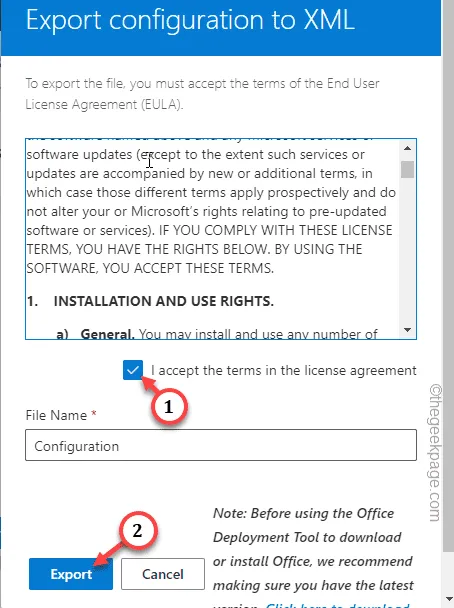
Op deze manier kunt u het configuratiebestand naar uw computer exporteren.
Onthoud de downloadlocatie van dit “Configuratie”-bestand.
FASE 2 – Gebruik de Office-implementatietool
Nu moet u de Office Deployment-tool op uw computer downloaden.
Stap 1 – Open Verkenner met behulp van de Win+E sneltoetsen tegelijk.
Stap 2 – Tik op “Deze pc” en ga naar “< a i=4>Lokale schijf (C:)“.
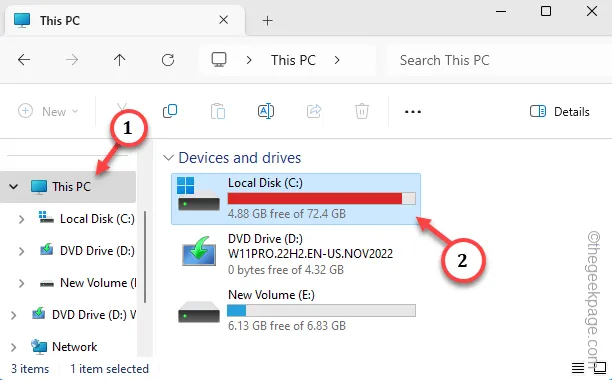
Stap 3 – Maak een nieuwe map door op Ctrl+Shift+N te drukken. Als er een pop-up verschijnt om de actie te bevestigen, tikt u op “Doorgaan“.
Stap 4 – Noem deze map “Office 2021“.
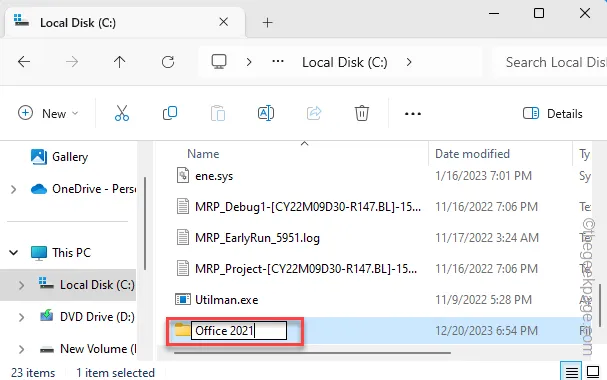
Stap 5 – Tik op deze link om de Office-implementatietool te downloaden.
Stap 6 – Kopieer beide Office Implementatietool en het configuratiebestand naar de map “Office 2021” die u twee stappen geleden heeft gemaakt.Office 2021> een>
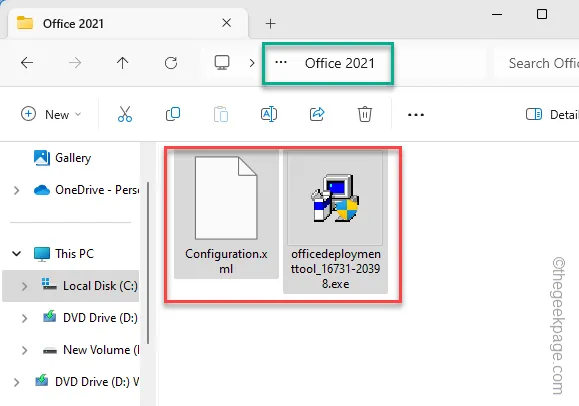
Stap 7 – Zodra u beide bestanden hebt verplaatst, klikt u met de rechtermuisknop op de Office-implementatietool en klik vervolgens op “Als administrator uitvoeren“.
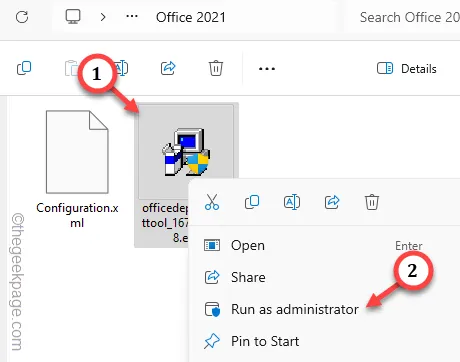
Stap 8 – Ga door de overeenkomstpagina.
Stap 9 – Wanneer ten slotte de installatiefase wordt bereikt, vouwt u uit en selecteert u de optie “Office 2021 ” map en tik op “OK“.
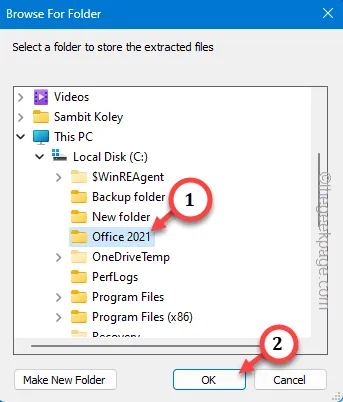
Op deze manier extraheert de Office-implementatietool alle bestanden in de map.
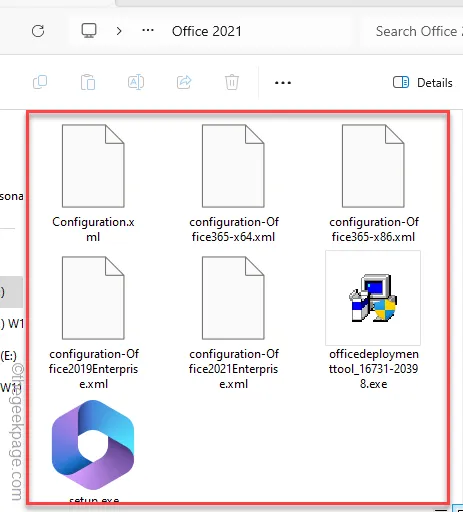
Ga nu verder met de laatste stap.
Fase 3 – Installeer de Office-installatie
Het enige dat nog moet worden gedaan, is het installeren van de Office-installatie met behulp van het configuratiebestand vanaf de terminal.
Stap 1 – Begin dus met het typen van “cmd” in het zoekvak. een>
Stap 2 – Tik met de rechtermuisknop op de “opdrachtprompt” en klik op de knop “” optie om toegang te krijgen tot de terminal als beheerder.Uitvoeren als beheerder
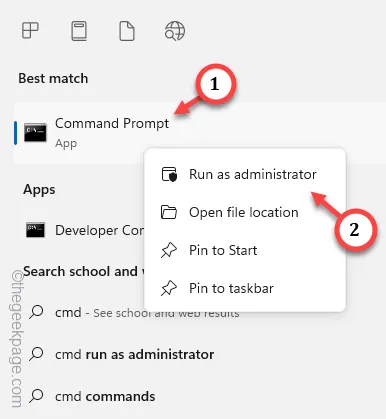
Stap 3 – plak deze twee opdrachten achter elkaar om het Office-installatiebestand uit te voeren , in die exacte map.
cd c:\Office 2021
configuratie/configureren.xml

U kunt de voortgang van de Office-installatie rechtstreeks vanaf het scherm volgen.
Ten slotte zult u merken dat dit bericht is verschenen-
You're all set! Office is installed now.
Dit betekent dat de installatie is geslaagd en dat je nu de Office-apps kunt gebruiken.
U kunt de Microsoft Office 365-abonnementen gebruiken of u kunt ervoor kiezen een levenslange licentiesleutel aan te schaffen om het product op uw systeem te activeren.



Geef een reactie