Discord RTC verbindt geen routeprobleem op Windows 11/10
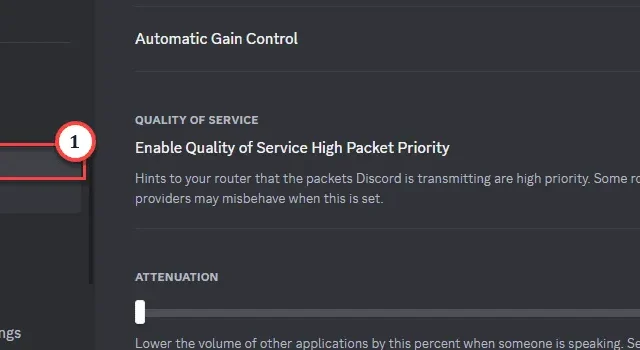
Zit de Discord-app vast op uw pc en wordt de melding ‘ Geen route ‘ weergegeven? Deze foutmelding verschijnt wanneer Discord geen communicatieroute naar de Discord-server tot stand kan brengen. RTC of Real Time Communication/Chat kan uitvallen als gevolg van een verstoring van de serververbinding. We hebben deze snelle oplossingen gebruikt om dit RTC-probleem op te lossen, zodat u snel weer met uw vrienden kunt chatten.
Fix 1 – Start het systeem en de router opnieuw op
Voordat u naar de belangrijkste softwarekant van de oplossingen gaat, raden we u aan te proberen het systeem en de router opnieuw op te starten.
Stap 1 – Omdat deze fout rechtstreeks verband houdt met de dynamische IP-instellingen, koppelt u uw pc hiervan los .
Stap 2 – Start de pc opnieuw op.
Stap 3 – Terwijl de pc opnieuw opstart, schakelt u de router uit door de voedingskabel uit het stopcontact te halen.
Stap 4 – Wacht vervolgens een paar seconden. Sluit de router weer aan .
Stap 5 – Wanneer de router en pc opnieuw opstarten, maakt u verbinding met de WiFi/LAN-verbinding.
Start ten slotte de Discord-app en probeer verbinding te maken met de Discord-spraakservers.
Ga naar de volgende methode als deze eenvoudige truc niet genoeg is.
Fix 2 – Wijzig de Voice-regio-instellingen
Als u met dit probleem wordt geconfronteerd met een bepaalde voiceserver, specificeer dan uw locatie in de regio-instellingen van die chatserver.
Stap 1 – Start de Discord- server.
Stap 2 – Selecteer vervolgens de Discord-server waar u met dit ‘ Geen route’ -probleem wordt geconfronteerd.
Stap 3 – Tik op “⚙️” om toegang te krijgen tot die specifieke Discord-serverinstellingen.
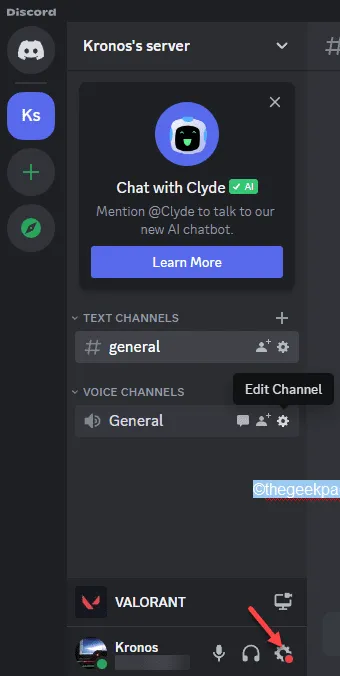
Stap 4 – Ga voor de specifieke serverinstellingen naar het gedeelte ‘ Overzicht ’.
Stap 5 – Schuif nu aan de rechterkant helemaal naar beneden naar de Regio- instellingen.
Stap 6 – Meestal is dit vooraf ingesteld op de automatische modus. Maar tik op het pijltje naar beneden en kies uw locatie (land of de specifieke regio).
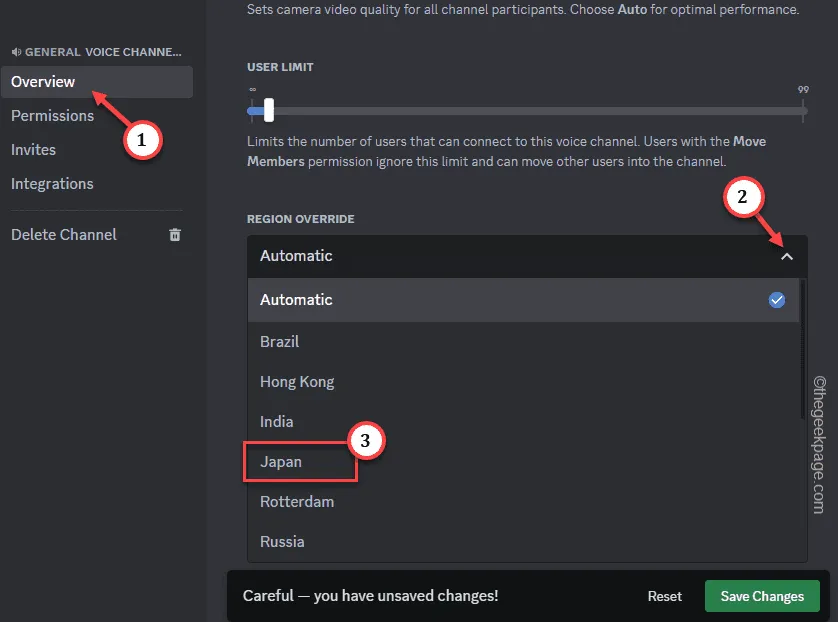
Stap 7 – Tik ten slotte op “ Wijzigingen opslaan ” om de instellingen van de voiceserver te wijzigen.
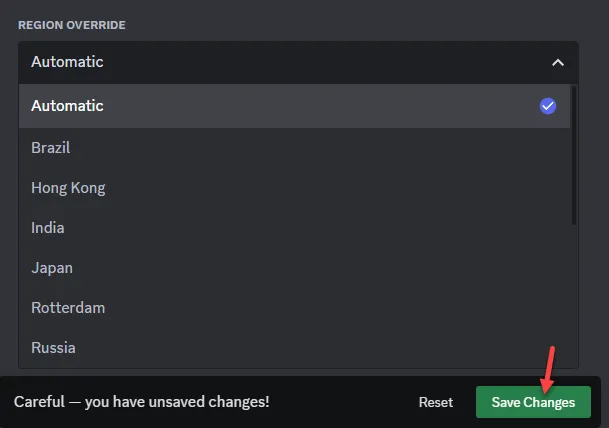
Probeer nu nogmaals verbinding te maken met de instellingen van de stemserver. Deze keer zal de RTC naar behoren functioneren.
Fix 3 – Wijzig de standaard DNS-instellingen
DNS is een ander item op de lijst dat de RCT-instellingen in Discord kan verpesten.
Stap 1 – Open het vak Uitvoeren door een paar seconden tegelijkertijd op de Win-toets+R -toetsen te drukken.
Stap 2 – Plaats dit vervolgens in het lege vak en druk op Enter .
ncpa.cpl

Stap 3 – Binnen enkele seconden bereikt u de pagina Netwerkverbindingen . Let op de netwerkadapter die u gebruikt.
Stap 4 – Klik nu met de rechtermuisknop op de adapter en tik op “ Eigenschappen ”.
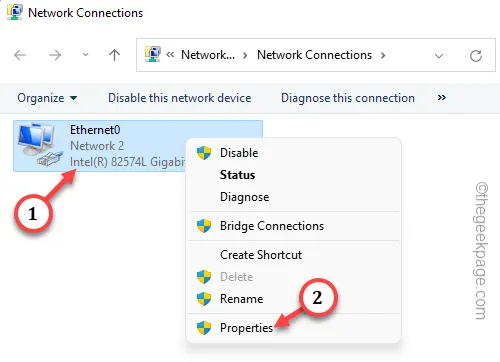
Stap 5 – Schuif op die pagina Eigenschappen naar beneden om de instellingen voor “ Internet Protocol versie 4 (TCP/IPv4) ” te vinden.
Stap 6 – U kunt erop dubbelklikken om de eigenschappen rechtstreeks te openen.
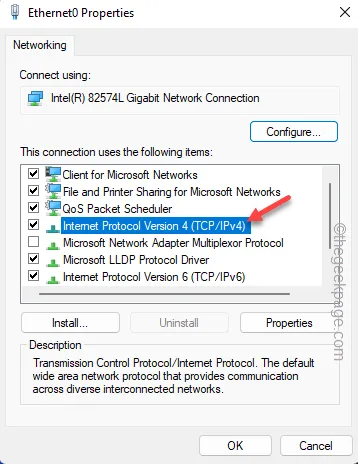
Stap 7 – Zoek daar de DNS-instellingen. Pas de DNS-instellingen in deze volgorde aan:
Preferred DNS server: 8.8.8.8
Alternatieve DNS-server: 8.8.4.4
Stap 8 – Kies ten slotte de knop “ OK ” om deze wijziging voor deze netwerkadapter op te slaan.
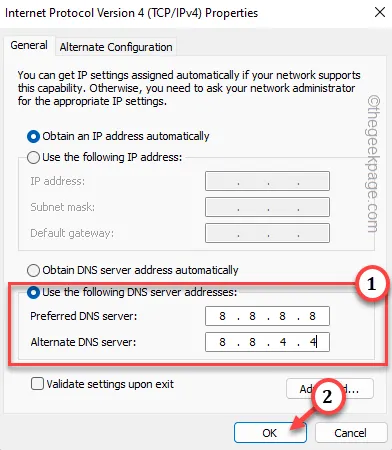
Sluit al deze geopende vensters één voor één. Start vervolgens de machine opnieuw op.
Wanneer je weer binnenkomt, probeer dan nogmaals verbinding te maken met die Discord-server.
Fix 4 – Pas de QOS aan in de Discord-instellingen
Schakel de instellingen voor Quality of Service Hoge pakketprioriteit in of uit.
Stap 1 – Maximaliseer de Discord- app op uw telefoon.
Stap 2 – Tik in de benedenhoek op het tandwielpictogram naast uw gebruikersnaam om de Discord-instellingen te openen.

Stap 3 – Kies in het linkerdeelvenster ‘ Spraak en video ’ om daar toegang toe te krijgen.
Stap 4 – Schuif omlaag om naar het gedeelte Kwaliteit van services te gaan .
Stap 5 – Kijk nu naar de status van de optie “ Enable Quality of Service High Packet Priority ”. Als dat is ingeschakeld, schakel het dan uit. Schakel dat anders uit als het al is ingeschakeld.
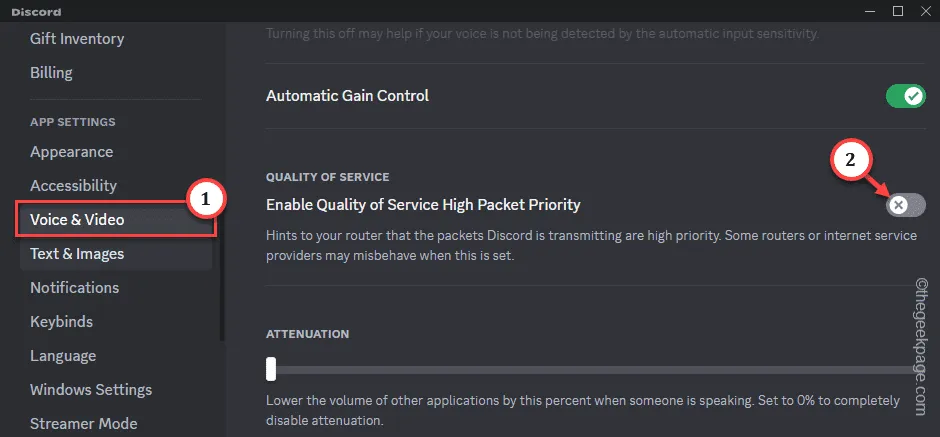
Sluit de Discord- instellingen.
Probeer hierna nogmaals de verbinding met die specifieke server tot stand te brengen.
Fix 5 – Schakel VPN, Proxy uit of verwijder het
Maakt u gebruik van een VPN- of proxyserver? Schakel de VPN- of proxyserver uit en verwijder deze van de machine.
Stap 1 – Tik vervolgens met de rechtermuisknop op de ⊞ Win-toets en tik vervolgens op “ Uitvoeren ”.
Stap 2 – Voer vervolgens deze code in . Tik nu gewoon op ” OK “.
appwiz.cpl
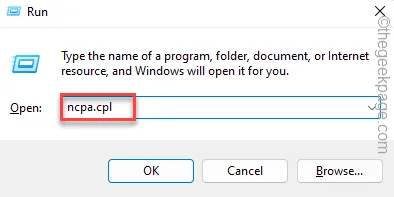
Stap 3 – Wanneer u het venster Programma’s en functies bereikt, zoekt u naar de VPN-software.
Stap 4 – Tik vervolgens met de rechtermuisknop op de VPN-tool en tik op “ Verwijderen ”.
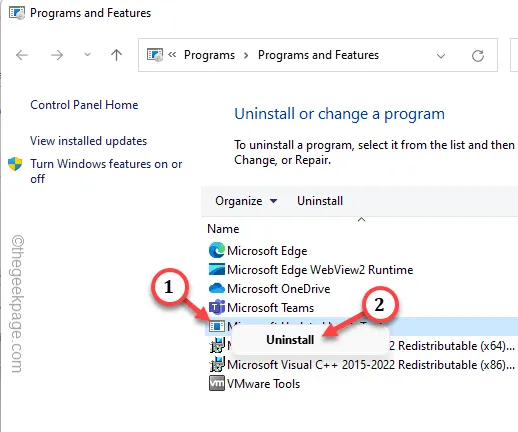
Nadat u de VPN-app hebt verwijderd, gaat u terug naar de Discord-app.
Maak nog een keer verbinding met die server. Als dezelfde foutmelding terugkomt, volgt u de volgende oplossing.
Fix 6 – Spoel de DNS-configuratie door
Als u het einde van de lijst heeft bereikt maar er geen oplossing in zicht is, probeer dan de visconfiguratie te vernieuwen.
Stap 1 – Druk één keer op de Windows-toets om het zoekvak te openen. Schrijf type “ cmd “.
Stap 2 – Klik hierna met de rechtermuisknop op de “ Opdrachtprompt ” en tik op “ Als administrator uitvoeren ”.
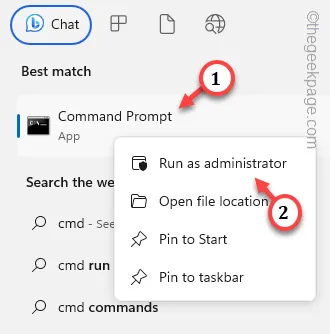
Stap 3 – Dit zijn de vier regels code die u moet uitvoeren. Kopieer en plak deze regels dus één voor één en druk op Enter .
ipconfig /flushdns
ipconfig/registerdns
ipconfig/release
ipconfig/renew
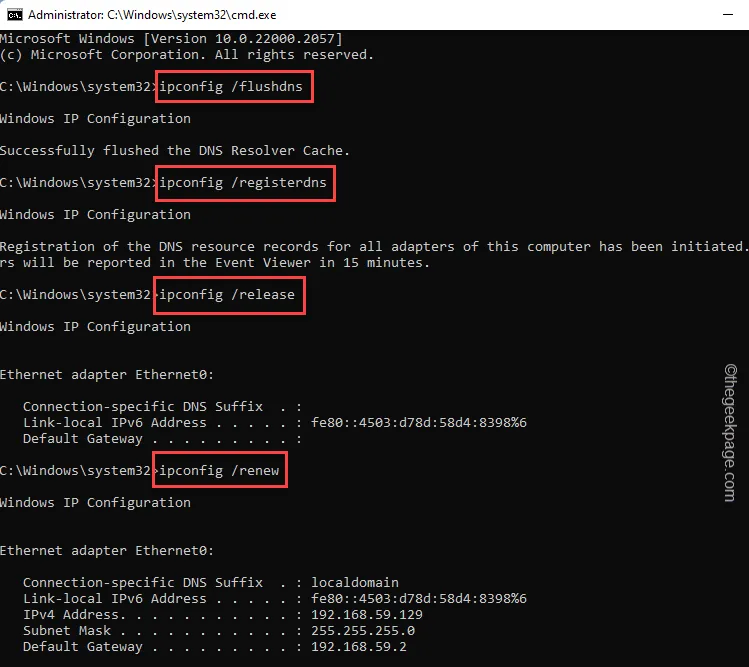
Stap 4 – Kopieer en plak ten slotte deze opdracht en gebruik de Enter- toets om de code uit te voeren.
netsh winsock reset catalog
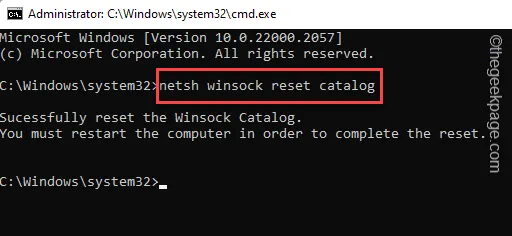
Dit bericht verschijnt in de terminal –
Successfully reset the Winsock Catalog.
U moet de computer opnieuw opstarten om de reset te voltooien.
Sluit het hele terminalvenster.
Start hierna de computer opnieuw op.
Fix 7 – Laat de Discord-app door de firewall gaan
Soms kunnen de firewallinstellingen ook bepaalde elementen van de Discord-app blokkeren. Zorg ervoor dat dit is ingeschakeld via de firewall op uw systeem.
Stap 1 – De snelste manier om de firewallinstellingen te bereiken is door een Run- vak te openen. Doe dat met de Win+R -toetsen.
Stap 2 – Voer dit in het vak in en druk op Enter .
firewall.cpl
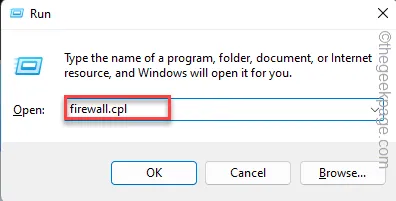
Stap 3 – Tik op de instellingen “ Een app toestaan via Windows Firewall ”.
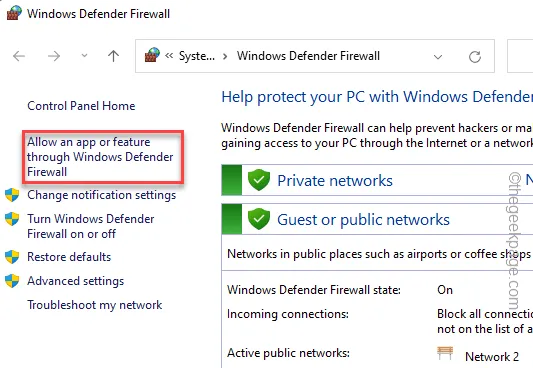
Stap 4 – U kunt de instellingen alleen aanpassen door op de optie “ Instellingen wijzigen ” te klikken.
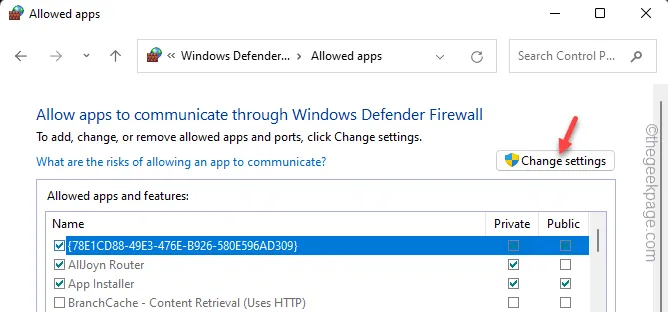
Stap 5 – Zoek de app “ Discord ” in de lijst met apps.
Stap 6 – De app moet door de firewall worden toegelaten, ongeacht het netwerktype. Zorg er dus voor dat u de vakjes ‘ Privé ‘ en ‘ Openbaar ‘ aanvinkt .
Stap 7 – Tik ten slotte op “ OK ”. om de firewallinstellingen op te slaan.
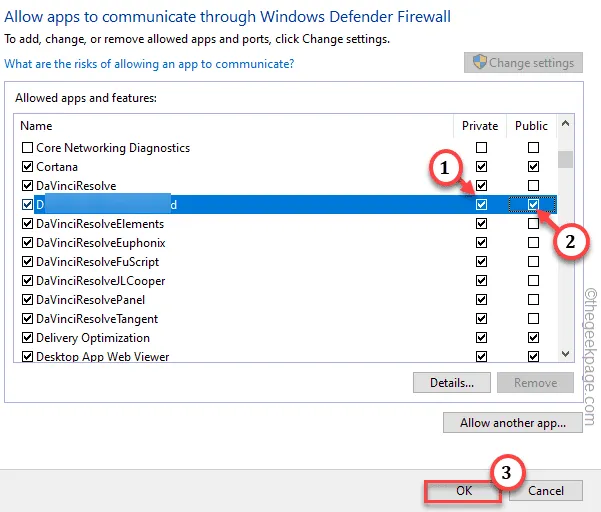
Bekijk nu de Discord-app. U moet niet opnieuw geconfronteerd worden met het RTC-probleem ‘ Geen route ‘.



Geef een reactie