Corsair iCUE detecteert geen ventilatoren, toetsenbord of muis
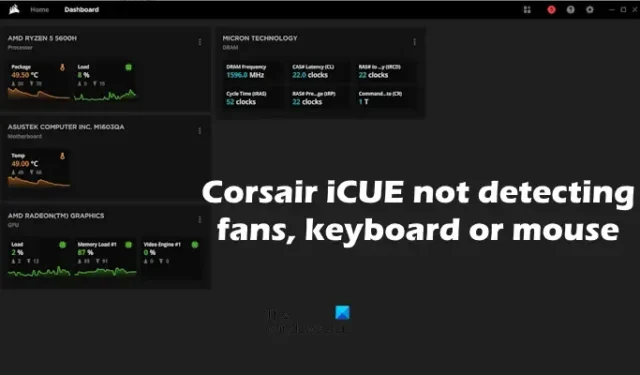
Als de Corsair iCUE geen ventilatoren, toetsenbord of muis toont of detecteert , kunnen de oplossingen in dit artikel u helpen. Met behulp van Corsair iCUE-software kunt u apparaten beheren zoals uw gamingtoetsenbord, gamingmuis, enz. Maar als er geen apparaten worden weergegeven die op uw computer zijn aangesloten, kunt u die apparaten niet beheren.
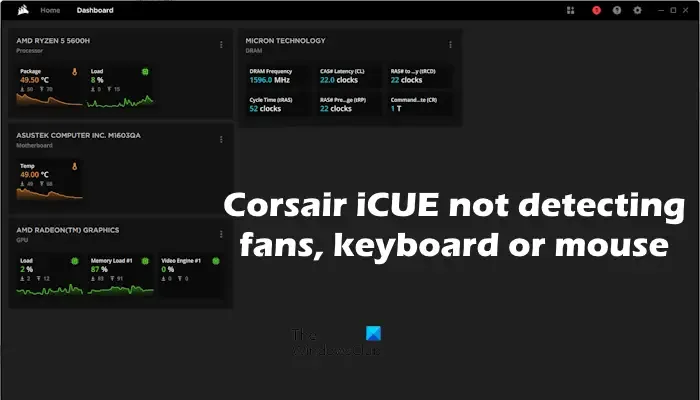
Fix Corsair iCUE detecteert geen ventilatoren, toetsenbord of muis
Volgens de rapporten toont de Corsair iCUE-software geen enkel apparaat dat is aangesloten op de computersystemen van de gebruiker, noch wordt er een foutmelding weergegeven. Als Corsair iCUE geen ventilatoren, toetsenbord of muis detecteert, gebruikt u de volgende suggesties om het probleem op te lossen.
- Voorlopige oplossingen
- Problemen oplossen in een schone opstartstatus
- Corsair iCUE repareren
- Update BIOS- en chipsetstuurprogramma’s
- Verwijder of verwijder onnodige plug-ins
- Verwijder USB-controllers en USB Root Hub en installeer deze opnieuw
- Schakel USB-selectieve onderbreking uit
- Verwijder en installeer Corsair iCUE volledig
Hieronder hebben we al deze oplossingen in detail uitgelegd.
1] Voorlopige oplossingen
Voordat u een andere oplossing in dit artikel probeert, raden we u aan enkele voorlopige oplossingen uit te proberen.
- Koppel het niet-herkende USB-apparaat los en sluit het vervolgens opnieuw aan. Kijk of Corsair iCUE dat apparaat deze keer laat zien.
- Gebruik een andere USB-poort. Sluit het getroffen USB-apparaat aan op alle andere beschikbare USB-poorten en kijk welke het probleem oplost.
- We raden u ook aan uw USB-apparaat te controleren. Zorg ervoor dat het apparaat, bijvoorbeeld toetsenbord, muis, enz., goed werkt.
2] Problemen oplossen in een schone opstartstatus
Een andere achtergrondtoepassing of -service van derden verhindert mogelijk dat de Corsair iCUE-software correct werkt, waardoor deze niet alle apparaten kan detecteren die op uw computer zijn aangesloten. Om dit te bevestigen, start u uw computer op in een Clean Boot-status . Om dit te doen, moet u MSConfig gebruiken .
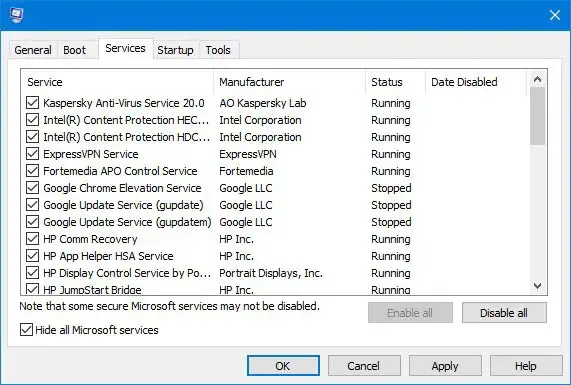
Nadat u uw computer in een Clean Boot-status hebt opgestart, start u Corsair iCUE en kijkt u of uw apparaten deze keer worden gedetecteerd. Zo ja, dan moet u een ander conflicterend programma verwijderen. Meestal conflicteren soortgelijke programma’s van andere fabrikanten met Corsair iCUE. Verwijder daarom deze programma’s. U kunt de problematische software van derden ook identificeren door problemen op te lossen in de status Clean Boot.
3] Corsair iCUE repareren
Repareer Corsair iCUE-software om eventuele kleine bugs en problemen op te lossen. Volg hiervoor de onderstaande stappen:
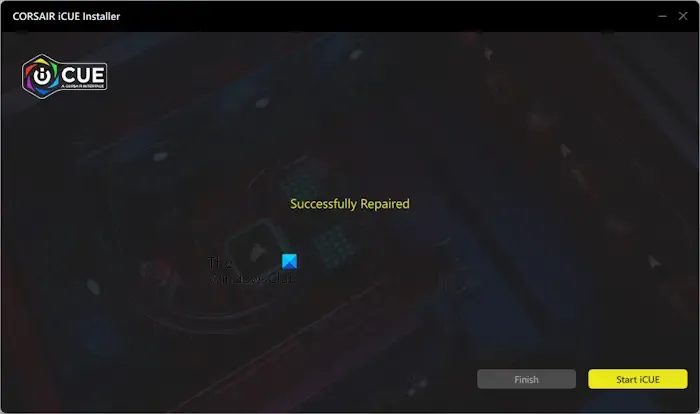
- Open uw systeeminstellingen.
- Ga naar Apps > Geïnstalleerde apps .
- Zoek de Corsair iCUE- software.
- Zodra u het heeft gevonden, klikt u op de drie stippen en selecteert u Wijzigen . Klik op Ja in de UAC-prompt.
Zodra u de bovenstaande stappen volgt, gaat de Corsair iCUE-software naar de reparatiemodus. U ziet het bericht Succesvol gerepareerd wanneer het reparatieproces is voltooid.
4] Update BIOS- en chipsetstuurprogramma’s
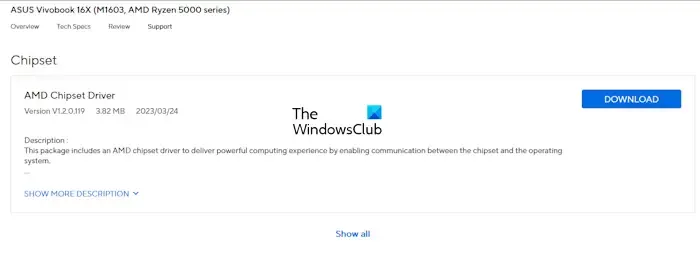
Het bijwerken van BIOS- en chipsetstuurprogramma’s naar de nieuwste versie kan dit probleem ook helpen oplossen. Bezoek de officiële website van uw computerfabrikant en kijk of de nieuwste versie van uw BIOS en chipsetstuurprogramma beschikbaar zijn. Zo ja, download dan de update en installeer deze.
5] Verwijder of verwijder onnodige plug-ins
Met Corsair iCUE kunnen gebruikers ook plug-ins installeren. Soms veroorzaken deze plug-ins problemen en veroorzaken ze problemen met de Corsair iCUE-software. We raden u aan onnodige plug-ins te verwijderen en te kijken of dit helpt.

De volgende instructies zullen u hierbij begeleiden:
- Open Corsair iCUE.
- Open de instellingen.
- Selecteer Plug-ins aan de linkerkant.
- Beweeg uw muis over het plug-inpictogram. Daar ziet u het pictogram Verwijderen. Klik erop.
Nadat u de geïnstalleerde plug-ins hebt verwijderd, start u Corsair iCUE opnieuw op en kijkt u of deze keer de ontbrekende apparaten worden weergegeven.
6] Verwijder USB-controllers en USB Root Hub en installeer deze opnieuw
De stappen om dit te doen zijn als volgt:
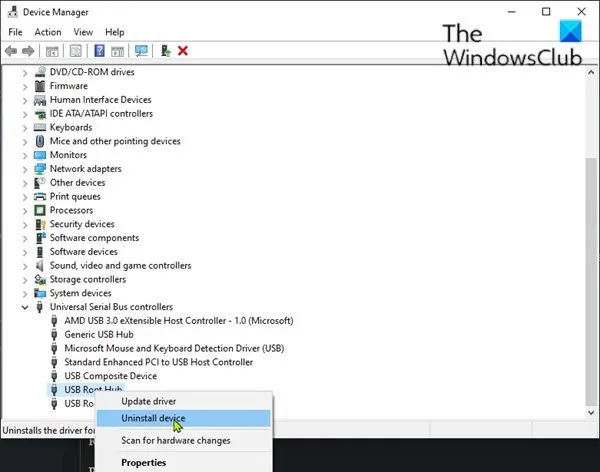
- Open Apparaatbeheer.
- Vouw de tak Universal Serial Bus-controllers uit .
- Klik hiervoor één voor één met de rechtermuisknop en selecteer Apparaat verwijderen.
Nadat u de bovengenoemde stappen heeft uitgevoerd, start u uw computer opnieuw op. Windows installeert automatisch de ontbrekende stuurprogramma’s bij het opnieuw opstarten. Controleer nu of het probleem is opgelost.
7] Schakel USB-selectieve onderbreking uit
De functie USB Selective Suspend in Windows 11/10 schort de werking van de inactieve USB-poorten op zonder de werking van de actieve USB-poorten te beïnvloeden. Wanneer Windows detecteert dat een USB-poort enige tijd inactief is, wordt deze in een energiezuinige toestand gebracht door deze op te schorten. De Selective Suspend-functie helpt energie te besparen in laptops. Als u een desktopgebruiker bent, kunt u deze functie uitschakelen. Laptopgebruikers kunnen dit ook proberen.
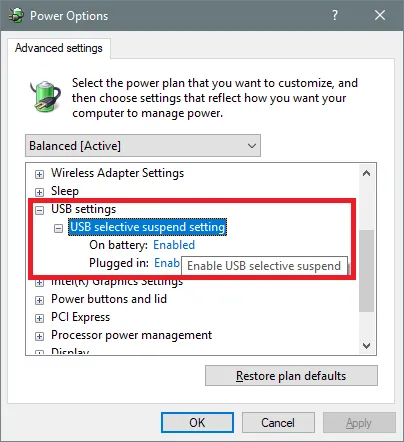
Schakel de functie Selectief onderbreken uit en kijk of dit helpt. U kunt dit doen via het Configuratiescherm. Als uw laptop zich in de moderne stand-bymodus S0 bevindt, is deze functie niet voor u beschikbaar.
8] Corsair iCUE volledig verwijderen en installeren
Als geen van de bovengenoemde oplossingen helpt, raden we u aan Corsair iCUE volledig te verwijderen en opnieuw te installeren. Volg de onderstaande stappen om de Corsair iCUE-software volledig te verwijderen:
Verwijder eerst Corsair iCUE via het Configuratiescherm of de Windows 11/10-instellingen. Nadat u Corsair iCUE hebt verwijderd, verwijdert u de overgebleven bestanden. Voordat u dat doet, opent u Services Manager en zoekt u naar services die verband houden met de Corsair iCUE-software. Als u gerelateerde services ziet, verwijdert u deze via de beheerdersopdrachtprompt .
Open de verhoogde opdrachtprompt, typ de volgende opdracht en druk op Enter:
sc delete "name of the service"
Schrijf de juiste servicenaam tussen aanhalingstekens in de bovenstaande opdracht. Nadat u alle services met betrekking tot de Corsair iCUE-software hebt verwijderd, verwijdert u de overgebleven bestanden.
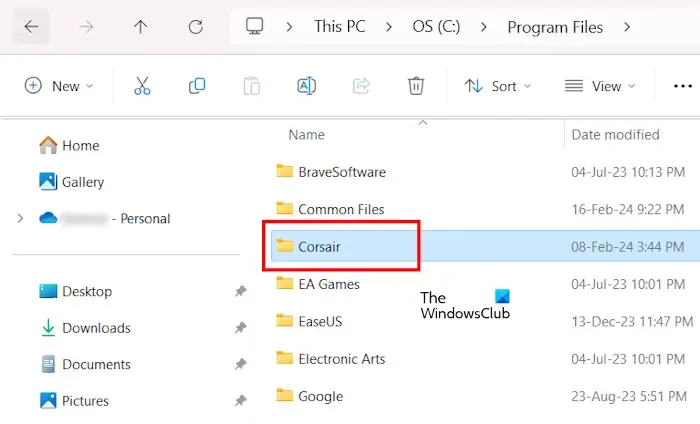
Open de C-schijf en open vervolgens de volgende mappen:
- Programmabestanden
- Programmabestanden (x86)
- Programma gegevens
Verwijder de Corsair-mappen uit alle bovengenoemde mappen. Als u de map ProgramData niet ziet, schakelt u de verborgen bestanden en mappen in .
Nadat u de Corsair iCUE-software volledig hebt verwijderd, start u uw computer opnieuw op. Download nu de nieuwste versie van Corsair iCUE van de officiële website en installeer deze.
Dat is het. Ik hoop dat dit helpt.
Corsair iCUE detecteert geen apparaten
Als de Corsair iCUE-software uw apparaten niet detecteert, controleer dan of de apparaten correct zijn aangesloten. Koppel de betrokken apparaten los en sluit ze opnieuw aan. Zorg er ook voor dat Corsair iCUE up-to-date is. Soms kunnen conflicterende programma’s dit probleem ook veroorzaken. U kunt de status Clean Boot invoeren om dit te controleren. Verwijder ten slotte de Corsair iCUE-software volledig van uw systeem en installeer deze vervolgens opnieuw.
Hoe reset je Corsair iCUE?
Er is geen optie om Corsair iCUE te resetten. In plaats daarvan kunt u het repareren. Als u problemen ondervindt met de Corsair iCUE-software, kunt u deze repareren via de Windows 11/10-instellingen.



Geef een reactie