Computer crasht tijdens het verbinden met internet
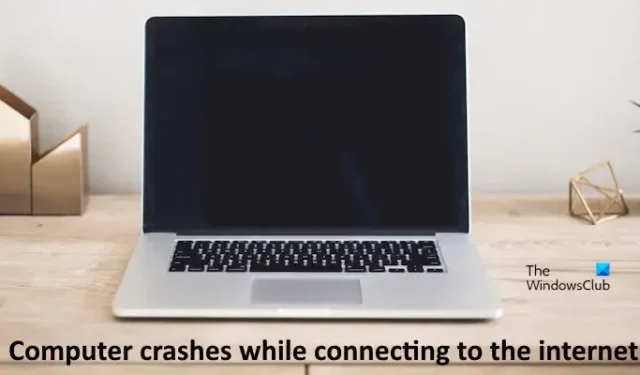
Als uw computer crasht terwijl u verbinding maakt met internet , kunnen de oplossingen in dit artikel u helpen. Volgens de rapporten crasht de Windows-computer telkens wanneer gebruikers deze via WiFi met internet verbinden.
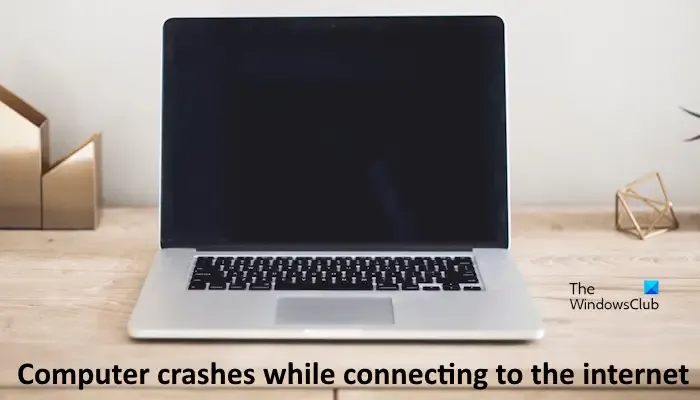
Computer crasht tijdens het verbinden met internet
De volgende suggesties helpen u als uw Windows-computer crasht terwijl u verbinding maakt met internet. Voordat u doorgaat, raden we u aan handmatig op Windows Updates te controleren en deze, indien beschikbaar, te installeren. Microsoft repareert bugs in Windows OS bij elke Windows Update. Daarom kan het installeren van de nieuwste update dit probleem oplossen.
- Schakel uw router uit en weer in
- Draai uw netwerkstuurprogramma terug
- Installeer uw netwerkstuurprogramma opnieuw of update het
- Installeer een andere versie van uw netwerkstuurprogramma
- Windows Update verwijderen (indien van toepassing)
- Voer Netwerkreset uit
- Herstel uw systeem
- Voer een interne upgrade uit
Laten we al deze oplossingen in detail bekijken.
1] Schakel uw router uit en weer in
De eerste stap is om uw router uit en weer in te schakelen. De volgende instructies zullen u hierbij begeleiden:
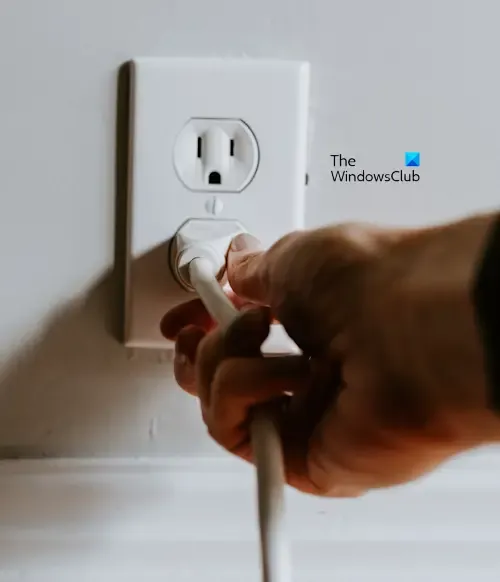
- Schakel uw WiFi-router uit.
- Haal de voedingsadapter uit het stopcontact.
- Wacht een paar minuten.
- Steek de voedingsadapter in het stopcontact en schakel de router in.
Verbind nu uw computer met internet en kijk wat er gebeurt.
2] Draai uw netwerkstuurprogramma terug
We raden u aan de vorige versie van uw netwerkstuurprogramma te installeren met behulp van de optie Terugdraaien. De volgende instructies zullen u hierbij begeleiden:

- Open Apparaatbeheer .
- Vouw de tak Netwerkadapters uit .
- Klik met de rechtermuisknop op uw netwerkstuurprogramma en selecteer Eigenschappen .
- Ga naar het tabblad Stuurprogramma .
- Als de optie Roll Back Driver beschikbaar is, klikt u erop en volgt u de instructies op het scherm.
Maak nu verbinding met internet en kijk of uw computer deze keer crasht of niet.
3] Installeer uw netwerkstuurprogramma opnieuw of update het
Als de optie Stuurprogramma terugdraaien niet beschikbaar is of als het probleem zich blijft voordoen nadat u uw netwerkstuurprogramma hebt teruggedraaid, update het dan of installeer het opnieuw. Om uw netwerkstuurprogramma opnieuw te installeren, klikt u er met de rechtermuisknop op en selecteert u Apparaat verwijderen . Nadat u uw netwerkstuurprogramma hebt verwijderd, start u uw computer opnieuw op of voert u een scan uit op hardwarewijzigingen . Met beide acties wordt het ontbrekende stuurprogramma op uw systeem opnieuw geïnstalleerd.
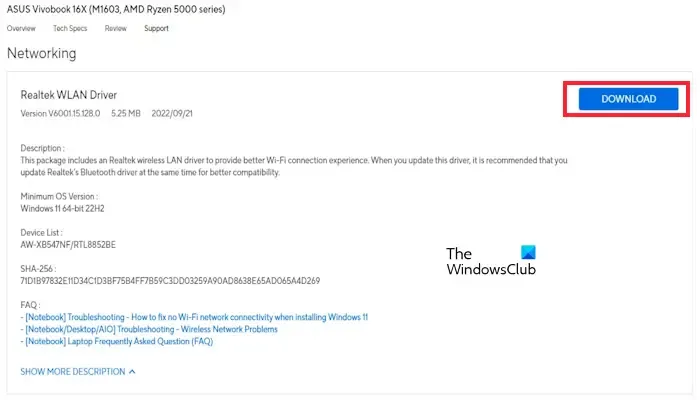
We raden u ook aan de nieuwste versie van uw netwerkstuurprogramma te installeren vanaf de officiële website van uw computerfabrikant. Bezoek de officiële website van uw computerfabrikant, zoek naar het netwerkstuurprogramma en download de meest recente versie. Verwijder nu het momenteel geïnstalleerde stuurprogramma en voer het installatiebestand uit om het netwerkstuurprogramma te installeren.
4] Installeer een andere versie van uw netwerkstuurprogramma
U kunt ook proberen een andere versie van uw netwerkstuurprogramma te installeren. Voordat u verdergaat, raden wij u aan een systeemherstelpunt te maken. Dit zal u helpen uw systeem te herstellen naar de vorige statistieken als het probleem zich voordoet. De volgende stappen helpen je daarbij:
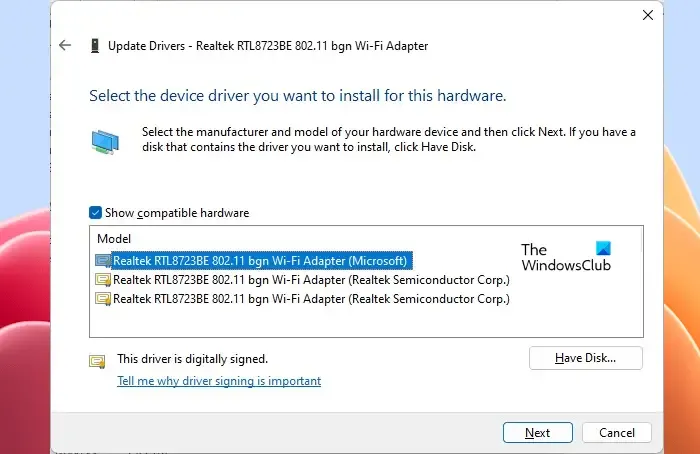
- Open Apparaatbeheer.
- Klik met de rechtermuisknop op uw netwerkstuurprogramma en selecteer Stuurprogramma bijwerken .
- Selecteer Op mijn computer naar stuurprogramma’s zoeken .
- Selecteer nu Laat mij kiezen uit een lijst met beschikbare stuurprogramma’s op mijn computer .
- Schakel het selectievakje Compatibele hardware weergeven in .
- Selecteer een andere versie van uw netwerkstuurprogramma uit de lijst (indien beschikbaar).
- Klik op Volgende en volg de instructies op het scherm.
5] Windows Update verwijderen (indien van toepassing)
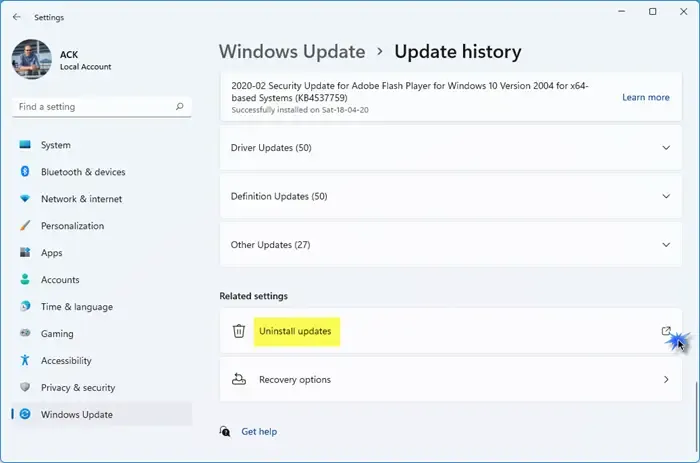
Als het probleem zich voordoet nadat u een Windows Update hebt geïnstalleerd, kunt u die specifieke Windows Update verwijderen .
6] Voer netwerkreset uit

Voer Netwerkreset uit en kijk of dat helpt. U moet weten dat bij het opnieuw instellen alle Ethernet-informatie verloren gaat, dat de VPN opnieuw moet worden aangesloten en dat alle wijzigingen in de netwerkcomponenten verloren gaan.
6] Herstel uw systeem
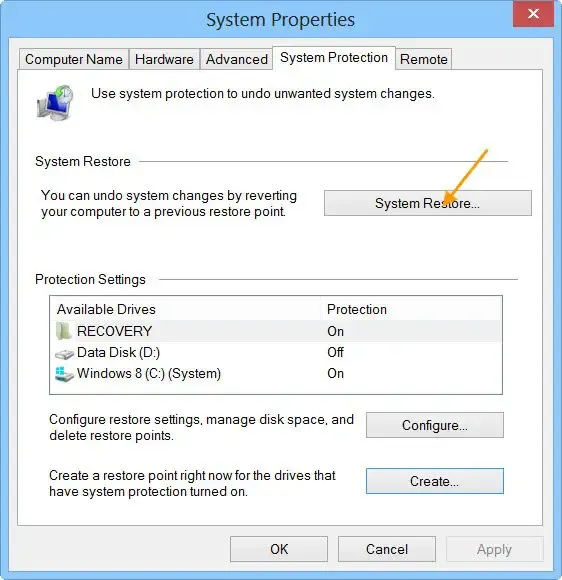
Als het probleem zich blijft voordoen, kunt u Systeemherstel uitvoeren . Terwijl u uw systeem herstelt, ziet u verschillende herstelpunten en de datums waarop deze zijn gemaakt. Selecteer het herstelpunt waarvoor het probleem niet bestond.
8] Voer een interne upgrade uit

Het systeemherstel zou moeten werken. Als het niet werkt, voer dan een In-place Upgrade uit . Met de In-place Upgrade wordt het Windows-besturingssysteem opnieuw geïnstalleerd zonder het momenteel geïnstalleerde Windows-besturingssysteem te verwijderen. Er is dus geen sprake van gegevensverlies tijdens dit proces. Maar we raden u aan een back-up van uw gegevens te maken voordat u doorgaat.
Dat is het.
Waarom loopt mijn laptop vast als hij verbonden is met Wi-Fi?
Er kunnen veel redenen zijn waarom uw laptop vastloopt wanneer u uw computer verbindt met het WiFi-netwerk. De meest voorkomende oorzaak van dit probleem is het beschadigde netwerkstuurprogramma. Update uw netwerkstuurprogramma en kijk of het helpt. Het probleem kan ook verband houden met uw WiFi-kaart.
Waarom schakelt mijn wifi Windows 10 steeds uit?
Als WiFi steeds wordt uitgeschakeld op Windows 11/10 of als uw Windows 11/10-computer de verbinding met WiFi blijft verbreken, kan het probleem uw netwerkstuurprogramma waard zijn. Bovendien werkt uw WiFi-router mogelijk niet goed.


Geef een reactie