Canon-printer drukt niet af op Windows-pc [repareren]
![Canon-printer drukt niet af op Windows-pc [repareren]](https://cdn.thewindowsclub.blog/wp-content/uploads/2024/03/canon-printer-is-not-printing-1-640x375.webp)
Als de Canon-printer niet afdrukt op uw Windows-pc , kunnen de oplossingen in dit artikel u helpen. Meestal kan dit probleem optreden als gevolg van verouderde of beschadigde printerstuurprogramma’s, losse verbindingen in een printer, enz.

Fix De Canon-printer drukt niet af op een Windows-pc
Als uw Canon-printer niet afdrukt op uw Windows-pc, gebruikt u deze oplossingen om dit probleem op te lossen:
- Voer de probleemoplosser voor printers uit
- Wis de afdrukwachtrij
- Probeer een andere USB-kabel
- Verwijder uw printer en voeg deze opnieuw toe
- Update uw printerstuurprogramma
- Controleer op papierstoring
- Neem contact op met Canon-ondersteuning
Laten we beginnen.
1] Voer de probleemoplosser voor printers uit
De eerste stap die u moet nemen is het uitvoeren van de probleemoplosser voor printers met behulp van de Get Help-app . Dit zal helpen om tijdelijke problemen (indien aanwezig) op te lossen. Gebruik hiervoor de volgende instructies:
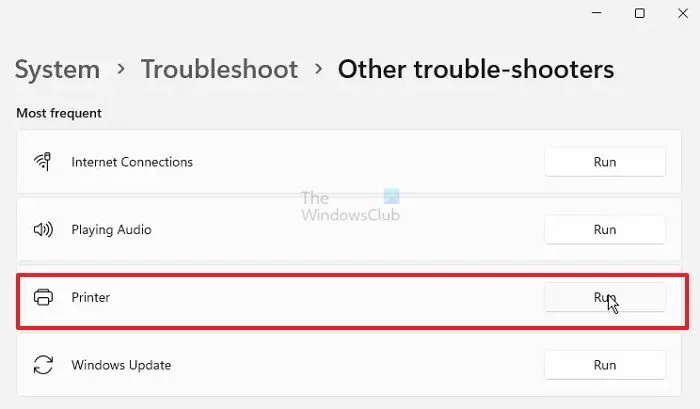
- Ga naar de Windows-instellingen.
- Klik op Systeem > Problemen oplossen .
- Klik op Andere probleemoplossers .
- Klik op de knop Uitvoeren om de probleemoplosser voor printers uit te voeren onder het gedeelte Meest voorkomende.
2] Wis de afdrukwachtrij
Het is mogelijk dat eerdere afdrukbestanden nieuwe bestanden in de afdrukwachtrij tegenhouden. Als dit het geval is, kan het wissen van de afdrukwachtrij helpen dit probleem op te lossen. Volg hiervoor de onderstaande stappen:
Ga naar de Dienstenmanager . Zoek de Print Spooler-service, klik er met de rechtermuisknop op en selecteer Stoppen. Nadat u de Print Spooler-service in Services Manager hebt gestopt, opent u de Verkenner en gaat u naar de volgende locatie:
C:\Windows\System32\spool
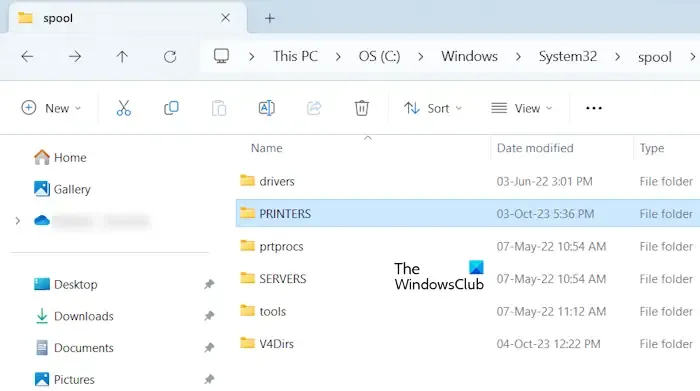
U vindt de map PRINTERS. Open het en verwijder alle bestanden erin. Verwijder de map PRINTERS niet.
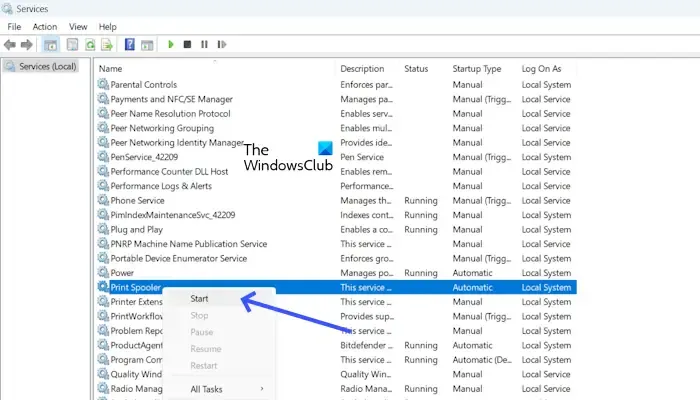
Zodra u de bestanden in de map PRINTERS met succes hebt verwijderd, start u de Print Spooler-service. Open de app Services en zoek de Print Spooler. Klik er met de rechtermuisknop op en klik op Start.
3] Probeer een andere USB-kabel
Als u een bekabelde Canon-printer gebruikt, raden we u aan een andere USB-poort te proberen om uw printer op uw Windows-pc aan te sluiten. Een losse of defecte USB-kabel of poort kan dit probleem veroorzaken. Probeer een andere USB-kabel te gebruiken en controleer of het probleem is opgelost.
4] Verwijder uw printer en voeg deze opnieuw toe
We kunnen u ook aanraden uw printer te verwijderen en opnieuw toe te voegen aan uw Windows-pc. Controleer de volgende stappen om uw printer te verwijderen en toe te voegen:

- Ga naar de Windows-instellingen.
- Klik op Bluetooth en apparaten > Printers en scanners.
- Klik op uw printer.
- Klik op de knop Verwijderen.
Volg de onderstaande instructies om uw printer opnieuw toe te voegen:
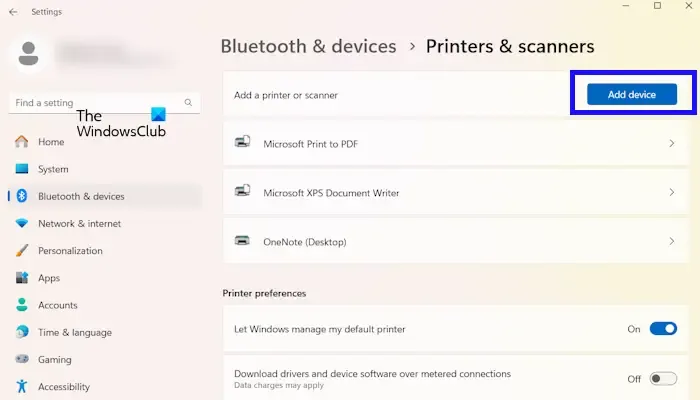
- Ga naar de Windows-instellingen.
- Klik op Bluetooth en apparaten > Printers en scanners.
- Klik op de knop Apparaat toevoegen .
Nadat u uw printer opnieuw heeft toegevoegd, controleert u of u deze keer kunt afdrukken.
5] Update uw printerstuurprogramma

Soms kan dit probleem worden veroorzaakt door een beschadigd of verouderd printerstuurprogramma. Zorg ervoor dat uw printerstuurprogramma up-to-date is. U kunt uw printerstuurprogramma downloaden van de website van de fabrikant van uw printer. Nadat u het nieuwste printerstuurprogramma hebt gedownload, installeert u het en controleert u of het probleem is opgelost of niet.
Voordat u de nieuwste versie van uw printerstuurprogramma installeert , is het belangrijk dat u het bestaande printerstuurprogramma van uw systeem verwijdert. De volgende stappen zullen u hierbij begeleiden:
- Open Apparaatbeheer .
- Vouw de tak Afdrukwachtrijen uit .
- Klik met de rechtermuisknop op uw printerstuurprogramma en selecteer Apparaat verwijderen .
Voer nu het installatiebestand uit om het printerstuurprogramma op uw systeem te installeren.
6] Controleer op papierstoring

Papierstoringen zijn de meest voorkomende reden voor afdrukproblemen. Mogelijk zit er een stuk papier vast in de papierlade of -rol van de printer. Zorg ervoor dat er geen papierstoring is in uw printer.
Om dit te doen, schakelt u uw printer uit, verwijdert u de papierlade en kijkt u in de printer of het papier daar vastzit. Open naast de papierlade uw printer ook vanaf de achterkant (indien van toepassing) en zoek naar de papierstoring.
Als u ziet dat er een stuk papier in de printer vastzit, trek het dan voorzichtig uit de printer. Zodra u het papier met succes uit de printer hebt verwijderd, zou het afdrukprobleem moeten zijn opgelost. Als u het niet prettig vindt om uw printer schoon te maken, kunt u hulp krijgen van een professional.
7] Neem contact op met Canon-ondersteuning
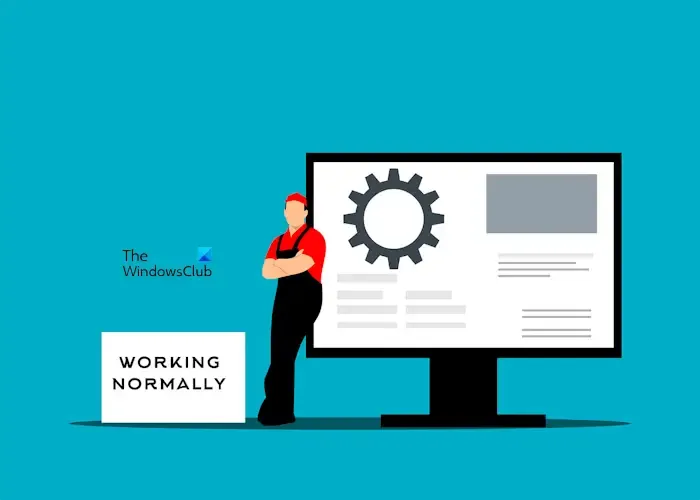
Als deze oplossingen het afdrukprobleem niet hebben opgelost, raden we u aan contact op te nemen met de ondersteuning van Canon. Zij zullen u helpen uw probleem op te lossen.
Wat te doen als de Canon-printer niet reageert?
U kunt enkele probleemoplossing uitvoeren als uw Canon-printer niet reageert. De eerste stap die u moet doen, is uw Canon-printer uit en weer inschakelen. Probeer ook uw afdrukwachtrij leeg te maken en zorg ervoor dat uw printerstuurprogramma up-to-date is.
Hoe update ik mijn printerstuurprogramma?
U kunt uw printerstuurprogramma bijwerken vanaf de website van de fabrikant van uw printer. Voordat u echter het nieuwste printerstuurprogramma bijwerkt, moet u het bestaande printerstuurprogramma van uw systeem verwijderen. U kunt uw bestaande printerstuurprogramma verwijderen via Apparaatbeheer.



Geef een reactie