Beste 10 Windhawk-aanpassingen voor Windows 11

Essentiële informatie
- Windhawk onderscheidt zich als een toonaangevende Windows-personalisatietool, met talloze mods die zijn ontworpen om de standaard Windows-interface te verbeteren.
- Deze applicatie biedt een aantal aanpassingen waarmee u Windows UI-componenten kunt wijzigen en extra functies kunt ontgrendelen.
- Windhawk biedt talloze mods om uw Windows 11-ervaring te verbeteren, van het verfijnen van de taakbalk en het Startmenu tot het verbeteren van de Verkenner.
Als het aankomt op het aanpassen van de Windows 11-ervaring, is Windhawk ongeëvenaard en fungeert het als een uitgebreide hub voor een overvloed aan mods die zijn gemaakt door gepassioneerde gebruikers en worden onderschreven door de community. In vergelijking met andere bekende Windows-aanpassingstools zoals Stardock en StartAllBack, blijft Windhawk een van de meest gebruiksvriendelijke opties, die talloze verbeteringen tegelijkertijd mogelijk maakt zonder dat dit ten koste gaat van de prestaties.
Met een continue stroom van nieuw ontwikkelde mods kan het doorspitten van alle beschikbare opties overweldigend worden. Daarom hebben we een lijst samengesteld van de top 10 Windhawk mods die essentieel zijn voor het transformeren van uw Windows 11-ervaring.
Top 10 Windhawk-mods die je vandaag moet proberen!
Windhawk is de laatste tijd enorm populair geworden dankzij een toestroom van fantastische community-gebaseerde mods. Dit is dus het ideale moment om mee te doen en je Windows 11-interface te verbeteren, frustrerende beperkingen te omzeilen en nieuwe functionaliteiten te ontgrendelen.
Voordat we in onze aanbevelingen duiken, zorg ervoor dat je Windhawk downloadt en installeert . Start na de installatie de app en selecteer de ‘Explore’-functie om de onderstaande mods te ontdekken. Om een mod te installeren, klik je gewoon op de Details en vervolgens op Installeren .
1. Verbeterde weergave van bestandsgrootte in Explorer
Als u ooit heeft gewenst dat Windows Verkenner de mapgroottes consistent weergeeft, dan is deze mod precies wat u nodig hebt.
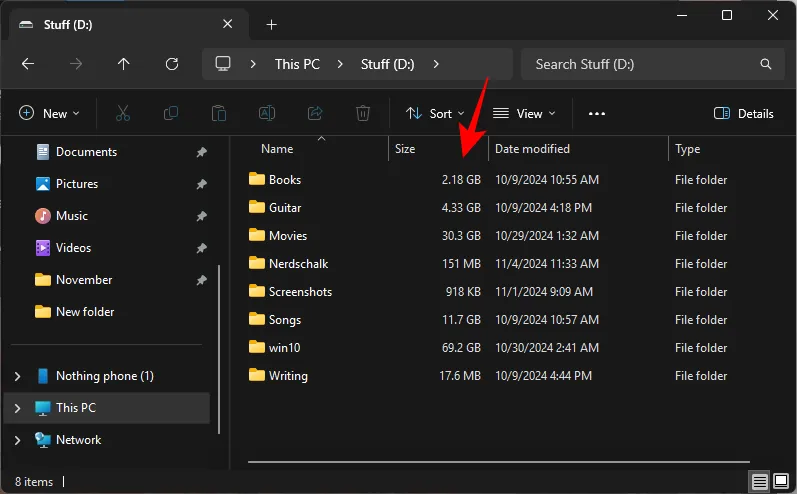
Het bepalen en weergeven van mapgroottes kan systeembronnen uitputten, daarom is het geen standaard Windows-functie. Echter, op basis van persoonlijke ervaring, heeft het geen significante impact op de systeemprestaties, en het voordeel van het kunnen bekijken van mapgroottes zonder telkens door eigenschappen te hoeven gaan, is van onschatbare waarde.
Deze mod presenteert bestands- en mapgroottes in MB/GB zoals vereist, in tegenstelling tot de standaard KB-weergave in Windows. Indien gewenst, kunt u ook de normen van de International Electrotechnical Commission gebruiken om bestands- en mapgroottes te bekijken.
2. Taakbalkknopgroepering uitschakelen
Ongeacht of u taakbalkknoppen combineert of niet, Windows beperkt u standaard tot één knop per applicatie. Dit is waar deze mod nuttig blijkt.
Na installatie en activering wordt bij elk nieuw venster van een toepassing een eigen knop op de taakbalk gemaakt.
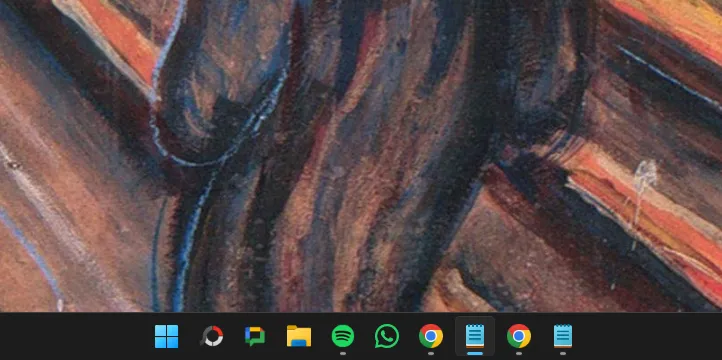
Met speciale knoppen voor meerdere app-instanties wordt uw workflow efficiënter, omdat elke knop duidelijk aan de bijbehorende app-instantie wordt gekoppeld.
De native taakbalkgroepering van Windows 11 kan echter nogal vreemd zijn; u hebt de optie om labels weer te geven zonder knoppen te combineren of labels te verbergen terwijl u ze samenvoegt. Als u labels met gecombineerde knoppen wilt weergeven of wilt verbergen zonder ze te combineren, is er ook een aparte mod beschikbaar met de titel “Taakbalklabels voor Windows 11”.
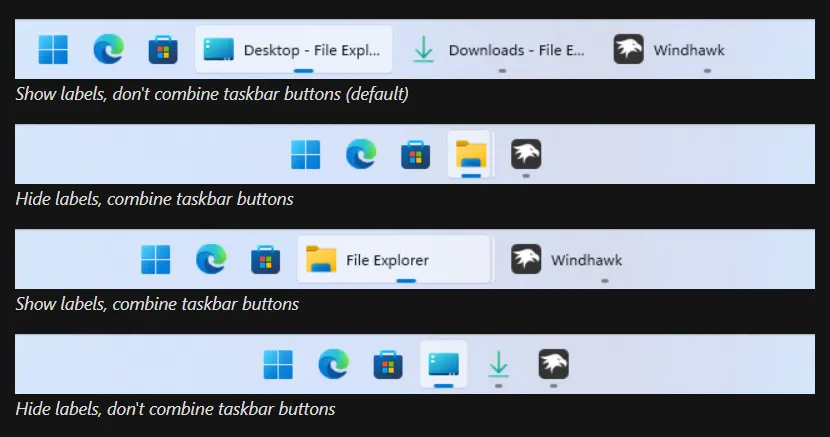
3. Herschikken van taakbalkminiaturen
Zelfs voor degenen die taakbalkgroepering waarderen, is het onmiskenbaar dat Windows 11 miniaturen niet altijd in de juiste volgorde rangschikt in relatie tot hun schermposities. Bovendien heb je geen optie om ze opnieuw te rangschikken. Dit is waar deze mod om de hoek komt kijken.
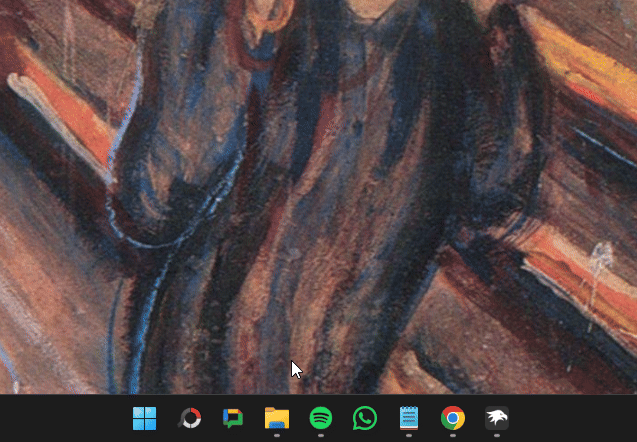
Wanneer u met de muis over gegroepeerde app-vensters beweegt en de miniaturen niet in de juiste volgorde staan (wat een veelvoorkomend probleem is), kunt u de miniaturen eenvoudigweg aanklikken en verslepen om ze naadloos opnieuw te ordenen.
4. Aanpassingen voor pictogrammen in de taakbalk
De pictogrammen in het systeemvak lijken misschien niet cruciaal, maar Windows beperkt het volledig verwijderen van deze pictogrammen. Van meldingen tot Wi-Fi, volume en Bluetooth-pictogrammen, ze lijken vast te staan. Gelukkig kun je met deze mod hun zichtbaarheid aanpassen.
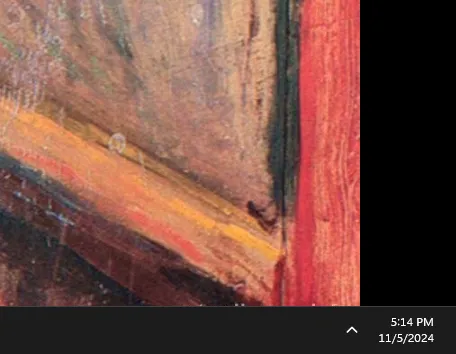
Met deze mod kunt u niet alleen alle pictogrammen in het systeemvak verbergen, maar ook de optie om pictogrammen te verbergen die verschijnen wanneer ze actief zijn, zoals locatie-, microfoon- en taalbalkpictogrammen. Dit verbetert uw Windows 11-presentatie en minimaliseert onbedoelde klikken.
5. Volumeregeling vanaf de taakbalk
Als je iemand bent die de voorkeur geeft aan snelle volumeaanpassingen, dan is deze mod perfect voor jou. Je kunt hiermee gewoon over de taakbalk zweven en het muiswiel gebruiken om het volume aan te passen.
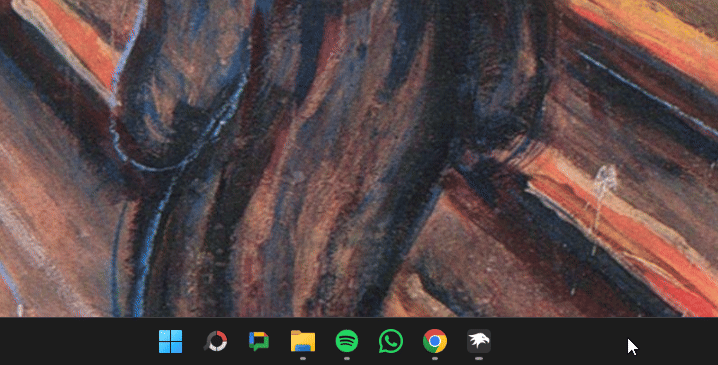
U hoeft niet langer de snelle instellingen te openen om het volume te wijzigen; deze methode is zelfs eenvoudiger dan het gebruik van de speciale volumetoetsen op uw toetsenbord.
6. Scroll door Chrome/Edge-tabbladen met het muiswiel
Deze mod is vergelijkbaar, maar richt zich op het navigeren door browsertabbladen. Als u vaak meerdere tabbladen open hebt staan en het lastig is om te klikken om ertussen te schakelen, stroomlijnt deze functie het proces, zodat u met uw muiswiel door tabbladen kunt scrollen.
7. Aanpassing van Windows 11 Notificatiecentrum
De volgende mods zijn gericht op het verbeteren van de visuele aantrekkingskracht van uw bureaublad. Deze mod begint met het notificatiecentrum en verandert het uiterlijk ervan.
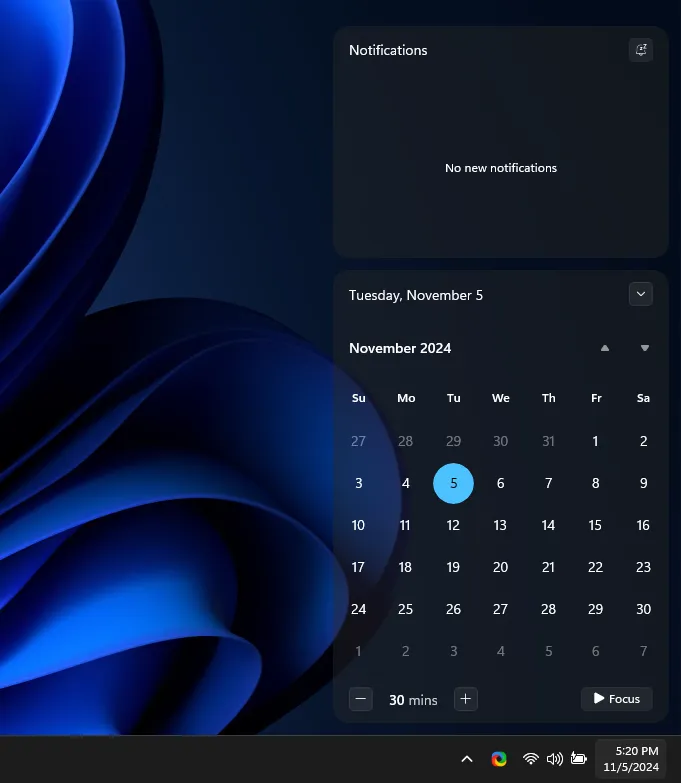
De TranslucentShell-optie is momenteel verkrijgbaar in twee stijlen en biedt een visueel opvallende, op transparantie gebaseerde look.
Hoewel er veel Start Menu-aanpassingstools bestaan, biedt deze mod ongeëvenaarde eenvoud. Hiermee kunt u uw Start Menu op tien unieke manieren stylen.
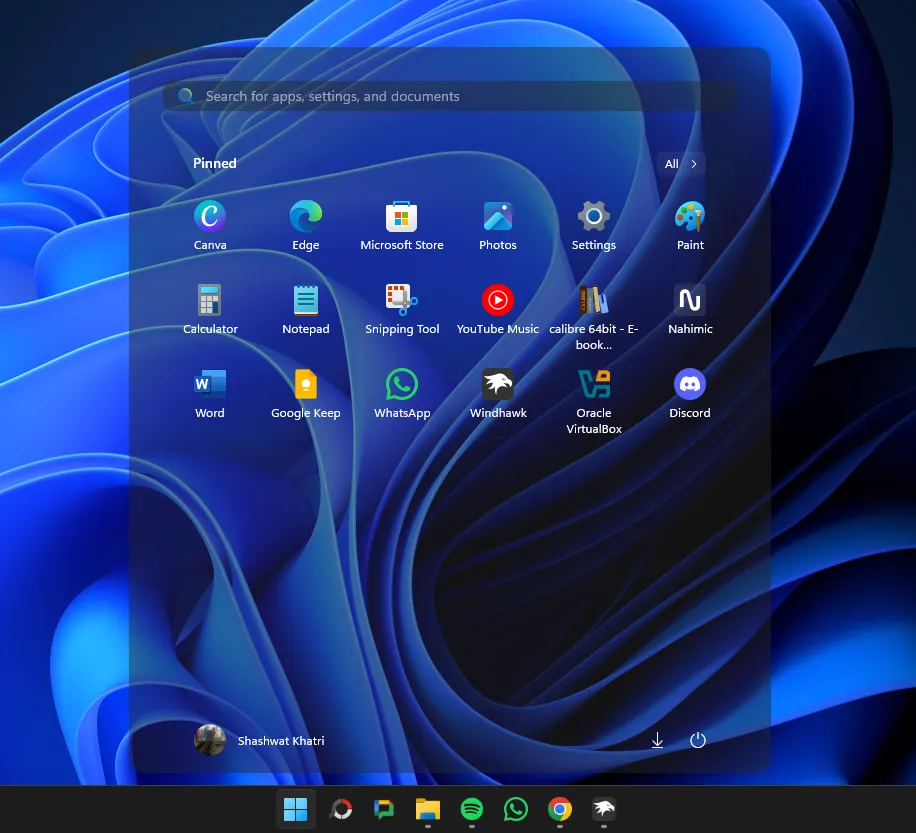
Om een stijl toe te passen, navigeer je naar de ‘Instellingen’ van de mod, kies je een thema uit de dropdown en klik je op ‘Instellingen opslaan’. De wijziging wordt direct toegepast, zodat je gemakkelijk verschillende stijlen kunt verkennen totdat je je favoriet hebt gevonden.
9. Taakbalk-aanpassingsmod voor Windows 11
De Taskbar Styler mod biedt een andere laag van aanpassing met tien verschillende stijlen die beschikbaar zijn voor selectie, inclusief esthetiek van Windows XP en Vista. Het toepassen van deze stijlen volgt hetzelfde proces: ga naar Instellingen, kies een thema uit de dropdown en klik op ‘Instellingen opslaan’.
Persoonlijk geef ik de voorkeur aan de stijlen ‘Translucent Taskbar’ en ‘DockLike’, die de aandacht hebben getrokken op Reddit.
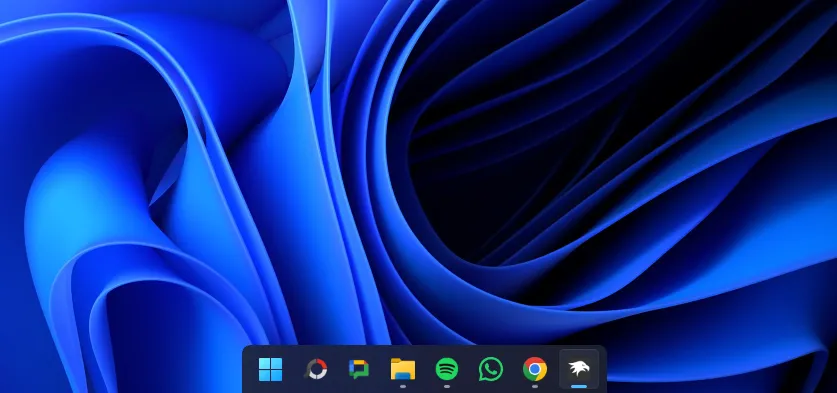
10. Aanpassing van de taakbalkhoogte en de afmetingen van de pictogrammen
Voor meer detail in de taakbalk kunt u met deze mod de hoogte, de afmetingen van de pictogrammen en de breedte van de knoppen aanpassen.

Wijzig deze instellingen in de ‘Instellingen’ van de mod door specifieke afmetingen in te voeren en op ‘Instellingen opslaan’ te klikken om wijzigingen toe te passen. Standaardmaten worden aangegeven ter referentie of om aanpassingen ongedaan te maken.
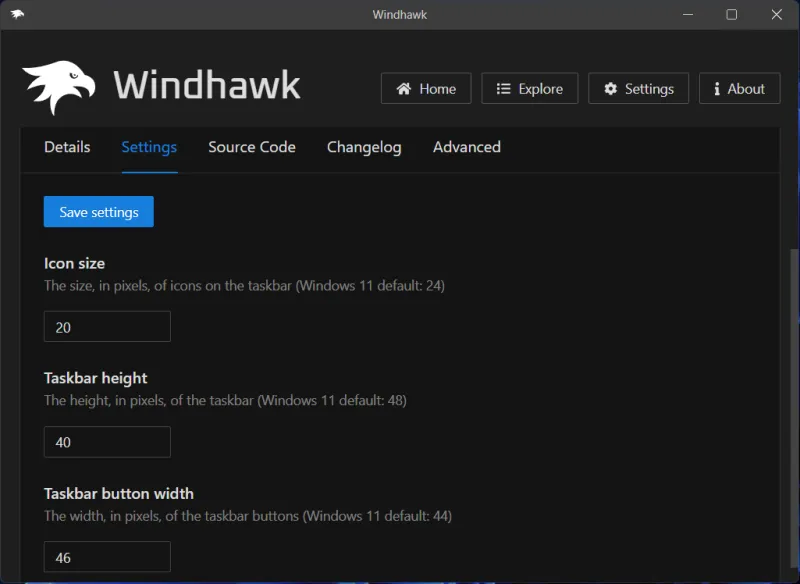
Extra opmerkelijke mods
Een paar onderschatte mods binnen Windhawk verdienen erkenning. Hoewel ze niet in de top 10 terechtkwamen, bieden ze waardevolle verbeteringen.
- Slick Window Arrangement – Verbetert de indeling van vensters met vloeiendere animaties en verbeterde vastklikfuncties.
- Middelste klik om te sluiten vanaf de taakbalk – Hiermee kunt u toepassingen sluiten door met de middelste klik op de overeenkomstige taakbalkknop te klikken.
- Aanpassing van de taakbalkklok – Hiermee kunt u de datum-/tijdnotatie personaliseren, seconden, nieuwsfeeds en meer toevoegen.
Het grootste voordeel van Windhawk is de mogelijkheid om verschillende mods te combineren en ze eenvoudig in of uit te schakelen. Vergeleken met andere Windows 11-aanpassingstools, komt Windhawk naar voren als een van de meest gebruiksvriendelijke applicaties die beschikbaar zijn.



Geef een reactie