Achtergrondapps worden grijs weergegeven in Windows-instellingen
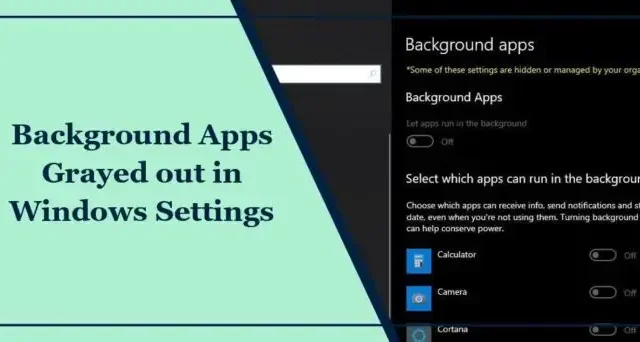
Als de optie om Achtergrondapps in te schakelen grijs wordt weergegeven in de Windows-instellingen, zal dit bericht je helpen het probleem op te lossen. Achtergrond-apps zijn stille werkers op Windows-apparaten die taken uitvoeren die geen onmiddellijke aandacht behoeven. Gelukkig kun je enkele eenvoudige suggesties volgen om de fout op te lossen.
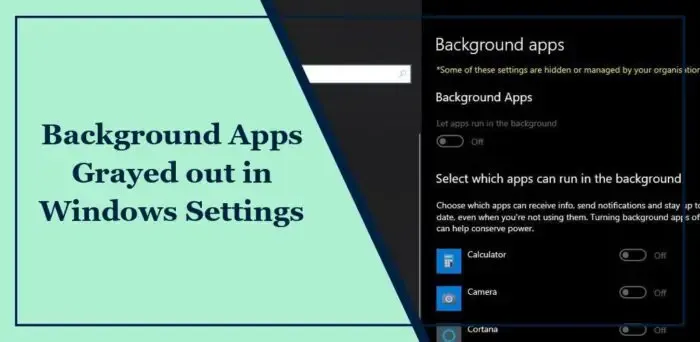
Achtergrondapps grijs weergegeven in Windows-instellingen repareren
Als de optie Achtergrondapps grijs wordt weergegeven in Windows-instellingen, volgt u deze suggesties om het probleem op te lossen:
- Schakel achtergrondapps in via de Groepsbeleid-editor
- Wijzig energie-instellingen
- Reset de Windows Store-cache
- Update het stuurprogramma voor de grafische kaart
- Systeemherstel naar het punt voordat de fout optrad
Laten we deze nu in detail bekijken.
1] Schakel achtergrondapps in via de Groepsbeleid-editor
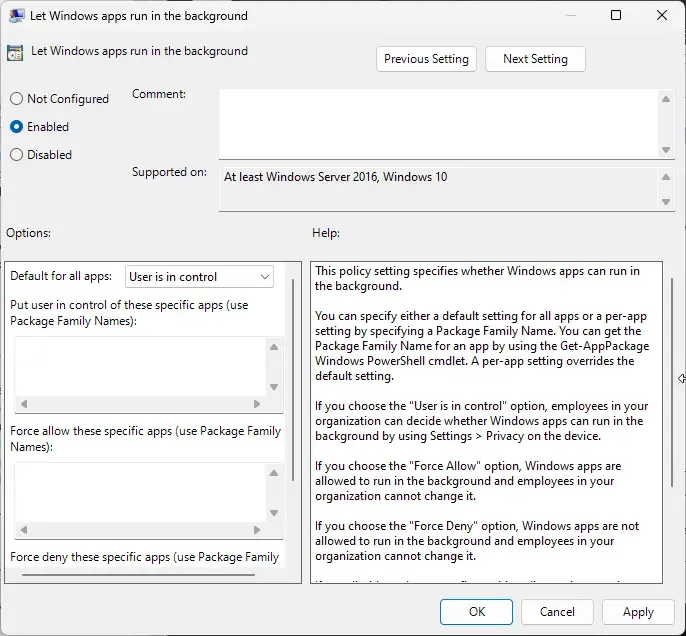
Probeer eerst achtergrondapps in te schakelen via de Groepsbeleid-editor. Hier is hoe:
- Druk op Windows + R om Uitvoeren te openen, typ gpedit.msc en druk op Enter.
- Zodra de Groepsbeleid-editor is geopend, navigeert u naar het volgende pad: Computerconfiguratie > Beheersjablonen > Windows-componenten > App-privacy
- Dubbelklik op het beleid Windows-apps op de achtergrond laten draaien in het rechterdeelvenster.
- Er wordt nu een pop-upvenster geopend. Selecteer Ingeschakeld, kies Gebruiker heeft controle onder Opties en klik op < /span> om de wijzigingen op te slaan.OK
- Start uw pc opnieuw op en kijk of de fout is verholpen.
2] Wijzig de energie-instellingen
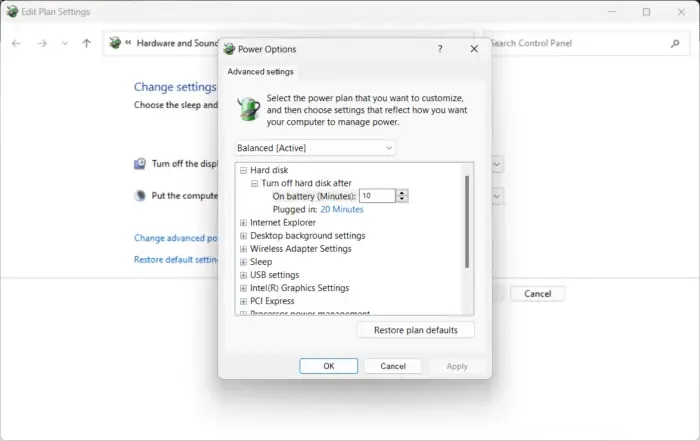
Energiebeheerinstellingen bepalen hoe Windows-apparaten zich gedragen wanneer de stroombron verandert. Als u deze instellingen verkeerd configureert, kunt u mogelijk geen achtergrondapps inschakelen. Hier is hoe:
- Open het Configuratiescherm en navigeer naar Hardware en geluiden > Energiebeheer > Planinstellingen bewerken.
- Klik hier op Geavanceerde energie-instellingen wijzigen.
- Onder Batterij, Aangesloten, en controleert u de instellingen voor de helderheid van het scherm en de slaapstand en zorgt u ervoor dat deze naar uw voorkeur zijn ingesteld.Op de batterij
- Klik op Toepassen en vervolgens op OK om op te slaan de wijzigingen.
Het is ook een goed idee om te overwegen de standaardinstellingen voor energiebeheer voor het plan te herstellen.
3] Reset Windows Store-cache
De optie om achtergrondapps in te schakelen kan grijs worden weergegeven als de cachegegevens van de Windows Store beschadigd raken. Het resetten ervan kan helpen het probleem op te lossen. Hier is hoe:
- Druk op Windows + R om Uitvoeren te openen.< /span>
- Typ wsreset.exe en druk op Enter.
- Wacht tot de opdracht is uitgevoerd en controleer of het probleem hiermee is opgelost.
4] Update het stuurprogramma voor de grafische kaart
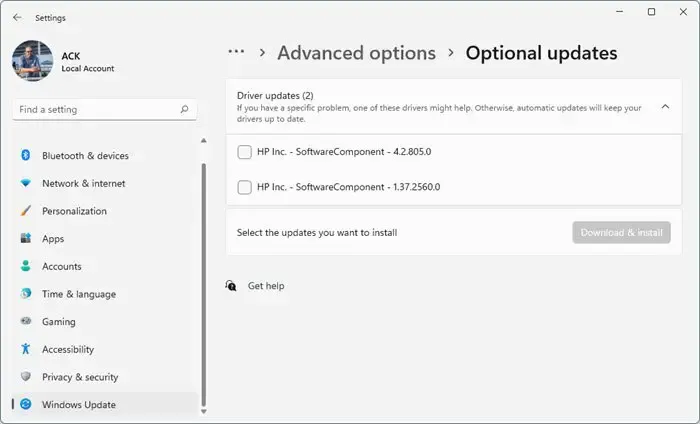
Werk vervolgens de grafische stuurprogramma’s van uw apparaat bij naar de nieuwste beschikbare versie. De stuurprogramma’s kunnen soms beschadigd raken en ervoor zorgen dat de optie Achtergrondapps grijs wordt weergegeven in Windows-instellingen. Update de grafische stuurprogramma’s en kijk of dit helpt. Zo doe je het:
- Open Instellingen en navigeer naar Update & Beveiliging > Windows Update.
- Zoek er direct onder naar een klikbare link:Bekijk optionele updates.
- Onder Stuurprogramma-updates is een lijst met updates beschikbaar die u kunt installeren als u handmatig met een probleem wordt geconfronteerd.
U kunt stuurprogramma’s handmatig downloaden en installeren op de website van de computerfabrikant of gratis stuurprogramma-updatesoftware gebruiken tools zoals NV Updater, AMD Driver Autodetect en Intel Driver Update-hulpprogramma.
5] Systeemherstel naar het punt voordat de fout optrad
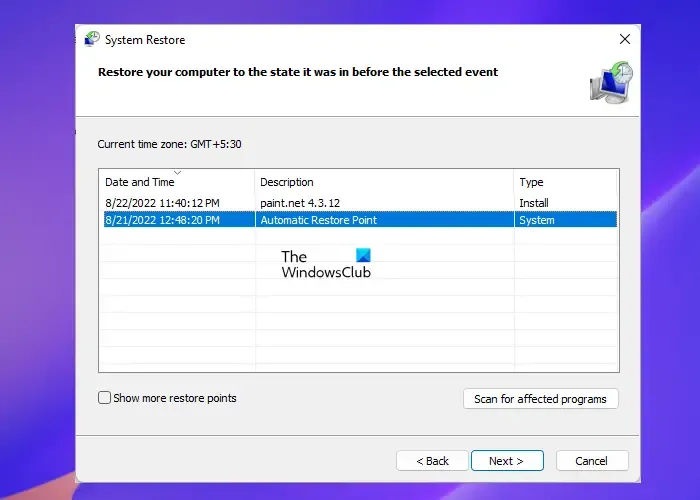
Probeer ten slotte een Systeemherstel uit te voeren. Als u dit doet, wordt de Windows-omgeving hersteld door de bestanden en instellingen te installeren die zijn opgeslagen in het herstelpunt. Zo kunt u Systeemherstel uitvoeren.
Ik hoop dat deze suggesties je helpen.
Waarom zijn mijn instellingen grijs in Windows?
Als de Windows-instellingen grijs zijn, heeft uw apparaat mogelijk een inactieve Windows-licentie of is het niet bijgewerkt naar de nieuwste versie. Het kan echter ook optreden als gevolg van administratieve beperkingen en als een app van derden de verbinding onderbreekt.
Hoe repareer ik dat Windows Update grijs wordt weergegeven?
Als de optie Windows Update grijs wordt weergegeven op uw pc, probeer dan de probleemoplosser voor Windows Update uit te voeren en start de Windows Update-service opnieuw. Als dat niet helpt, reset dan de Windows-updatecomponenten en probeer de update handmatig te installeren.



Geef een reactie