ASUS laptop Touchpad werkt niet [repareren]
![ASUS laptop Touchpad werkt niet [repareren]](https://cdn.thewindowsclub.blog/wp-content/uploads/2024/01/asus-laptop-touchpad-not-working-1-640x375.webp)
Als uw ASUS laptop touchpad niet werkt, kunt u de suggesties in dit artikel gebruiken. Deze oplossingen zullen u zeker helpen. Het touchpad is een van de belangrijkste onderdelen van een laptop. Een niet-werkende of niet-reagerende touchpad kan voor sommige gebruikers problemen veroorzaken, omdat ze een muis moeten aansluiten of een sneltoets moeten gebruiken.

Fix ASUS-laptop Touchpad werkt niet
Gebruik de volgende suggesties als u merkt dat het touchpad van uw ASUS-laptop niet werkt.
- Controleer de touchpad-instellingen in Windows-instellingen
- Controleer de touchpadstatus in de MyASUS-app
- Controleer de status van het ASUS Precision Touchpad-stuurprogramma
- BIOS opnieuw instellen
Laten we al deze oplossingen in detail bekijken.
1] Controleer de touchpad-instellingen in Windows-instellingen
U kunt het touchpad in- en uitschakelen via Windows-instellingen. Check dit. De volgende stappen zullen u helpen:
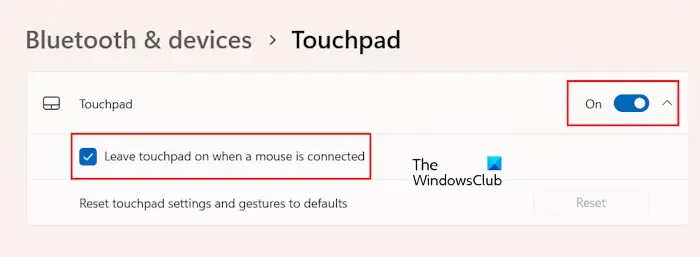
- Open Windows 11/10-instellingen.
- Ga naar “Bluetooth & apparaten > Touchpad.”
- Zet de schakelaar naast het touchpad aan.
Vouw ook het tabblad Touchpad uit en zorg ervoor dat de optie “Touchpad aan laten wanneer de muis is aangesloten” is geselecteerd. Als u deze optie uitschakelt, wordt het ASUS-touchpad automatisch uitgeschakeld wanneer u een externe muis aansluit.
2] Controleer de touchpadstatus in de MyASUS-app
MyASUS-app is een speciale app voor ASUS-laptops en ASUS-pc’s waarmee gebruikers hun ASUS-computers kunnen beheren. Het wordt vooraf geïnstalleerd op ASUS-computers. Als het echter niet is geïnstalleerd, kunt u het installeren vanuit de Microsoft Store. U kunt uw touchpad vergrendelen en ontgrendelen met behulp van deze app. Dit moet je controleren. Als u merkt dat uw touchpad vergrendeld is, ontgrendelt u deze.

Zorg ervoor dat u de nieuwste versie van de MyASUS-app gebruikt. Volg de onderstaande instructies:
- Open de MyASUS-app.
- Selecteer Apparaatinstellingen aan de linkerkant.
- Scroll naar beneden om het Touchpad te vinden.
- Zet de schakelaar aan om uw ASUS-touchpad te ontgrendelen.
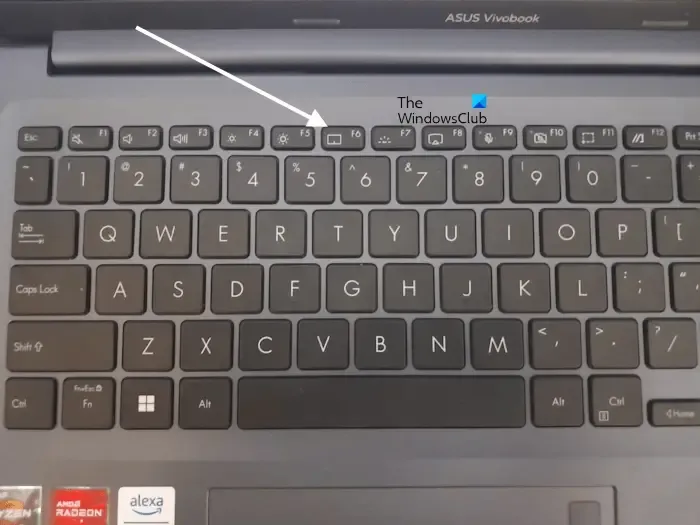
Sommige ASUS-laptops hebben ook een functietoets om het touchpad te vergrendelen en ontgrendelen. Deze functietoets toont een pictogram van het touchpad. Op mijn ASUS Vivobook is dit F6. In jouw geval kan het anders zijn. Als u op deze toets drukt, wordt het touchpad vergrendeld en ontgrendeld. Druk op deze toets en kijk of uw touchpad begint te werken.
3] Controleer de status van het ASUS Precision Touchpad-stuurprogramma
Als het probleem zich blijft voordoen, raden we u aan de status van het ASUS Precision Touchpad-stuurprogramma te controleren. Het ASUS Precision Touchpad-stuurprogramma is verantwoordelijk voor de goede werking van het ASUS-touchpad. Als dit stuurprogramma is uitgeschakeld of beschadigd, zult u daarom touchpad-problemen ondervinden met uw ASUS-laptop.
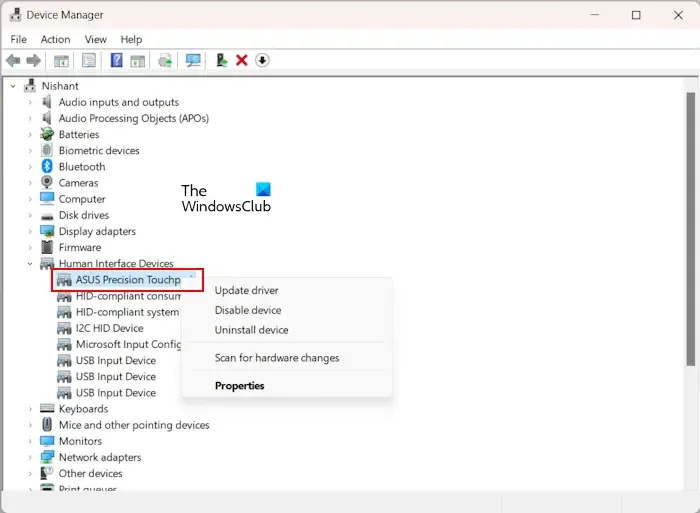
Doorloop de volgende instructies:
- Open Apparaatbeheer.
- Vouw de tak Human Interface Devices uit.
- Klik met de rechtermuisknop op het ASUS Precision Touchpad stuurprogramma en selecteer Apparaat inschakelen< een i=4>. Deze optie is alleen beschikbaar als het stuurprogramma is uitgeschakeld.

Als het bovengenoemde stuurprogramma al is ingeschakeld, selecteert u de optie Apparaat verwijderen in het contextmenu dat u met de rechtermuisknop aanklikt. Nadat u het stuurprogramma hebt verwijderd, start u uw laptop opnieuw op of scant u op hardwarewijzigingen.
4] BIOS resetten

Als het probleem zich blijft voordoen, reset uw BIOS naar de standaard. Dit zou het probleem moeten oplossen. U moet uw ASUS BIOS openen om deze actie uit te voeren.
Dat is het. Ik hoop dat dit helpt.
Hoe schakel ik mijn touchpad weer in op mijn ASUS-laptop?
Je kunt dit op verschillende manieren doen. Als uw ASUS-laptop een speciale functietoets heeft om het touchpad te vergrendelen en ontgrendelen, kunt u deze gebruiken. U kunt hiervoor ook de MyASUS-app of Windows 11/10-instellingen gebruiken.
Hoe kan ik mijn touchpad deblokkeren?
Als uw touchpad vastloopt of niet reageert, is er mogelijk een probleem met het touchpad-stuurprogramma. Verwijder het touchpad-stuurprogramma en installeer het opnieuw. Controleer ook of uw laptop een speciale sleutel heeft om het touchpad in en uit te schakelen.



Geef een reactie