Er is een fout opgetreden en de applicatie sluit nu het probleem in 3DSMax
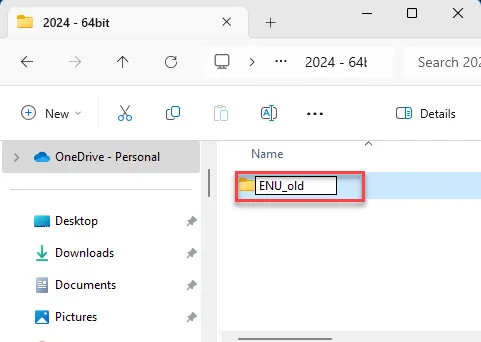
Sluit de 3DSMax-applicatie abrupt af op uw systeem? Er zijn enkele incidenten waarbij de foutmelding “ Er is een fout opgetreden en de applicatie wordt nu afgesloten ” lijkt te verschijnen voor de 3DSMax-gebruikers. Als u een van deze gebruikers bent en met dit probleem wordt geconfronteerd, kunt u deze gids voor probleemoplossing gebruiken om het probleem op te lossen.
Fix 1 – Reset de 3DSMax-gebruikersvoorkeur
Mogelijk hebt u de 3DSMax-voorkeuren aangepast. Het opnieuw instellen van de gebruikersvoorkeuren zou u dus moeten helpen het probleem op te lossen.
Stap 1 – Sluit de 3DSMax op uw systeem.
Stap 2 – Druk vervolgens tegelijkertijd op de Windows+E -toetsen. Terwijl de bestandsverkenner wordt geopend, gaat u deze kant op * –
C:\Users\%username%\AppData\Local\AutoDeskDSMax\
[ * Als u de map “ AppData ” niet kunt zien , maakt u de map zichtbaar door deze stappen te volgen –
Stap 1 – Klik op de puntknop in de menubalk en kies voor ‘ Opties ’.
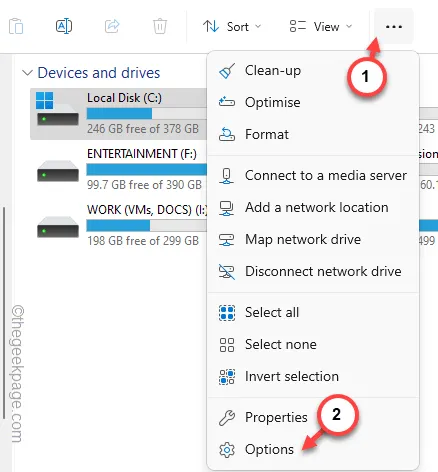
Stap 2 – Ga naar het tabblad “ Beeld ” in de balk.
Stap 3 – Zoek vervolgens het menu Verborgen bestanden en mappen. Stel dat in op ‘ Verborgen bestanden, mappen en stations weergeven ‘.
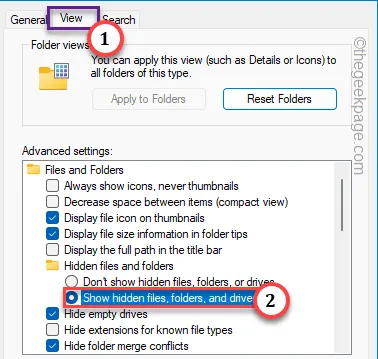
Stap 4 – Hiermee worden alle verborgen bestanden weergegeven die lokaal op uw systeem zijn opgeslagen. Tik op de knop ” Toepassen ” en klik nogmaals op ” OK ” om de wijzigingen op te slaan.
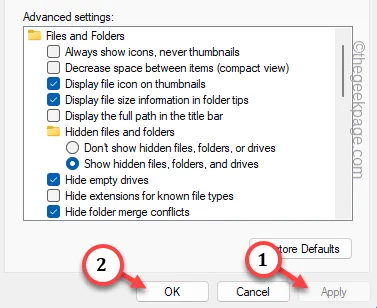
]
Stap 3 – Dubbeltik nu op de 64-bits map binnenin om deze te openen.
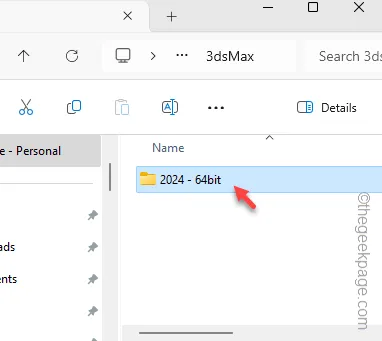
Stap 4 – Hierbinnen bevindt zich een map met de naam “ ENU ”.
[Deze mapnaam hangt eigenlijk af van de taal waarin u de 3DSMax-software gebruikt. Als u bijvoorbeeld 3DSMax in het Duits gebruikt, zal de naam van de map “ DEU “ zijn.]
Stap 5 – Tik met de rechtermuisknop op de map en tik op het pictogram voor hernoemen om de naam ervan te wijzigen.
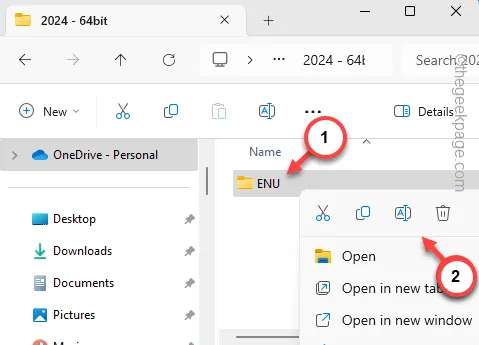
Stap 6 – Geef de map een naam “ ENU_old ”.
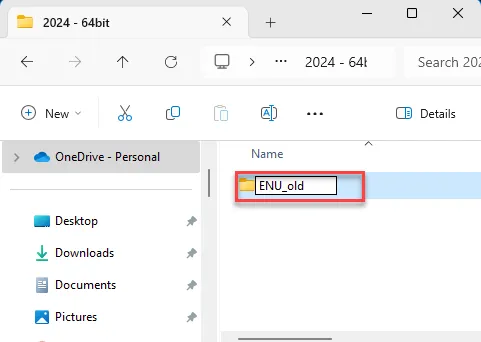
Sluit de bestandsverkenner af en start de 3DSMax opnieuw op uw computer.
Bij het opstarten zal 3DSMax daar automatisch een nieuwe map aanmaken. Controleer of dit helpt.
Oplossing 2 – Schakel de PhysX-plug-in uit
Als u een Windows 11/10 Preview Build gebruikt, kunt u het opgegeven foutbericht krijgen.
Stap 1 – Sluit de 3DSMax- app op uw systeem.
Stap 2 – Ga later naar deze opgegeven map op uw systeem –
C:\Program Files\Autodeskds Max 2024\stdplugs
Stap 3 – Hiernaast vindt u een bestand met de naam “ PhysX.dlm ”.
Stap 4 – Hernoem het bestand naar “ PhsyX.bak “.
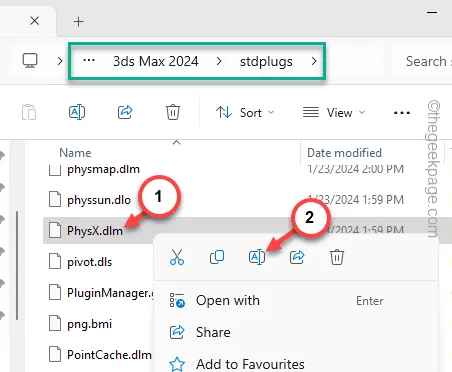
Stap 5 – Er verschijnt een bericht op het scherm over een wijziging in het bestandstype. Tik op “ Doorgaan ” om door te gaan.
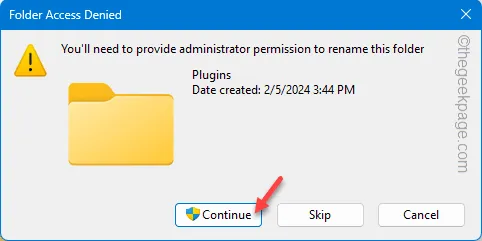
Update hierna uw computer naar de nieuwste beschikbare build en volg deze stappen:
Stap 6 – Open Instellingen en klik op het gedeelte “ Windows Update ”.
Stap 7 – Tik vervolgens op “ Controleren op updates ”. Omdat Preview-builds regelmatig worden getest, zou een nieuwe build direct voor u beschikbaar moeten zijn.
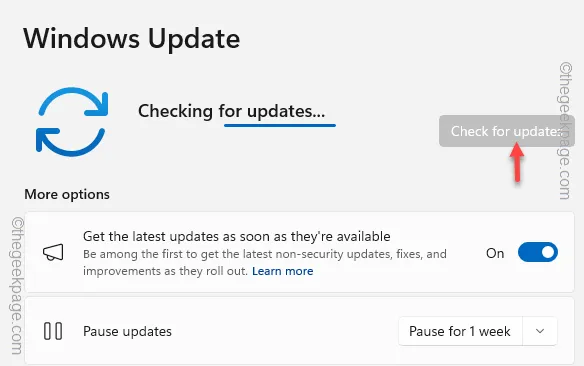
Zorg ervoor dat u de nieuwste beschikbare build installeert.
Hierna krijgt u niet meer de foutmelding “ Er is een fout opgetreden en de applicatie wordt nu gesloten ” in 3DSMax.
Fix 3 – Verwijder tijdelijke gebruikersmappen
Soms zijn er gebruikersspecifieke mappen die dit probleem kunnen veroorzaken.
Stap 1 – Ga op het tabblad Bestandsverkenner op uw computer naar deze locatie –
C:\users\%username%\appdata\local\autodesk
[ Het item %username% verwijst naar uw gebruikersnaam.]
Stap 2 – Verwijder daar de map “ 3dsmax ”.
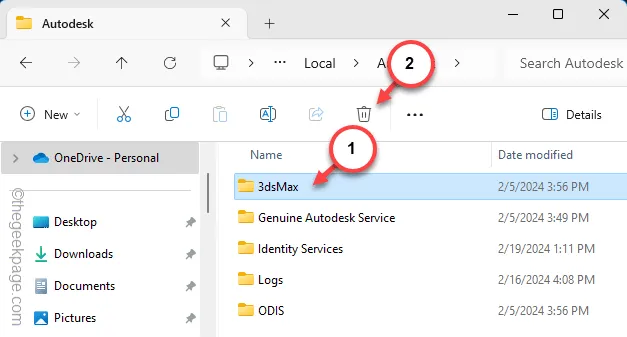
Stap 3 – Ga hierna naar dit punt –
C:\users\%username%\appdata\roaming\autodesk
Stap 4 – Zoek naar de map “ max ” of “ maxdes ” en verwijder die.
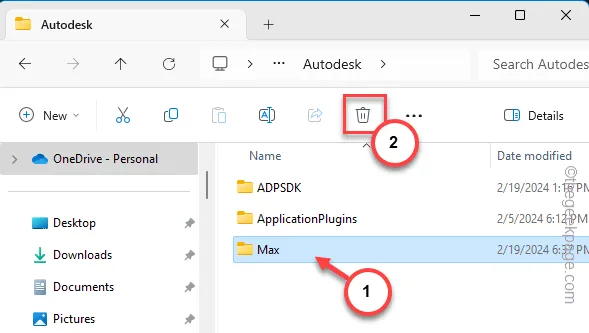
Start hierna de 3DSMax als beheerder en test dat.
Fix 4 – Update het GPU-stuurprogramma
Oudere GPU-stuurprogramma’s kunnen dit probleem ook veroorzaken. Overweeg dus om het GPU-stuurprogramma bij te werken en te testen.
Voor NVIDIA-gebruikers –
Stap 1 – Zoek naar de GeForce Experience -app.
Stap 2 – Open vervolgens de applicatie “ GeForce Experience ” in de verhoogde zoekresultaten.
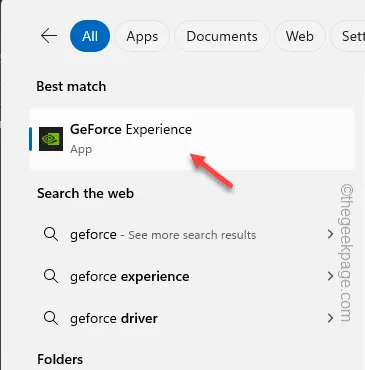
Stap 3 – Wanneer het GeForce Experience-paneel wordt geopend, gaat u naar het gedeelte “ Stuurprogramma’s ”.
Stap 4 – Er wordt automatisch bepaald of er een GPU-stuurprogramma beschikbaar is of niet. Als deze aanwezig zijn, tikt u op “ Downloaden ” om het downloaden van het stuurprogramma te starten.
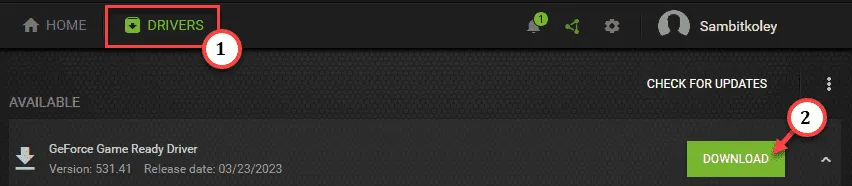
Stap 5 – Zodra het GPU-stuurprogramma klaar is met downloaden, tikt u op “ Expressinstallatie ” om het proces te starten.

Zodra het GPU-stuurprogramma is bijgewerkt, geeft u de 3DSMax opnieuw.
Voor AMD-gebruikers –
Als je een AMD-kaart hebt, gebruik dan de AMD Adrenalin-software om het GPU-stuurprogramma bij te werken naar de nieuwste versie.
Anders kunt u ook rechtstreeks het nieuwste AMD-stuurprogramma downloaden en installeren vanuit het AMD Downloads Center.
Fix 4 – Schakel de 3DSMax-plug-ins uit
Een defecte plug-in kan dit probleem veroorzaken. Het zou dus nuttig moeten zijn om alle plug-ins in 3DSMax uit te schakelen.
Stap 1 – Sluit de 3DSMax -applicatie af .
Stap 2 – Druk hierna tegelijkertijd op de Win+E- toetsen en bezoek deze locatie –
C:\Program Files\Autodeskds Max <version>
Afhankelijk van de versie van 3DS Max op uw systeem kan de naam van de map verschillen.
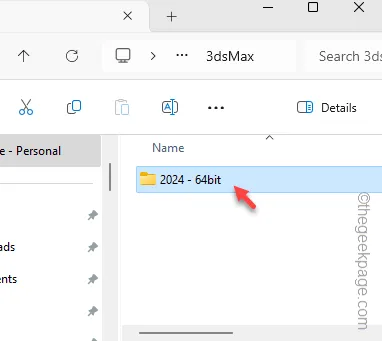
Stap 3 – Zoek daar naar de map “ Plug-ins ”.
Stap 4 – Klik hierna met de rechtermuisknop op de “ Plug-ins ” en tik op het pictogram Hernoemen om de map te hernoemen.
Stap 5 – Noem dat “ Plugins_BAK ”.
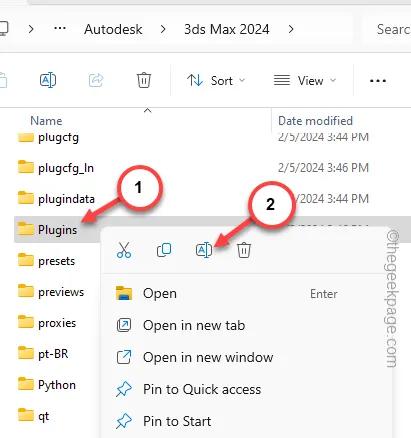
Stap 6 – Er verschijnt een administratieve verzoekprompt op uw scherm. Tik dus op “ Doorgaan ” om dit proces uit te voeren.
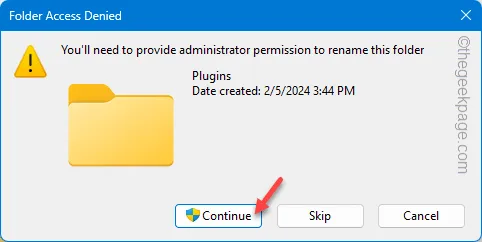
Stap 7 – Terwijl u zich in dezelfde ruimte bevindt, tikt u met de rechtermuisknop op de ruimte en kiest u “ Nieuw> ” en “ Map ” in het contextmenu.
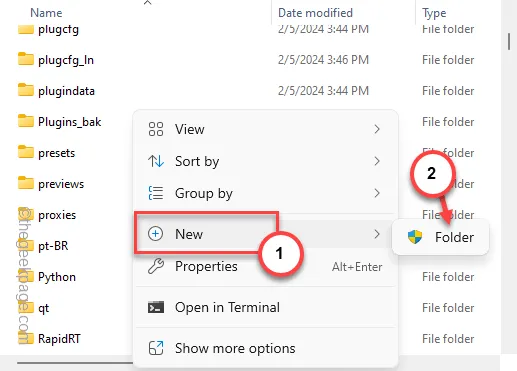
Stap 8 – Geef deze nieuwe map vervolgens de naam ‘ Plug-ins ’. Daar zou een ander waarschuwingsbericht moeten verschijnen. Negeer dat en voltooi het proces voor het maken van de map.
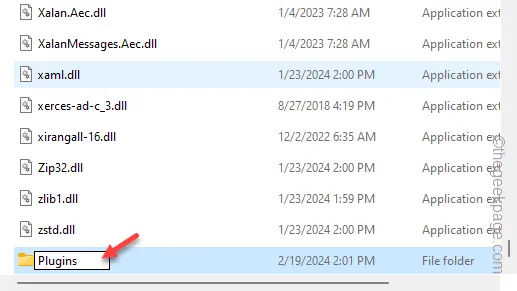
Sluit het Verkenner- venster.
Start hierna de 3DSMax-applicatie opnieuw en controleer de opstarttijd.
Deze keer zal 3DSMax normaal starten en goed presteren.
Fix 6 – Verlaat Windows Preview-builds
Als u een Windows Insider bent, komen dit soort bugs vrij vaak voor. We raden u aan het Windows Insider-programma te gebruiken om van dit probleem af te komen. Sommige essentiële functies van de 3DSMax-tool werken niet effectief in de Windows Insider-builds. Installeer dus een stabiele versie van Windows op uw computer en probeer het opnieuw met de 3DSMax-app.



Geef een reactie