Airdrop werkt niet op iPhone of iPad: oplossing
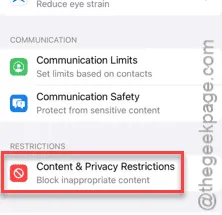
Kunt u niets vanaf uw iPhone of iPad airdroppen? Als het erom gaat je spullen op de iPhone van je vriend te krijgen, gaat er niets boven de Airdrop. Gezien de schaarste aan beschikbare opties voor bestandsoverdracht, moet u dit probleem zelf oplossen. Voor een succesvolle Airdrop-overdracht is niet veel nodig, maar de afwezigheid van een specifiek element kan het hele proces mislukken. Bij het zoeken naar een oplossing zullen deze oplossingen nuttig zijn.
Oplossing 1 – Schakel de Airdrop in
U moet Airdrop inschakelen via de iPhone-instellingen.
Stap 1 – De primaire oplossing voor dit probleem is het inschakelen van de AirDrop-functie op alle apparaten.
Stap 2 – Om dat te doen, laadt u de iPhone- instellingen door één keer op de tandwielvormige knop te drukken.
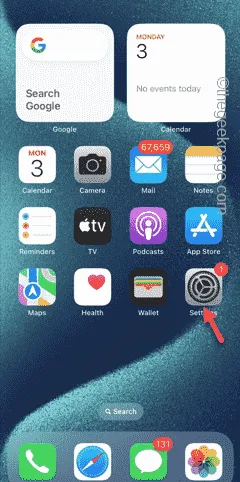
Stap 3 – Open op de pagina Instellingen de instellingen ‘ Algemeen ’.
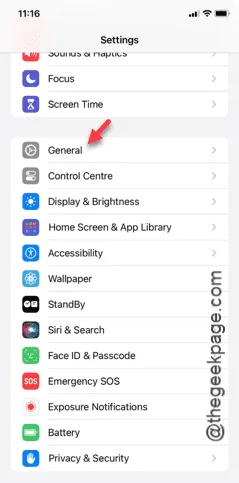
Stap 4 – Kies ervoor om de “ Airdrop ” -functie te openen .
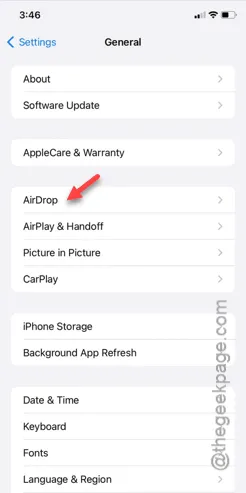
Stap 5 – Je moet de Airdrop-voorwaarden aanpassen. Je moet dat instellen op “ Iedereen gedurende 10 minuten ”.
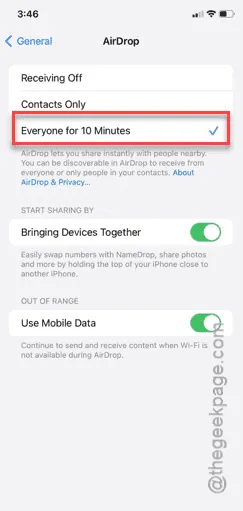
U moet deze handeling ook op het andere apparaat (ontvanger of verzender) herhalen.
Als u een iPad gebruikt, zijn de instellingen ook op iPadOS vergelijkbaar. Dus ga deze kant op –
Stap 1 – Ga naar dit punt –
General > Airdrop
Stap 2 – Schakel de Airdrop-modus naar de functie “ Iedereen gedurende 10 minuten ”.
Nadat u op beide apparaten de Airdrop-instellingen heeft gewijzigd, kunt u de bestanden heel eenvoudig overbrengen met Airdrop.
Oplossing 2 – Schakel wifi en Bluetooth in
Wi-Fi en Bluetooth-services zijn nodig om de Airdrop correct te laten functioneren. U moet dit dus op beide apparaten inschakelen.
Stap 1 – Veeg eenvoudigweg met uw vinger vanaf de bovenkant van het scherm van de iPhone.
Stap 2 – Nadat u de Control Center- pagina hebt geopend , schakelt u daar zowel Wi -Fi als Bluetooth in.
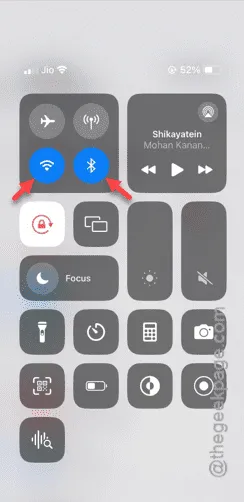
Stap 3 – Doe dit ook op het andere apparaat.
Zodra je Wi-Fi en Bluetooth-instellingen hebt ingeschakeld, probeer dan Airdrop te gebruiken. Probeer gewoon een foto van het ene apparaat naar het andere te airdroppen.
De volgende oplossing kan u helpen als deze niet heeft gewerkt.
Fix 3 – Controleer de iOS-compatibiliteit
Er is een vereiste standaard voor de iOS/iPadOS-functie om de airdrop-functie te laten werken en de overdracht van bestanden mogelijk te maken. Airdrop is beschikbaar voor iOS 7 of hoger. Aan de andere kant is de iPadOS 13 compatibel met de Airdrop.
Stap 1 – U kunt de iOS-versie controleren via de iPhone-instellingen.
Stap 2 – Open vervolgens de knop “ Algemeen ”.
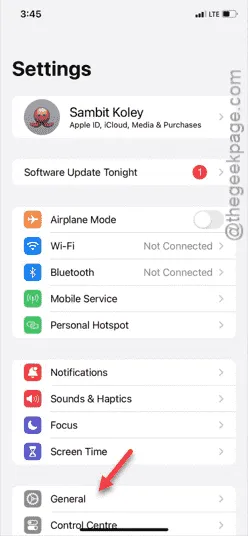
Stap 3 – Open het tabblad ‘ Over ’.
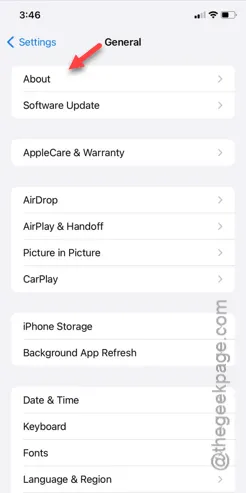
Stap 4 – Controleer de versie van iOS of iPadOS.
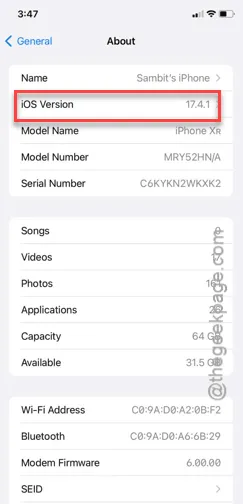
Als u een oudere versie van het apparaat gebruikt, kunt u de bestanden niet via Airdrop overbrengen. Gebruik andere methoden om het proces te voltooien.
Fix 4 – Schakel de focusmodus uit
De Focusmodus kan de Airdrop-actie blokkeren en ervoor zorgen dat het overdrachtsproces mislukt.
Stap 1 – Veeg snel één keer omlaag om het Bedieningspaneel te openen .
Stap 2 – Als er een focusmodus op uw iPhone is ingeschakeld, schakelt u deze uit.
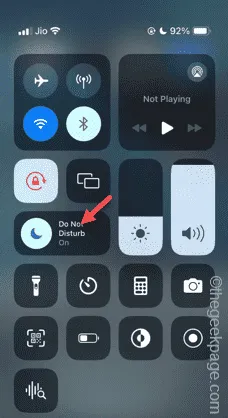
Stap 3 – U kunt het hier uitschakelen of eenmaal ingedrukt houden om de uitgebreide lijst met focusmodi te bekijken.
Stap 4 – Schakel een van de focusmodi uit en probeer de bestanden via Airdrop over te brengen.
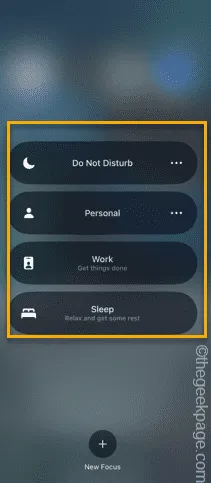
Als u de bestanden nog steeds niet naar een ander apparaat kunt verplaatsen, probeer dan de volgende oplossing.
Fix 5 – Schakel de persoonlijke hotspot uit
Als u een persoonlijke hotspot op uw iPhone gebruikt, werkt airdrop niet goed.
Stap 1 – U kunt rechtstreeks volgen of de hotspot actief is of niet vanuit het Control Center .
Stap 2 – Maar als u dat niet kunt doen, opent u Instellingen .
Stap 3 – Open daar de instellingen voor “ Persoonlijke hotspot ”.
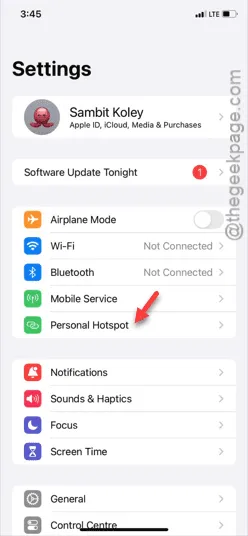
Stap 4 – Schakel gewoon de optie “ Anderen toestaan om zich bij dit netwerk aan te sluiten ” in de Uit- modus.
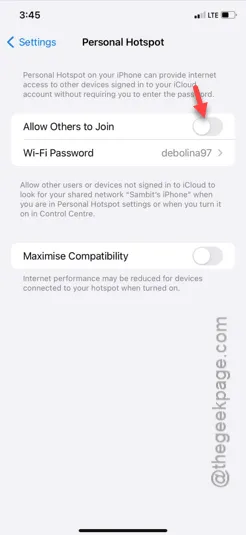
Wacht een paar seconden nadat u de hotspot heeft uitgeschakeld. Probeer vervolgens de bestanden nogmaals via Airdrop te verzenden.
Deze keer worden de bestanden zonder verdere problemen verplaatst.
Fix 6 – Schakel de inhoudsbeperkingen uit
De inhoudsbeperkingen kunnen de belangrijkste reden zijn waarom de bestanden via Airdrop gaan.
Stap 1 – Ga eerst naar je Instellingen .
Stap 2 – Daar moet u de instellingen voor “ Schermtijd ” openen.
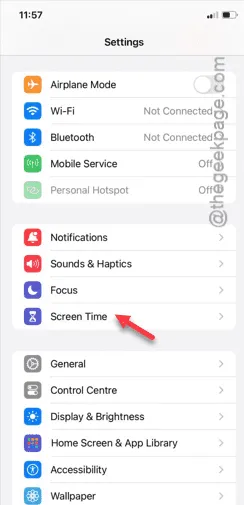
Stap 3 – Veeg een klein stukje naar beneden en open het paneel “ Inhoudsbeperkingen ”.
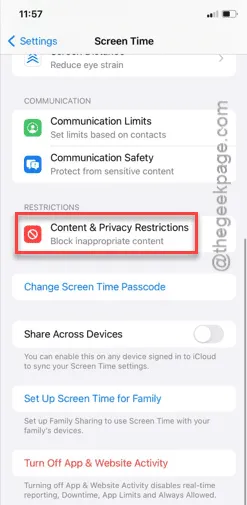
Stap 4 – U vindt de instellingen voor “ Inhoudsbeperkingen ”. U moet deze op Uit- modus zetten.
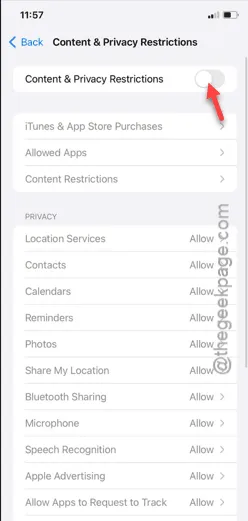
Zodra u klaar bent met het uitschakelen van de inhouds- en privacybeperking op uw iPhone, wordt het delen van die bestanden eenvoudiger en zullen er helemaal geen bugs meer optreden.
Oplossing 7 – Reset de netwerkinstellingen
Dit is de uiteindelijke oplossing in onze lijst. Het resetten van de netwerkconfiguratie kan de Airdrop-situatie oplossen.
Stap 1 – Zoek het instellingenpictogram op uw iPhone en tik erop om het te openen .
Stap 2 – Ga nu naar uw “ Algemene ” instellingen.
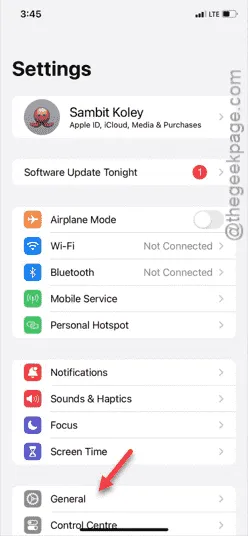
Stap 3 – We gaan de netwerkconfiguratie van de iPhone resetten. Open dus de optie “ Transfer or reset iPhone ”.
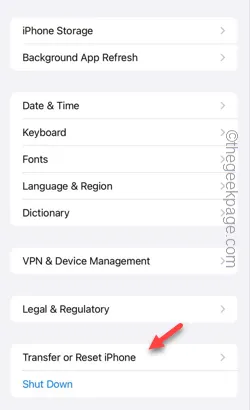
Stap 4 – Tik later op de module “ Resetten ” om de lijst met resettools te openen.
Stap 5 – Tik vervolgens op “ Netwerkinstellingen resetten ”.
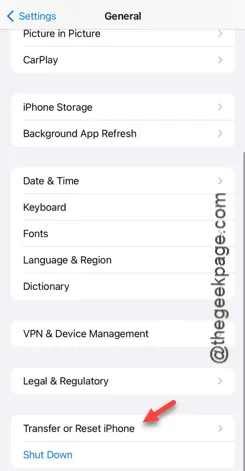
Stap 6 – Er is een verificatiestap waarvoor je Apple Pass Key nodig is . Gebruik die dus om er voorbij te komen.
Stap 7 – Wanneer u de laatste bevestigingsvraag op uw iPhone-scherm ziet, tikt u daar direct op om alle netwerkelementen opnieuw in te stellen.
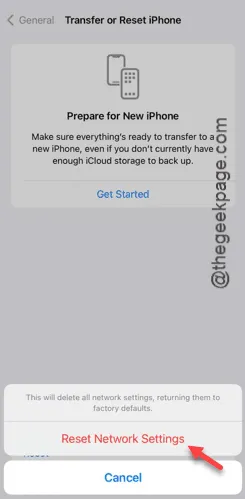
Je iPhone wordt opnieuw opgestart. Zodra dat het geval is, moet u de verbinding met Wi-Fi opnieuw tot stand brengen. Als je klaar bent, ben je klaar om te gaan.
Deel de bestanden via Airdrop en controleer.



Geef een reactie