Handleiding voor het toevoegen van meerdere tijdzoneklokken op Windows 11

- Om meerdere klokken op Windows 11 weer te geven, navigeert u naar Instellingen > Tijd en taal > Datum en tijd . Selecteer daar ‘Extra klokken’ en stel een nieuwe tijdzoneklok in.
- Een alternatieve methode is om de Klok-applicatie te openen en verschillende tijdzoneklokken toe te voegen vanuit het gedeelte ‘Wereldklok’ .
- Met de app Instellingen kunt u slechts twee klokken toevoegen, terwijl u met de app Klok drie, vier, vijf of zelfs meer tijdzones kunt integreren.
Windows 11 biedt ten minste twee methoden om meerdere klokken voor verschillende tijdzones in te stellen. In deze handleiding leggen we u uit hoe u dit kunt doen.
De mogelijkheid om verschillende klokken te monitoren is met name handig voor teams die samenwerken in verschillende tijdzones. Het stroomlijnt het plannen van vergaderingen, maakt snelle e-mailreacties mogelijk en helpt bij het coördineren van projectdeadlines. Bovendien is het voor frequente reizigers of personen die in meerdere tijdzones wonen, essentieel om de lokale tijd bij te houden naast andere regio’s.
Ongeacht uw doel biedt Windows 11 de mogelijkheid om meerdere tijdzoneklokken te configureren via de apps Instellingen of Klok. Het is echter vermeldenswaard dat u ze niet rechtstreeks aan de Taakbalk kunt toevoegen. De app Instellingen maakt het toevoegen van twee klokken mogelijk via de Kalenderweergave bij het openen van het deelvenster ‘Meldingen’, terwijl de app Klok de tijden van verschillende locaties uitsluitend binnen de app zelf weergeeft.
In deze handleiding worden twee methoden voor het toevoegen van extra klokken in Windows 11 toegelicht.
- Meerdere klokken toevoegen op Windows 11 met behulp van de app Instellingen
- Meerdere klokken toevoegen op Windows 11 met de Klok-app
Meerdere klokken toevoegen op Windows 11 met behulp van de app Instellingen
Volg deze stappen om meerdere tijdzoneklokken toe te voegen:
-
Open Instellingen op uw Windows 11-apparaat.
-
Selecteer Tijd en taal .
-
Ga naar het gedeelte Datum en tijd .
-
Ga naar het tabblad Extra klokken .

-
Vink het vakje “Toon klok 1” aan .
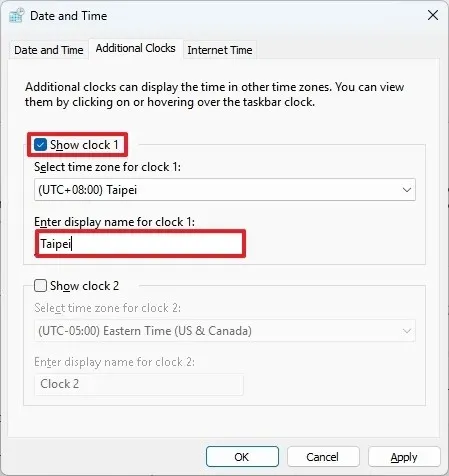
-
Kies de gewenste tijdzone voor deze klok.
-
Geef een naam op voor het tweede klokscherm.
-
(Optioneel) Schakel de functie “Klok 2 weergeven” in .
-
Selecteer de juiste tijdzone voor de tweede klok.
-
Geef een naam op voor de derde klok.
-
Klik op de knop Toepassen .
-
Rond af door op de OK -knop te drukken.
Nadat u deze stappen hebt voltooid, wordt de extra klok zichtbaar in de taakbalk, maar u kunt er ook via de weergave ‘Agenda’ bij het openen van het deelvenster ‘Meldingen’ toegang toe krijgen.
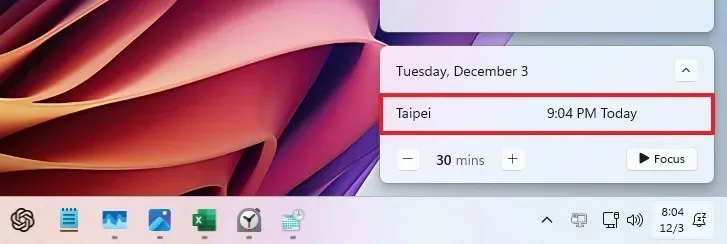
U kunt ook met de muis over het datum- en tijdgebied in de taakbalk bewegen om een tooltip te bekijken met de verschillende tijden die op uw apparaat zijn ingesteld.
Als u een klok wilt verwijderen, volgt u gewoon dezelfde instructies als hierboven, maar schakelt u in stap 6 de optie uit en slaat u uw wijzigingen op.
Meerdere klokken toevoegen op Windows 11 met de Klok-app
Om extra klokken in te stellen via de Klok-app, volgt u de volgende stappen:
-
Open het menu Start .
-
Zoek naar Klok en selecteer de toepassing uit de resultaten.
-
Klik in de app op de optie Wereldklok .
-
Klik rechtsonder op de knop ‘Nieuwe stad toevoegen’ .
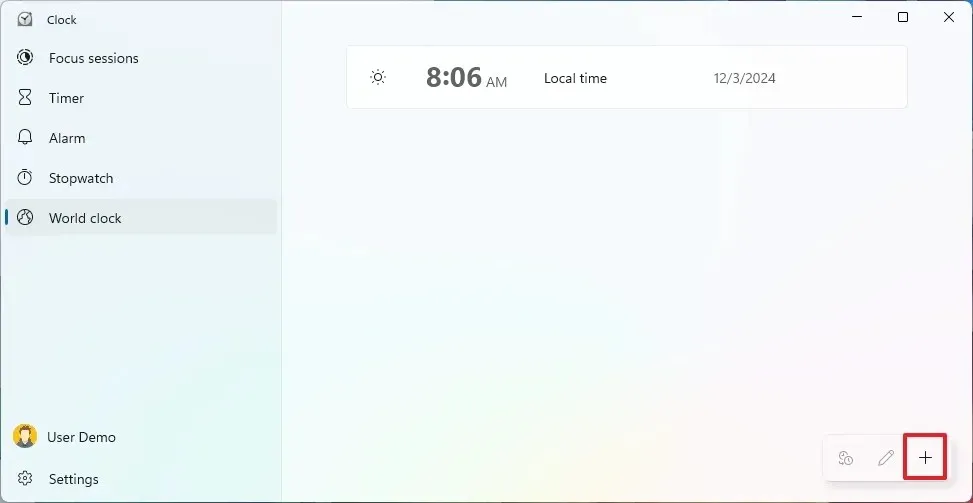
-
Zoek en selecteer de nieuwe locatie die u wilt toevoegen.
-
Klik op de knop Toevoegen .
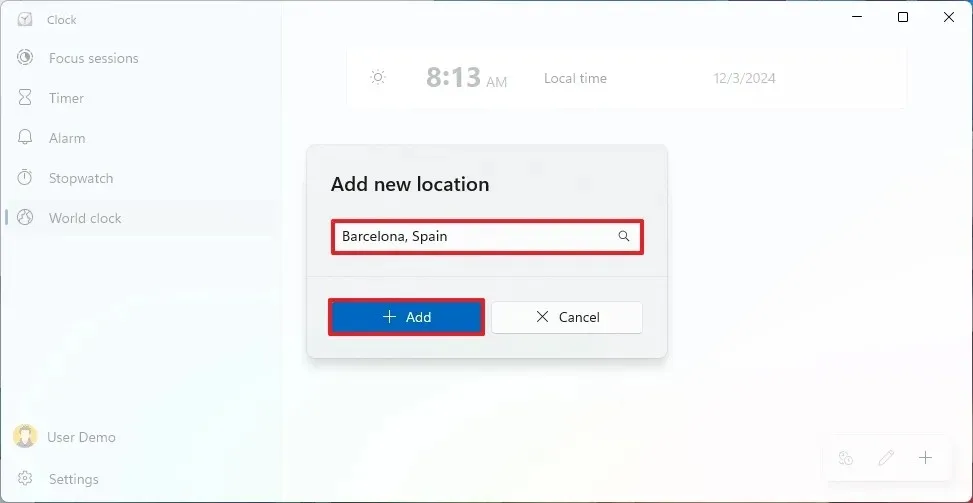
-
(Optioneel) Klik met de rechtermuisknop op de nieuw toegevoegde klok en kies de optie ‘Aan Start vastmaken’ .
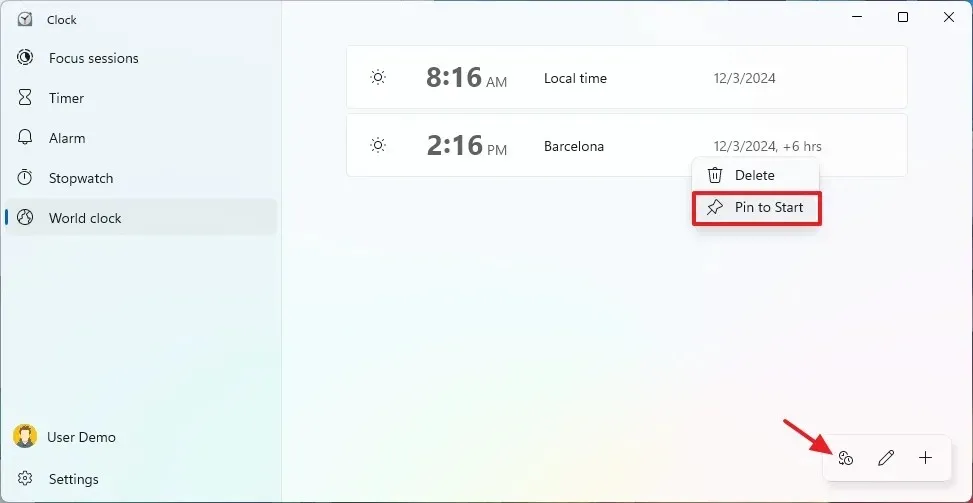
-
(Optioneel) Klik op de knop Vergelijken rechtsonder.
-
Gebruik de kalenderkiezer linksboven om verschillende tijden gedurende de dag of het jaar te vergelijken.
Nadat u deze stappen hebt voltooid, zijn de extra klokken toegankelijk via het tabblad ‘Wereldklok’ van de klok-app. Als u ervoor kiest om de klok vast te pinnen aan het menu Start, verschijnt deze als snelkoppeling in het gedeelte ‘Vastgepind’.
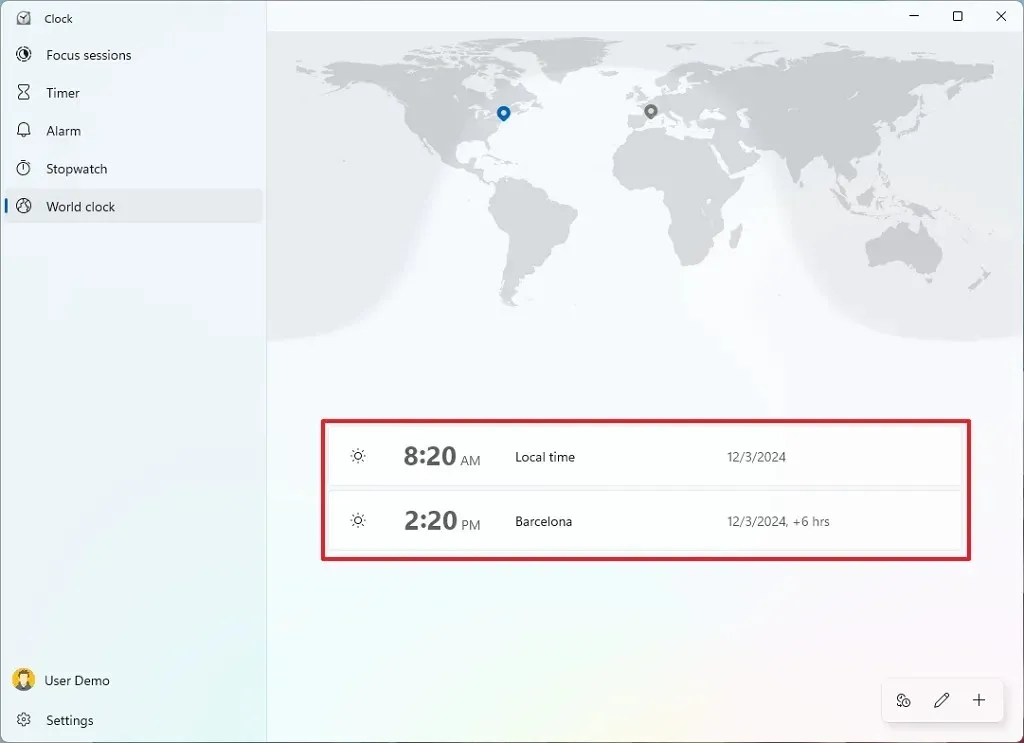
Om een klok te verwijderen, klikt u op het pictogram ‘Klokken bewerken’ (potlood) rechtsonder en selecteert u de verwijderknop voor de specifieke locatie die u wilt wissen.
In tegenstelling tot de app Instellingen kunt u met de app Klok een onbeperkt aantal tijdzones toevoegen, wat meer flexibiliteit biedt.



Geef een reactie