Oplossing – Media Creation Tool Fout 0x80072f76 – 0x20016
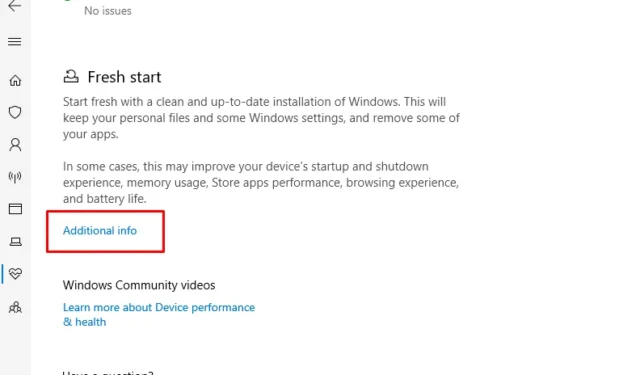
Onlangs werden verschillende gebruikers geconfronteerd met de Media Creation Tool Error 0x80072f76 – 0x20016 tijdens het installeren van de nieuwste update op hun Windows 10-pc. Eenmaal geactiveerd kan dit het verdere upgradeproces belemmeren en de foutmelding steeds opnieuw weergeven. Vandaag analyseren we in deze blogpost de redenen achter dit probleem en verschillende manieren om dit op te lossen.
De waarschijnlijke redenen die deze fout in het hulpprogramma voor het maken van media veroorzaken, zijn: het compatibiliteitsprobleem, corrupte systeembestanden en AllowOSUpgrade-waarden. Hier onderzoeken we verschillende manieren om deze problemen te beteugelen. Voer de update-probleemoplosser uit, wis de cachemappen $WINDOWS.~BT en $Windows.~WS. Deze bug kan mogelijk worden opgelost.
Als dit niet het geval is, probeer dan de AllowOSUpgrade-gegevens te wijzigen via het register of schakel SMART Monitoring uit in de HDD/SDD-sectie onder BIOS. Bovendien kan het resetten van de Windows-componenten ook de onderliggende oorzaak achter dit foutbericht herstellen. Laten we deze oplossingen in detail bekijken:
Manieren om Media Creation Tool Fout 0x80072f76 – 0x20016 op Windows 10 PC op te lossen
Hier geven we de mogelijke oplossingen weer die de Media Creation Tool Error 0x80072f76 – 0x20016 op een Windows 10-pc kunnen oplossen.
1. Voer de probleemoplosser voor Windows Update uit
Volgens verschillende gebruikers kunt u dit probleem eenvoudig oplossen door te kiezen voor de Update Troubleshooter . Dit helpt om elk probleem automatisch te detecteren en vervolgens ook te repareren. Hier is de korte handleiding om dit probleem op te lossen-
- Klik met de rechtermuisknop op het Windows-pictogram en kies Uitvoeren in het Power-menu.
- Typ in het lege gebied ‘ms-settings: probleemoplossing’ en druk op OK om Probleemoplossing te starten onder de app Instellingen.
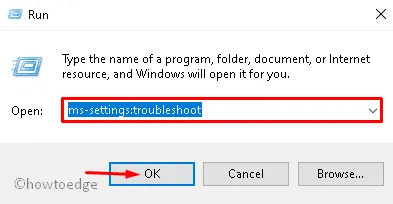
- Druk vervolgens onder het gedeelte Windows Update op de knop Probleemoplosser uitvoeren .
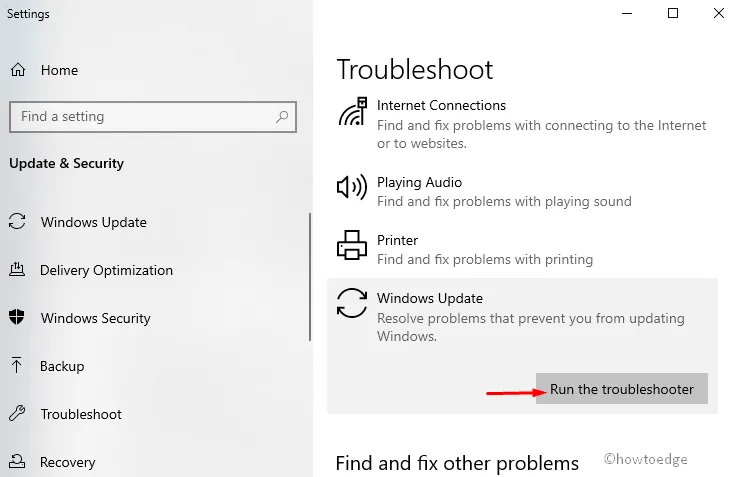
- Klik hier op ‘ Deze oplossing toepassen om de aanbevolen reparatiestrategie automatisch af te dwingen’.
- Zodra de taak voorbij is, start u uw systeem opnieuw op om de tot nu toe aangebrachte wijzigingen te bevestigen.
2. De compatibiliteitsmodus instellen op Windows 8
Als de bovenstaande oplossing deze bug niet oplost, stelt u Compatibiliteit XP in op 8. Zo gaat u verder:
- Zorg er eerst voor dat u zich aanmeldt met beheerdersrechten.
- Download vervolgens de Media Creation Tool via de Microsoft-website. Bewaar dit bestand op een specifieke locatie.
- Zodra het bestand is gedownload, klikt u er met de rechtermuisknop op en kiest u Eigenschappen via het contextmenu.
- Ga vervolgens naar het tabblad Compatibiliteit en vink het selectievakje “Dit programma uitvoeren in compatibiliteitsmodus voor” aan.
- Kies voortaan de Windows 8- optie in het vervolgkeuzemenu. Zie de momentopname hieronder-
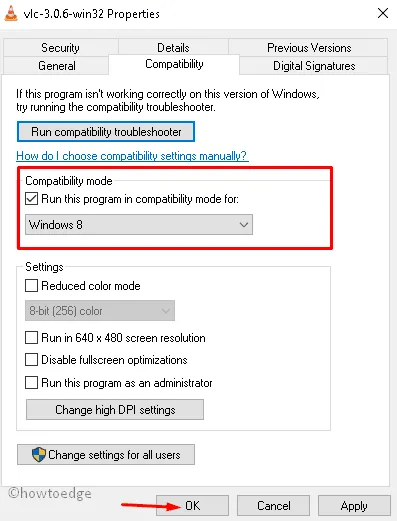
- Tik ten slotte op Toepassen en OK om de wijzigingen te bevestigen.
Als u klaar bent, opent u de Media Creation Tool opnieuw en kijkt u of u de fout 0x80072f76 – 0x20016 met succes hebt opgelost.
3. Reset Windows Update-componenten
Als de Media Creation Tool-fout 0x80072f76 – 0x20016 nog steeds bestaat, ligt het probleem mogelijk in corrupte Windows-bestanden. Om dit te voorkomen, moet u de Windows Update-componenten opnieuw instellen door de onderstaande stappen te volgen:
Stap 1: Druk tegelijkertijd op de Win & S- sneltoets om het zoekvak te openen .
Stap 2: Typ cmd en klik met de rechtermuisknop op de opdrachtprompt. Kies de optie Uitvoeren als beheerder in het contextmenu.
Stap 3: Als de UAC daarom vraagt, klikt u op Ja om de toestemming te verlenen.
Stap 4: Voer op de verhoogde opdrachtregel de volgende opdrachtregels uit. Druk aan het einde van elke code op Enter .
net stop bits
net stop wuauserv
net stop appidsvc
net stop cryptsvc
Stap 5: Hiermee worden de Windows Update- en cryptografische services gestopt. Als u daarna slaagt, hernoemt u de softwaredistributiemap door deze codes uit te voeren:
Ren %systemroot%\SoftwareDistribution SoftwareDistribution.bak
Ren %systemroot%\system32\catroot2 catroot2.bak
Stap 6: Start daarna de services die u eerder hebt gestopt opnieuw op.
net start bits
net start wuauserv
net start appidsvc
net start cryptsvc
Stap 7: Nadat u de bovenstaande taak hebt voltooid, start u de pc opnieuw op, zodat de tot nu toe aangebrachte wijzigingen van kracht worden.
4. De mappen $WINDOWS.~BT en $Windows.~WS wissen
U kunt de fout in het Media Creation Tool oplossen door de cache te wissen die is opgeslagen in de mappen $WINDOWS.~BT en $Windows.~WS. Volg deze richtlijnen om verder te gaan
- Druk op het Win- pictogram en typ Configuratiescherm , druk op Enter om hetzelfde te openen.
- Ga naar het deelvenster rechtsboven en selecteer Grote pictogrammen onder Weergeven per sectie.
- Klik vervolgens op de Bestandsverkenner-opties in de lijst. Zie de momentopname hieronder-
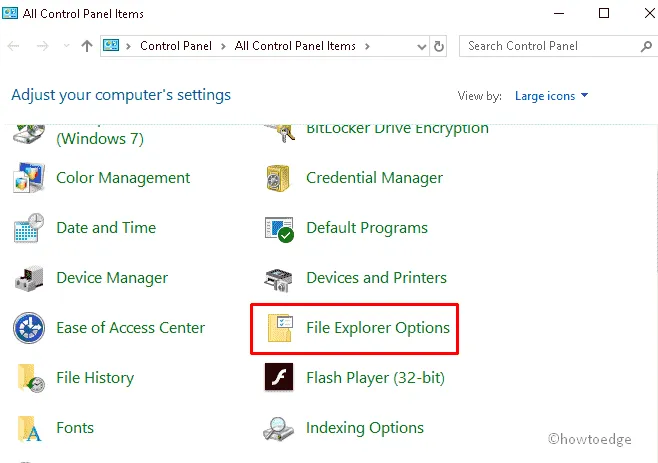
- Tik vervolgens op het tabblad Weergave en vink daarna de keuzerondjes Verborgen bestanden, mappen en stations weergeven OK aan om de wijzigingen op te slaan.
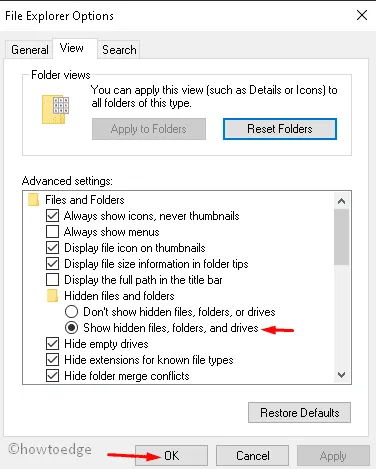
- Ga verder en druk op het Verkenner- pictogram en navigeer naar Deze pc- optie in het linkerdeelvenster.
- Ga nu naar de hoofdschijf ( C: ) en open deze twee mappen, $WINDOWS.~BT en $Windows.~WS.
- Als u daarna slaagt, opent u elke map afzonderlijk. Selecteer hier alle cachebestanden en druk op de Delete- toets om deze bestanden te wissen.
Als u de bovenstaande stappen uitvoert, kan de fout in het Media Creation Tool op uw pc worden opgelost.
5. Bewerk de AllowOSUpgrade-waarde via Register-editor
Als de huidige Windows-versie zo is ingesteld dat de upgrade wordt afgewezen, kan dit over het algemeen tot dergelijke problemen leiden. De belangrijkste reden hierachter is de upgrade van Windows van 8 naar 10 of de nieuwste release van Windows 10. Om dit probleem te beheersen, moet u de AllowOSUpgrade-waarde wijzigen. Volg deze stappen om de waarden te wijzigen via Register-
- Klik met de rechtermuisknop op het Windows-pictogram en kies Uitvoeren in het Power-menu.
- Typ Regedit in het tekstvak en druk op OK om de register-editor te starten.
- U ontvangt de UAC-prompt, tik op Ja om toegang toe te staan.
- Kopieer en plak nu het onderstaande pad in de adresbalk.
Computer\HKEY_LOCAL_MACHINE\SOFTWARE\Microsoft\Windows\CurrentVersion\WindowsUpdate
- Klik hierna met de rechtermuisknop op WindowsUpdate en kies Nieuw-> sleutel via het contextmenu.
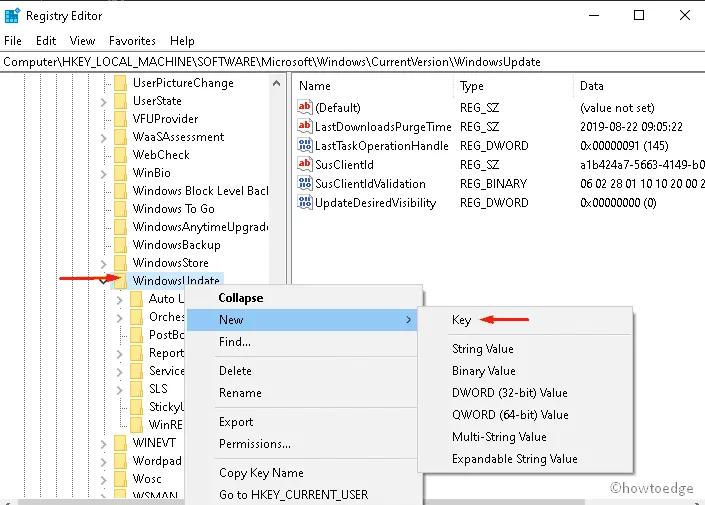
- Noem de nieuw gegenereerde sleutel OSUpgrade en spring naar de overeenkomstige rechterkant.
- Klik met de rechtermuisknop ergens in de lege ruimte en kies vervolgens Nieuw -> DWORD (32-bit) -waarde en noem deze AllowOSUpgrade .
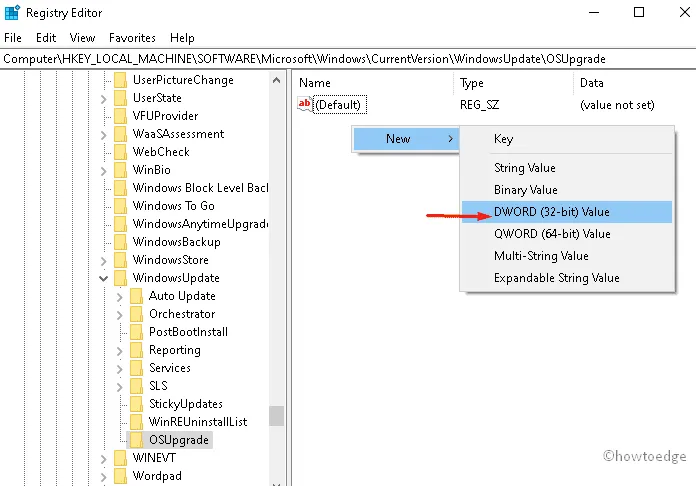
- Dubbelklik daarna op AllowOSUpgrade om de waarde te wijzigen in 1 van 0, gevolgd door OK.
- Nadat u de bovenstaande stappen heeft voltooid, sluit u de Register-editor en start u uw pc opnieuw op.
Na de volgende aanmelding verschijnt de Media Creation Tool Fout 0x80070002 – 0x20016 mogelijk niet op uw pc.
6. Vernieuw het besturingssysteem via Windows-beveiliging
Het vernieuwen van de Windows-hulpprogramma’s kan ook helpen dit probleem op te lossen. Hiermee wordt het bestaande besturingssysteem opgeschoond en bijgewerkt. Gelukkig heeft Microsoft een ingebouwde en effectieve tool om dit te doen, namelijk met behulp van Windows Security. Laten we kijken hoe verder te gaan-
Stap 1: Ga naar het navigatiepaneel van de taakbalk en klik op Windows Beveiliging (Schildpictogram).
Stap 2: Wanneer de startpagina van Windows Defender verschijnt, selecteert u de categorie Apparaatprestaties en -status .
Stap 3: Blader op de volgende pagina naar beneden en klik op Aanvullende informatie in het gedeelte Nieuwe start . (Zie momentopname)
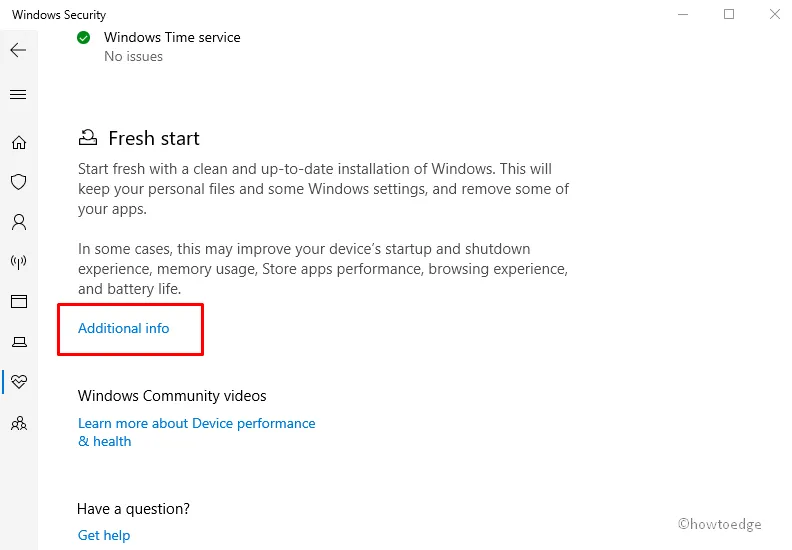
Stap 4: De volgende stap is het klikken op de knop Aan de slag om het bestaande Windows-besturingssysteem op te schonen en te valideren.
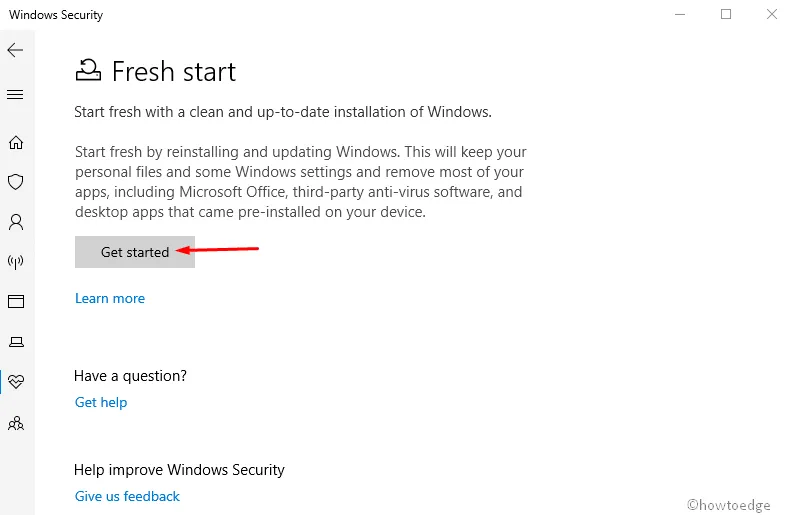
Stap 5: Doorloop nu de online instructies om de resterende stappen te voltooien.
7. SMART uitschakelen
Als geen van de bovenstaande manieren de foutcode 0x80070002 – 0x20016 op Media Creation Tool oplost, probeer dan de SMART-optie uit te schakelen. Het uitschakelen van deze tool is een beetje ingewikkeld, dus volg deze stappen zorgvuldig:
- Houd eerst de aan/ uit -knop ingedrukt om uw systeem opnieuw op te starten.
- Nadat de pc opnieuw is opgestart, drukt u op de geschikte functietoetsen (F2, F3, F9, F7, Del of Esc) volgens de configuratie van uw computer.
- Druk voortaan op een willekeurige toets om naar de BIOS-modus te gaan.
- Ga in de opstartinstellingen naar het tabblad Hoofdgroep en selecteer de HDD-optie.
- Stel nu de SMART Monitoring in op Uitgeschakeld om de onderliggende oorzaak te achterhalen.
- Sla ten slotte deze wijzigingen op en start uw systeem opnieuw op.
Dit kan de fout 0x80070002 – 0x20016 van de Media Creation Tool vanaf de volgende login oplossen.



Geef een reactie