Hoe u updatefoutcode 0x8007001F in Windows 10 kunt oplossen
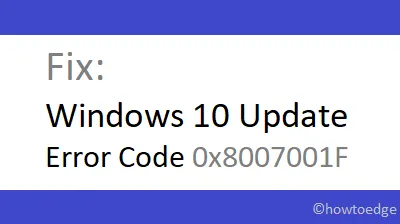
Kreeg u de foutcode 0x8007001F tijdens het updaten van Windows naar de nieuwste versie? Deze bug treedt meestal op als gevolg van corrupte systeembestanden, verouderde apparaatstuurprogramma’s of onjuiste installatie van beveiligingspatches. Aangezien u hier bent, worstelt u waarschijnlijk met deze foutcode en wilt u deze oplossen.
In dit bericht hebben we acht werkmethoden uitgewerkt om de 0x8007001F-fout op de computer op te lossen. Dit zijn: Voer de probleemoplosser uit, reset Windows Update-services, wis de map SoftwareDistribution en catroot2. Als geen van deze werkt, probeer dan de pc naar een eerdere staat te herstellen met behulp van systeemback-ups of gebruik ” Reset deze pc “
Oplossing: Windows 10 Update-foutcode 0x8007001F
Probeer de volgende suggesties één voor één om de updatefout 0x8007001F op een Windows 10-pc op te lossen. Alle onderstaande aanpassingen zijn goed getest en zouden elk type update-gerelateerde problemen op de computer moeten oplossen.
1. Voer de probleemoplosser voor Windows Update uit
De probleemoplosser voor Windows Update is standaard het beste hulpmiddel om elk upgradeprobleem op de computer op te lossen. Als u de probleemoplosser uitvoert, wordt gezocht naar mogelijke bugs en fouten en worden deze opgelost. Zo gebruikt u deze tool:
- Open de app Instellingen met de Win & I-sneltoets.
- Klik daarna op Update en beveiliging Problemen oplossen op het volgende scherm.
- Ga naar het rechterdeelvenster en klik op de link ‘ Extra probleemoplossers ‘.
- Klik één keer op Windows Update en druk op De probleemoplosser uitvoeren .
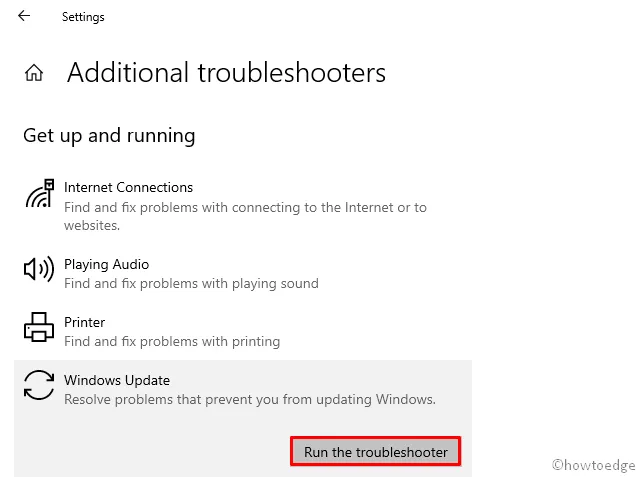
- Omdat het een paar minuten duurt om een probleem te vinden en op te lossen, moet u dus even wachten.
- Zodra dit voorbij is, start u Windows opnieuw op en probeert u de in behandeling zijnde patches opnieuw te installeren.
Als deze oplossing niet werkt, probeer dan de volgende reeks oplossingen:
2. Reset Windows Update-componenten
De aanwezigheid van onnodige cache in Windows 10 kan ook resulteren in soortgelijke fouten zoals 0x8007001F. Om dit op te lossen, moet u de opgeslagen cache wissen en vervolgens de Windows Update-componenten en -services opnieuw instellen. Hier zijn de essentiële stappen om aan te werken:
- Klik met de rechtermuisknop op het Windows-pictogram en selecteer Uitvoeren .
- Typ “ cmd ” in de lege ruimte en druk geheel op Ctrl+Shift+Enter.
- Als u dit doet, wordt de opdrachtprompt gestart met beheerdersrechten.
- Voer nu de volgende codes één voor één uit.
- Zorg ervoor dat u aan het einde van elke opdrachtregel op Enter drukt.
net stop wuauserv
net stop cryptSvc
net stop bits
net stop msiserver
- De bovenstaande codes stoppen essentiële Windows 10-services.
- Navigeer naar de
C:/Windows/SoftwareDistributionmap en hernoem deze naar softwareDistribution.old. - Blader vervolgens naar de
C:/Windows/System32/Catroot2map en hernoem deze naar catroot2.old. - Nadat u de naam van beide mappen hebt gewijzigd, start u de services die u eerder hebt gestopt opnieuw op.
net start wuauserv
net start cryptSvc
net start bits
net start msiserver
- Start Windows opnieuw op om de recente wijzigingen te bevestigen.
Vanaf de volgende login zou de 0x8007001F-fout niet moeten optreden tijdens het updaten van Windows.
3. Verwijder de Windows Update-cache
Hoewel het opschonen van softwaredistributie en de map catroot2 voldoende is om onnodige cache te verwijderen, moet men ook corrupte of onvolledige updatebestanden controleren en verwijderen. Het enige wat u nodig heeft, is naar de onderstaande map zoeken en de volledige inhoud ervan verwijderen.
$Windows.~BT & $Windows.~WS folders
4. Configureer de firewall of antivirus
De 0x8007001F-fout kan ook optreden als een antivirusprogramma van derden de kernbestanden op de computer verstoort. Om deze mogelijkheid uit te sluiten, raden we daarom aan om het anti-malwareprogramma tijdelijk uit te schakelen.
5. Voer Windows Updates uit in de status Clean Boot
Soms beginnen apps van derden de systeembestanden te verstoren, waardoor Windows Update-services worden voorkomen. Het bedrijf biedt een geweldig hulpmiddel om dergelijke problemen op te lossen, namelijk Clean Boot . Het opnieuw opstarten van de pc met een schone start zorgt voor minimale stuurprogramma’s en opstartprogramma’s.
Als u geen fouten krijgt nadat u uw computer opnieuw hebt opgestart met Clean Boot, moeten er enkele corrupte of beschadigde applicaties van derden zijn. Als u onlangs een programma hebt geïnstalleerd, probeer dan hetzelfde programma te verwijderen.
Als de fout ook daarna blijft bestaan, schakel dan alle externe apps uit en start ze één voor één opnieuw op. Door dit te doen, kunt u het boosdoenerprogramma vinden dat deze bug veroorzaakt. Zo voert u Schoon opstarten uit:
- Druk tegelijkertijd op Windows Key + R en typ msconfig .
- Druk vervolgens op Enter of OK om het venster Systeemconfiguratie te starten.
- Ga naar het tabblad Services en schakel het selectievakje links van ‘Alle Microsoft-services verbergen’ in.
- Tik op de knop ‘Alles uitschakelen’ om niet-Microsoft-apps uit te sluiten.
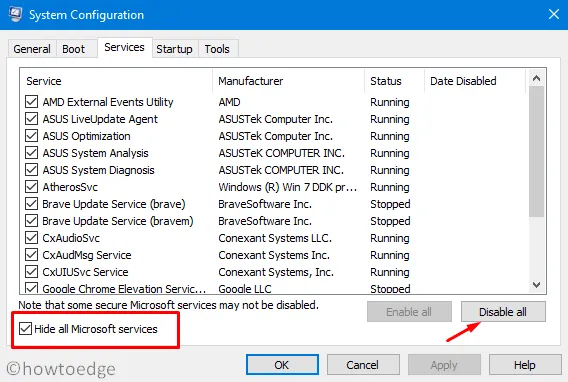
- Ga nu naar het tabblad Opstarten en klik op “Taakbeheer openen”.
- Vervolgens presenteert de taakbalk een lijst met opstarttoepassingen.
- Klik hier met de rechtermuisknop op het eerste item en selecteer “verwijderen” in het contextmenu.
- Herhaal de bovenstaande stap voor alle opstartitems in de lijst.
- Ga terug naar het venster Systeemconfiguratie en klik op Toepassen en vervolgens op OK om de wijzigingen te bevestigen.
Start Windows opnieuw en kijk of de fout 0x8007001F wordt opgelost of niet.
6. Installeer handmatig de nieuwste cumulatieve updates
Als u de fout 0x8007001F ontvangt nadat u een recente beveiligingspatch hebt geïnstalleerd, is er mogelijk een probleem met de cumulatieve update zelf. In dergelijke scenario’s raden we aan het besturingssysteem terug te zetten naar de vorige staat.
Of u kunt het nieuwste Standalone-pakket handmatig downloaden en op de computer installeren. Om dit te doen, moet u eerst het recente CU-nummer kennen dat overeenkomt met uw systeemarchitectuur. U kunt de Cumulatieve Update Catalogus bezoeken om te weten of er een nieuwe patch is of niet. Zodra u over het vereiste “KB”-nummer beschikt, volgt u de onderstaande stappen om het te downloaden en te installeren. msu-bestand.
Installeer de beschikbare updates handmatig
- Bezoek de Microsoft Update Catalog- website en typ het hierboven genoemde “KB”-nummer.
- Dit zal een lijst met goed overeenkomende resultaten opleveren. Kies er één volgens de systeemarchitectuur.
- Klik op Downloaden naast de updatelink en daarna op de bovenste link in het komende venster.
- Wanneer het downloaden is voltooid, klikt u tweemaal op het installatiebestand om het besturingssysteem te upgraden.
Dat is alles. Ik hoop dat u dit artikel nuttig vindt bij het oplossen van de 0x8007001F-fout op Windows 10. Als u vragen of suggesties heeft, kunt u ons bereiken via het commentaargedeelte.
7. Gebruik systeemherstelpunten
Als u systeemback-ups op de computer hebt gemaakt, is dit het juiste moment om het besturingssysteem terug te zetten naar een staat waarin alles normaal draaide. Leer hoe u systeemherstelpunten kunt gebruiken als u er in het verleden een heeft gemaakt.
8. Voer een interne upgrade uit
Als alle bovenstaande methoden de 0x8007001F-bug niet kunnen oplossen en u geen opgeslagen systeemback-up hebt, kunt u alleen Windows op de computer schoon installeren. Hier is de volledige richtlijn om dit te doen:
- Download eerst de Media Creation Tool en voer deze uit op uw pc.
- Selecteer vervolgens Deze pc nu upgraden.
- Terwijl het systeem controleert op eventuele compatibiliteitsproblemen, wacht u geduldig.
- Wanneer er resultaten verschijnen, klikt u op updates downloaden en installeren (aanbevolen) en klikt u op Volgende .
- Volg nu de instructies op het scherm om naar het venster Klaar om te installeren te gaan .
- Zorg ervoor dat u ‘Persoonlijke bestanden en apps bewaren’ selecteert en klik nogmaals op Volgende .
Dat is alles, de tool voor het maken van media zorgt voor de resterende stappen. Als u de verdere stappen in detail wilt weten, leest u hoe u Windows opschoont .



Geef een reactie