Hoe kunt u uw e-mails dicteren in Outlook?
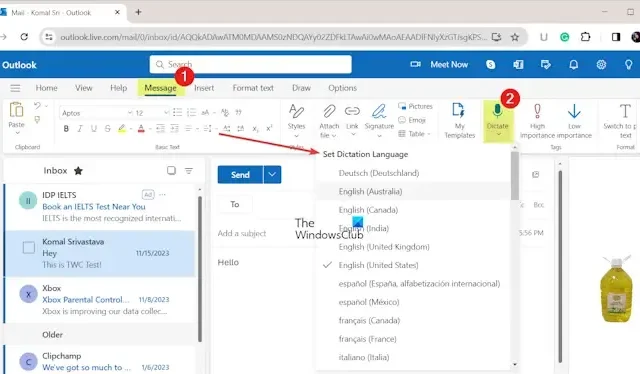
Wilt u uw e-mails dicteren in Outlook in plaats van ze te schrijven? Zo ja, dan bent u op de juiste pagina beland.
Het dicteerhulpmiddel van Outlook is in feite een spraak-naar-teksthulpmiddel waarmee u uw e-mails kunt schrijven door in uw microfoon te spreken. Handig als je geen e-mails wilt opschrijven of als je toetsenbord niet goed werkt. Hiermee kunt u uw e-mails opstellen, verzenden, snel e-mails beantwoorden, enz. De dicteerfunctie is ook beschikbaar in andere Office-apps.
Deze functie is beschikbaar in zowel de desktop- als de webversie van Outlook. U kunt uw e-mails dus zowel in uw Outlook-app als online dicteren.
Voordat u deze tool gebruikt, moet u de volgende punten in gedachten houden:
- Om deze tool in de Outlook-app te gebruiken, heb je een actief Microsoft 365-abonnement nodig.
- Het wordt alleen ondersteund door Windows 10 en hogere versies.
Laten we de exacte stappen bekijken om de dicteerfunctie in Outlook te gebruiken.
Hoe kunt u uw e-mails dicteren in Outlook?
Om uw e-mails in Outlook te dicteren met een microfoon, kunt u de onderstaande stappen volgen:
- Open de Outlook-app of Outlook-web.
- Stel een nieuwe e-mail op.
- Navigeer naar het tabblad Bericht.
- Klik op de vervolgkeuzeknop Dicteren.
- Kies de gewenste dictaattaal.
- Verleen microfoontoegangsrechten aan Outlook.
- Begin via uw microfoon te spreken om e-mailinhoud te schrijven.
Open eerst de Outlook-app op uw pc en log in op uw e-mailaccount. Als u de webversie van Outlook gebruikt, opent u de website in een webbrowser en meldt u zich aan bij uw account.
Nu moet je een nieuwe e-mail opstellen. Om dat te doen, klikt u op het tabblad Home en selecteert u Nieuwe e-mail knop om een nieuw berichtenvenster te openen.
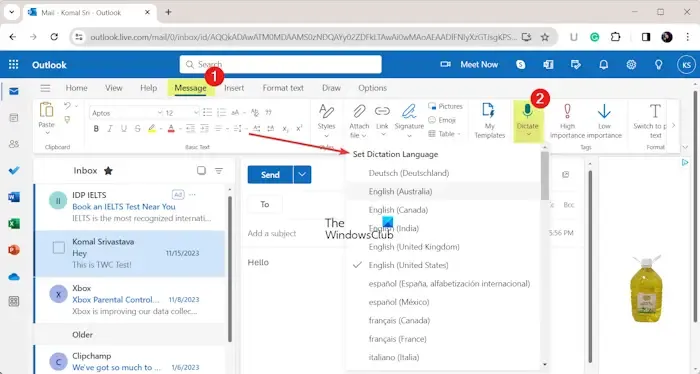
Ga vervolgens naar het tabblad Bericht en selecteer de vervolgkeuzemenuknop die is gekoppeld aan de Dicteer optie. Er worden verschillende talen weergegeven waarin u uw e-mails kunt dicteren; kies de gewenste dictaattaal.
Druk daarna op de knop Dicteer, waarna Outlook u vraagt om toestemming voor toegang tot uw microfoon. Geef de vereiste toegangsrechten op om door te gaan.
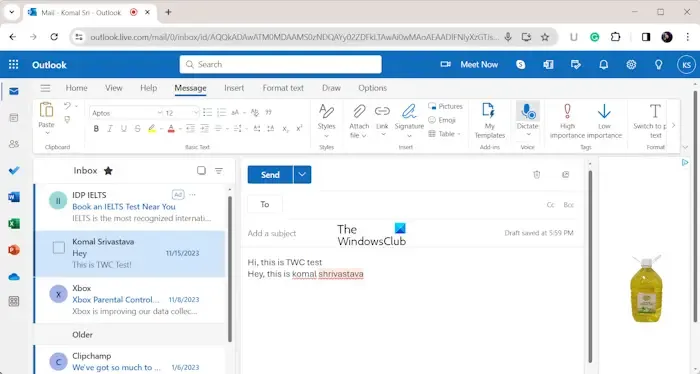
Zodra de microfoon is ingesteld, kunt u erin gaan spreken. Outlook converteert uw spraak naar tekst en voltooit uw e-mail.
U kunt het dicteren van uw e-mails op elk gewenst moment hervatten door op de sneltoets ALT + ` te drukken of eenvoudigweg op de knop Dicteren op het lint te klikken.
Commando’s
U kunt enkele opdrachten gebruiken om uw e-mails correct te dicteren in Outlook. Als u bijvoorbeeld een punt wilt gebruiken, kunt u een punt of een punt in uw microfoon uitspreken. Op dezelfde manier kunt u andere leestekens invoegen, waaronder komma’s, vraagtekens, uitroeptekens/punten, nieuwe regels, aanhalingstekens openen, aanhalingstekens sluiten, enz.
Je kunt er ook eenvoudige emoji’s mee gebruiken, zoals de volgende:
- smiley=:)
- fronsend gezicht=: (
- knipogend gezicht = 😉
- hart emoji= <3
Er zijn nog andere zinnen die u kunt gebruiken om het dicteerprogramma van Outlook te gebruiken om bewerkings-, opmaak-, wiskunde- en andere opdrachten in uw e-mails te geven. Bekijk ze hier.
Zie: Hoe u spraakgestuurd typen overal in Chrome kunt inschakelen?
Waarom kan ik niet dicteren in Outlook?
Als u geen e-mails kunt dicteren in Outlook, kunnen er meerdere factoren verantwoordelijk zijn voor het probleem. Het is waarschijnlijk dat uw microfoon niet correct op uw pc is aangesloten. U kunt dus uw microfoon loskoppelen en vervolgens opnieuw aansluiten om te controleren of deze goed werkt. U kunt ook proberen uw headset op een andere USB-poort aan te sluiten om te zien of dit helpt.
Zorg er daarnaast voor dat uw microfoon in goede staat verkeert. U kunt hem op een andere telefoon of computer aansluiten en kijken of deze goed werkt. U kunt uw microfoon ook testen in Windows via Instellingen.
Hoe schakel ik spraakgestuurd typen in e-mail in?
Als je spraakgestuurd typen in Gmail op je smartphone wilt gebruiken, open dan de Gmail-app en klik vervolgens op de knop Opstellen. Druk nu vanaf de bovenkant van uw toetsenbord op de knop Instellingen (tandwielvormig) en klik op de optie Spraakinvoer. Kies vervolgens de optie Google Voice Typing. Ga vervolgens terug naar het toetsenbord en druk op het microfoonpictogram bovenaan het toetsenbord. U kunt nu beginnen met het dicteren van uw e-mails via uw microfoon.



Geef een reactie