Hoe u de regio-instellingen op Windows 10 kunt wijzigen
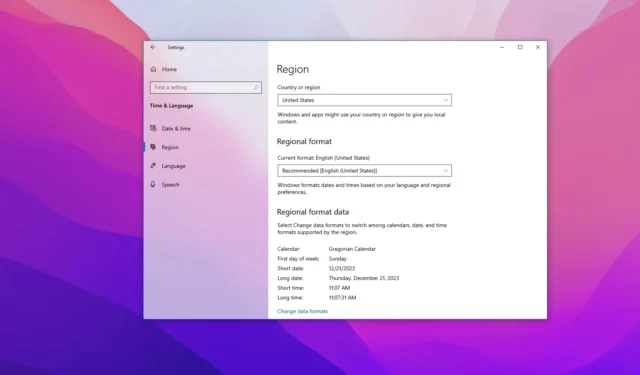
- Om de regio in Windows 10 te wijzigen, opent u Instellingen > Tijd & Taal > Regio en kies het land en de regionale formaten.
UPDATE 22/12/2023: In Windows 10 zorgen de regio-instellingen ervoor dat het systeem en apps (zoals de Microsoft Store) de ervaring kunnen personaliseren, waarbij inhoud wordt weergegeven op basis van uw plaats. Bovendien kan Windows 10 op basis van uw locatie ook automatisch de juiste notatie voor datums, tijden en valuta weergeven.
In het verleden moest u het Configuratiescherm gebruiken om deze instellingen te wijzigen (zoals de eerste dag van de week, valuta en datum- en tijdnotatie), maar deze configuratie kan nu worden uitgevoerd vanaf de instellingenpagina “Regio” met behulp van de Instellingen-app.
In deze gids leer ik je de stappen om de locatie in Windows 10 te wijzigen en de juiste regionale formaten in te stellen.
Wijzig de land- en regionale formaten in Windows 10
Volg deze stappen om de regio-instellingen op Windows 10 aan te passen:
-
Open Instellingen in Windows 10.
-
Klik op Tijd & Taal.
-
Klik op Regio.
-
Kies het juiste land onder het gedeelte ‘Regio’.
-
Kies de datum- en tijdnotatie op basis van uw taal- en regionale instellingen in het gedeelte ‘Regionale notatie’.
-
Klik op de optie ‘Gegevensindelingen wijzigen’ onder het gedeelte ‘Gegevens regionale indeling’.
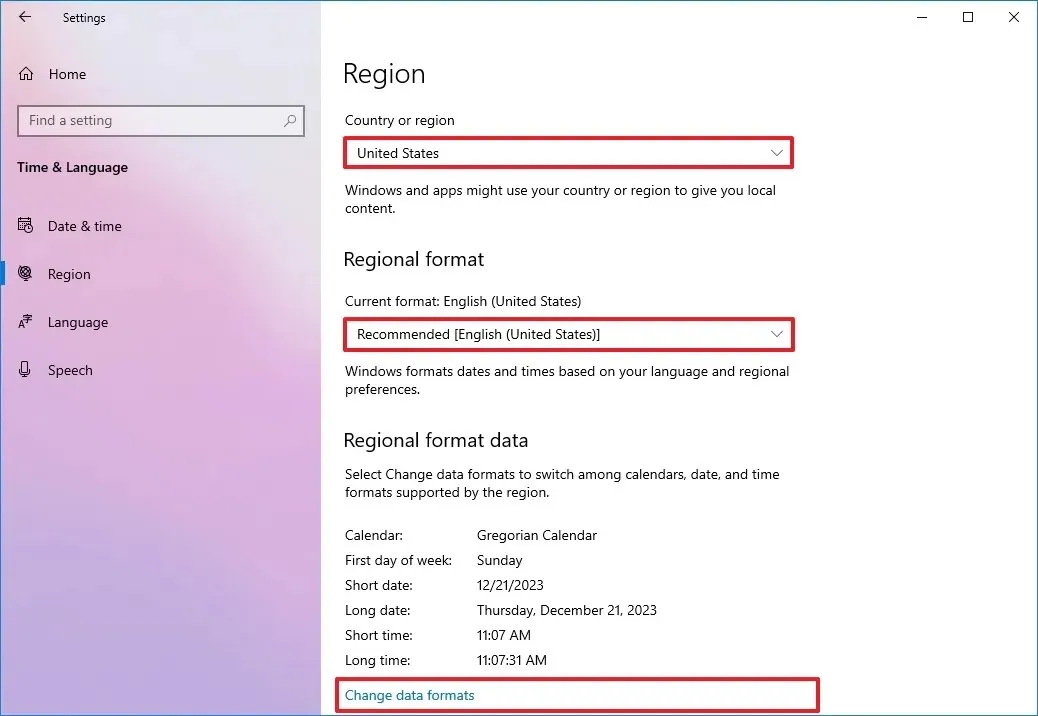
-
Selecteer uw taalopties:
- Kalender.
- Eerste dag van de week.
- Korte datum.
- Lange datum.
- Korte tijd.
- Lange tijd.
- Munteenheid.
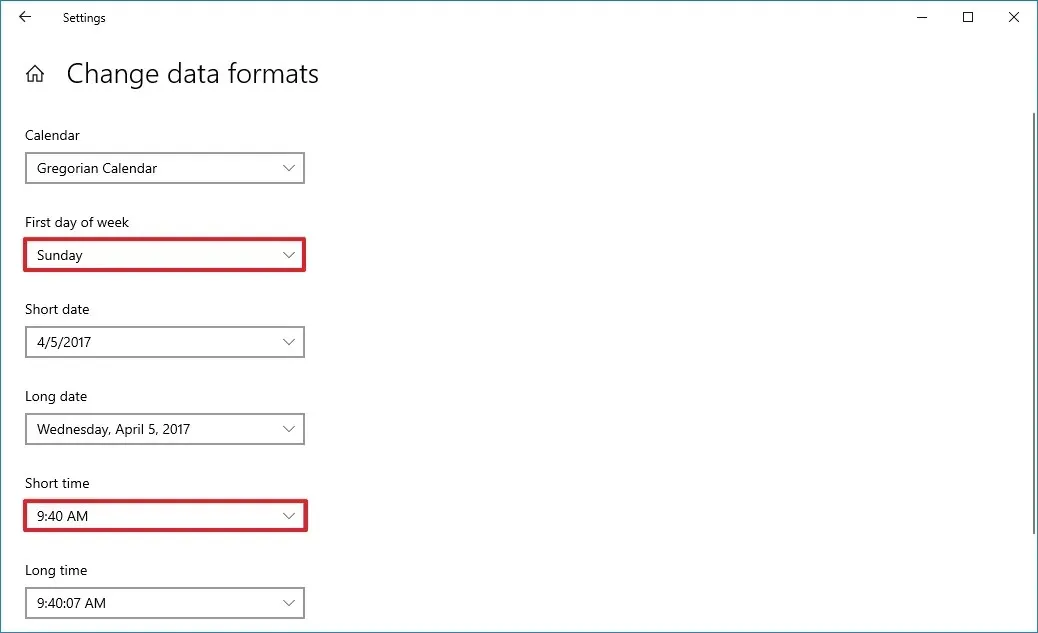
Zodra u de stappen heeft voltooid, weerspiegelen de regio-instellingen uw voorkeuren. Het kan echter zijn dat u sommige apps moet sluiten en opnieuw starten voordat de instellingen van kracht worden. (Als dat mogelijk is, is de beste optie het opnieuw opstarten van de computer om de toepassing van de wijzigingen te voltooien.)
Hoewel de pagina de meeste regio-instellingen bevat als je de taal moet aanpassen voor niet-Unicode-programma’s of als je een kopie van de instellingen moet maken, aan de rechterkant van de “Regio” pagina, onder “Gerelateerde instellingen”, klik op de “Extra datum, tijd, & regionale instellingen” optie. Deze optie opent de “Klok en regio” instellingen in het Configuratiescherm, waar u toegang krijgt tot de instellingen om de “Administratieve” voorkeuren.
Wijzig de regio vanuit PowerShell
Gebruik deze stappen om de regio met opdrachten te wijzigen:
-
Openen Start.
-
Zoek naar PowerShell, klik met de rechtermuisknop op het bovenste resultaat en open de app.
-
Typ de volgende opdracht om de regio-instelling te wijzigen en druk op Enter:
Set-WinHomeLocation -GeoID 242

In de opdracht verandert het identificatienummer “242” de instellingen in “Verenigd Koninkrijk.” Wanneer u deze opdracht gebruikt, vervangt u “242” door het nummer dat overeenkomt met uw geografische locatie. U kunt uw geografische locatie-ID bevestigen op deze Microsoft-pagina. U kunt deze instellingen ook wijzigen via de opdrachtprompt met de opdracht
PowerShell Set-WinHomeLocation -GeoID 242. -
(Optioneel) Typ de volgende opdracht om de regionale notatie (zoals datum en tijd) te wijzigen en druk op Enter:
Set-Culture en-GBWijzig in de opdracht “en-GB” voor de ID voor uw regio. De optie ‘en-GB’ is bijvoorbeeld voor het Verenigd Koninkrijk en de optie ‘en-US’ is voor de Verenigde Staten. U kunt uw cultuur-ID bevestigen op deze Microsoft-pagina. U kunt deze instellingen ook wijzigen via de opdrachtprompt met de opdracht
PowerShell Set-Culture en-GB.
Nadat u de stappen hebt voltooid, verandert de regio-informatie op Windows 10 in de informatie die u in de opdracht hebt opgegeven.
Update 22 december 2023: Deze handleiding is bijgewerkt om de wijzigingen in de nieuwste versie van Windows 10 weer te geven.



Geef een reactie