6 tips om uw iPhone voor te bereiden op wissen
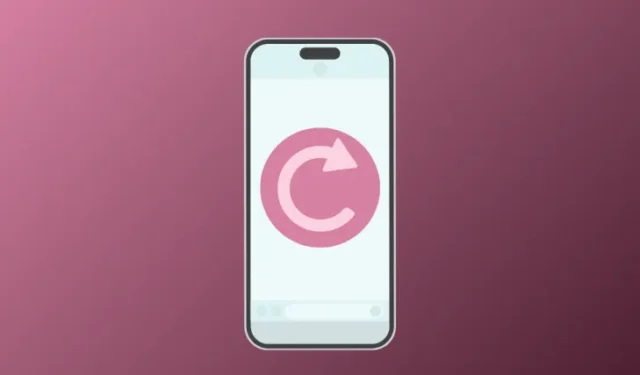
Hoe goed je ook voor je iPhone hebt gezorgd, er zal een moment komen waarop je hem terug moet zetten naar de fabrieksinstellingen. Het kan zijn dat uw apparaat in de loop van de tijd aanzienlijk langzamer is geworden, dat u onlangs bugs en softwareproblemen heeft ondervonden, of dat u op het punt staat uw iPhone aan iemand anders te verkopen of weg te geven. Ongeacht de reden is het uitvoeren van een fabrieksreset een eenvoudig proces, maar er zijn een paar dingen waar u voor moet zorgen voordat u dit doet.
In dit bericht leggen we je alle dingen uit die nodig zijn om je iPhone voor te bereiden op een fabrieksreset.
Hoe u uw iPhone kunt voorbereiden op het wissen [6 tips]
Voordat u doorgaat met het wissen van uw iPhone, moet u ervoor zorgen dat er een back-up van alle gegevens is gemaakt, dat u de accessoires hebt ontkoppeld waarmee u eerder verbinding hebt gemaakt, en dat u bent uitgelogd bij alle accounts die u heeft bij Apple-services en andere apps op je iPhone.
1: Maak een back-up van uw iPhone naar iCloud of Mac
De belangrijkste stap bij het wissen van een iPhone is het opslaan van de essentiële inhoud elders, zodat u erop kunt vertrouwen dat uw gegevens veilig blijven, zelfs als uw iPhone is gewist. Een back-up maken van een iPhone is het gemakkelijkst als u dit op uw apparaat zelf doet, omdat een kopie van de inhoud van uw iPhone wordt opgeslagen op uw iCloud-opslag.
- Hoe een iPhone op Mac te back-uppen
- Hoe u uw iPhone-back-ups naar een externe harde schijf kunt kopiëren
Als u voldoende opslagruimte op uw iCloud-account heeft of slechts een gedeeltelijke back-up van uw iPhone maakt, kunt u er een back-up van maken met behulp van de iOS-instellingen.
- Om een back-up van uw apparaat via iCloud te maken, opent u de app Instellingen op uw iPhone.
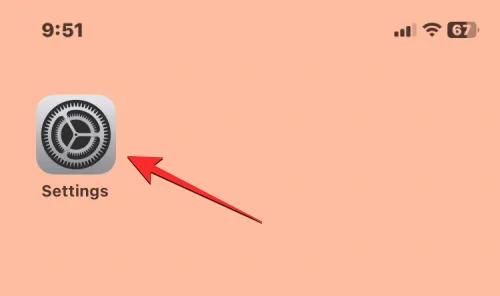
- Tik in Instellingen bovenaan op uw Apple ID-naam.
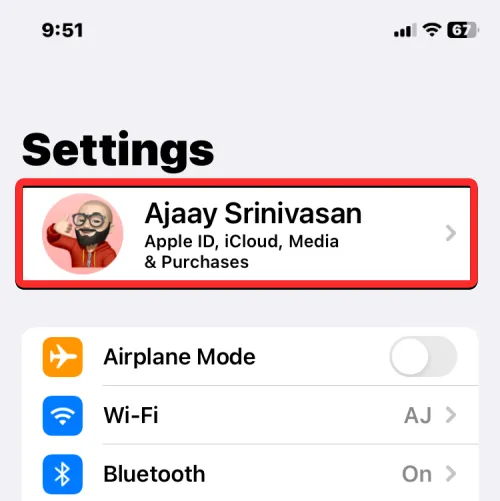
- In het Apple ID-scherm dat verschijnt, selecteert u iCloud.
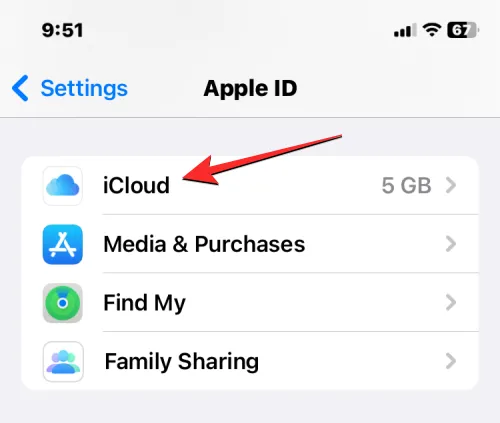
- Scroll op het volgende scherm naar beneden en tik op iCloud-back-up.
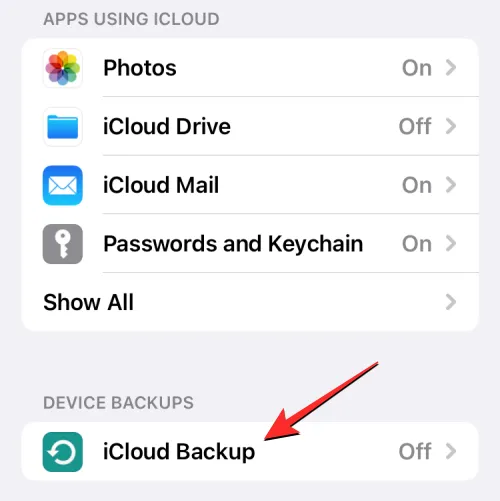
- Als je nog niet eerder iCloud hebt gebruikt om een back-up van je iPhone te maken, schakel dan bovenaan de schakelaar iCloud-back-up in.
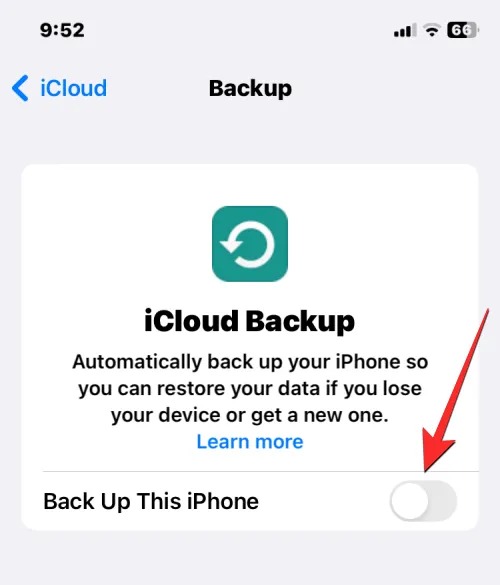
- Zodra dit is ingeschakeld, tikt u op Maak nu een back-up om te beginnen met het maken van een back-up van de inhoud van uw iPhone via iCloud.
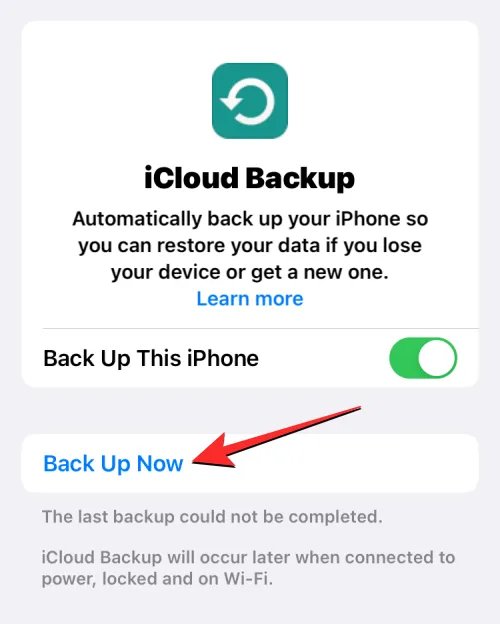
- Er wordt nu een back-up van al uw iPhone-gegevens gemaakt op iCloud en om ervoor te zorgen dat alles correct wordt geüpload, moet u uw apparaat verbonden houden met uw Wi-Fi-netwerk. Op dit scherm kunt u op elk moment de voortgang van de back-up controleren.

Wanneer uw back-up is voltooid, wordt op het iCloud-back-upscherm ook de laatste keer weergegeven dat uw iPhone-gegevens succesvol konden worden gesynchroniseerd.
2: Ontkoppel uw Apple Watch van de iPhone
Naast het maken van een back-up van uw iPhone, moet u mogelijk ook rekening houden met andere Apple-apparaten die u mogelijk op uw iPhone hebt aangesloten wanneer u uw apparaat wist. Als je eerder een Apple Watch aan de iPhone had gekoppeld en je deze nu gaat wissen, dan zul je de Apple Watch moeten ontkoppelen van je telefoon, zodat je hem kunt verbinden met een andere iPhone.
- Om uw Apple Watch te ontkoppelen, opent u de app Watch op uw iPhone.
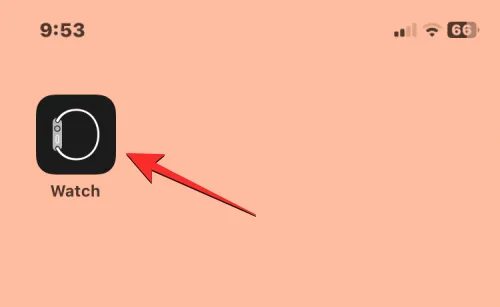
- Tik in Watch onderaan op het tabblad Mijn Watch.

- Tik op dit scherm op Alle horloges in de linkerbovenhoek.
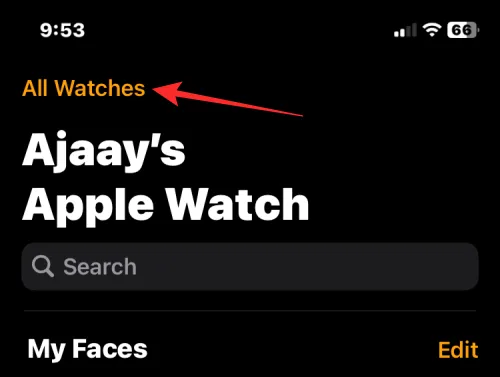
- Om uw Apple Watch te ontkoppelen van de iPhone, tikt u op het i-pictogram aan de rechterkant van de Apple Watch die u wilt ontkoppelen.
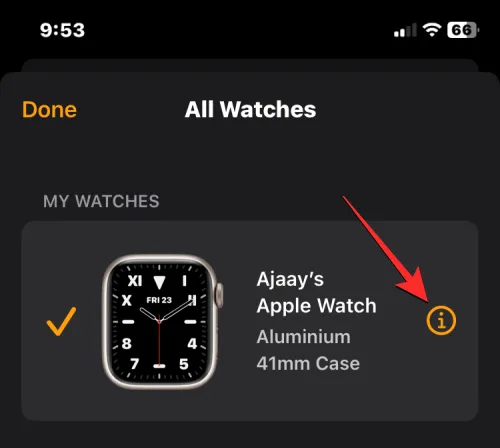
- Tik in het volgende scherm op Apple Watch ontkoppelen.
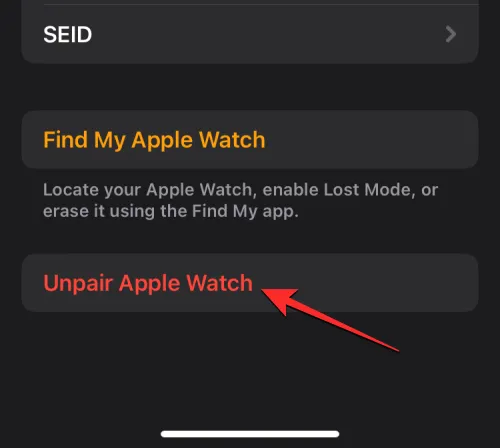
- Tik in de prompt die onderaan verschijnt op Ontkoppel <uw> Apple Watch om wijzigingen te bevestigen.

Als de Apple Watch die u ontkoppelt een GPS + Cellular-model is, moet u indien nodig mogelijk extra stappen doorlopen om het mobiele abonnement van het horloge te verwijderen.
Uw iPhone maakt eerst een back-up van uw Watch-gegevens en -instellingen en wist vervolgens de inhoud van het Watch.
3: Schakel Zoek mijn uit op uw iPhone
Als u uw iPhone wilt wissen met methode #1 en #2, moet u het activeringsslot op het apparaat uitschakelen om de inhoud ervan te kunnen wissen. Dit zorgt ervoor dat het apparaat niet verschijnt in uw iCloud-account of Zoek mijn-app op andere apparaten. Ervoor zorgen dat het activeringsslot is uitgeschakeld, is noodzakelijk als u uw iPhone verkoopt of weggeeft aan iemand die deze met zijn eigen Apple ID kan gebruiken.
U kunt het activeringsslot uitschakelen door eenvoudig Zoek mijn uit te schakelen op de iPhone die u wilt wissen.
- Open de app Instellingen op uw iPhone.

- Tik in Instellingen bovenaan op uw Apple ID-naamkaart.
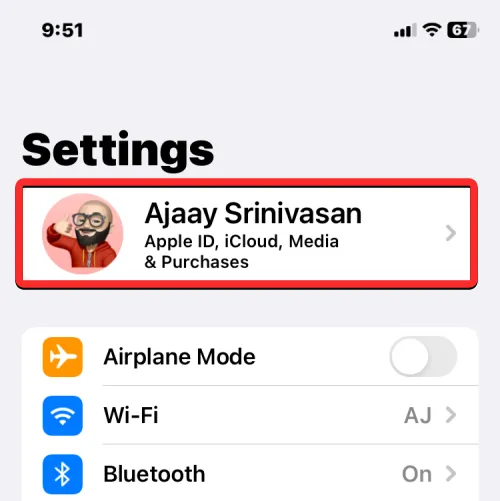
- In het Apple ID-scherm dat verschijnt, selecteert u Zoek mijn.
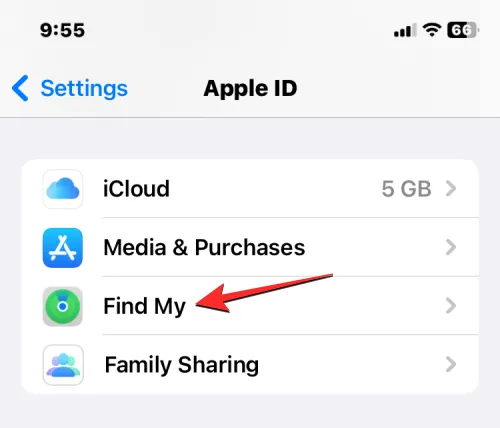
- Op het volgende scherm ziet u mogelijk de Zoek mijn iPhone-instellingen gemarkeerd Aan. Om het activeringsslot van uw iPhone uit te schakelen, tikt u bovenaan op Zoek mijn iPhone.
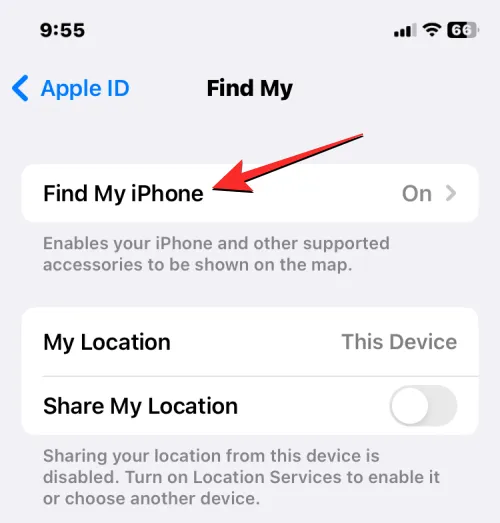
- In het Zoek mijn iPhone-scherm schakelt u de schakelaar Zoek mijn iPhone uit.
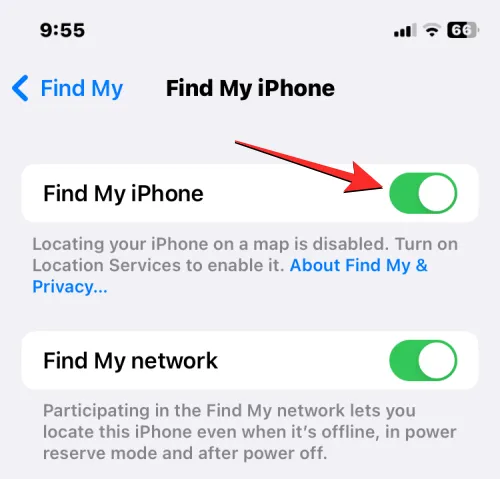
- Op het volgende scherm wordt u gevraagd uw Apple ID-wachtwoord in te voeren. Nadat u het wachtwoord heeft getypt, tikt u op Uitschakelen om Zoek mijn uit te schakelen op uw apparaat.
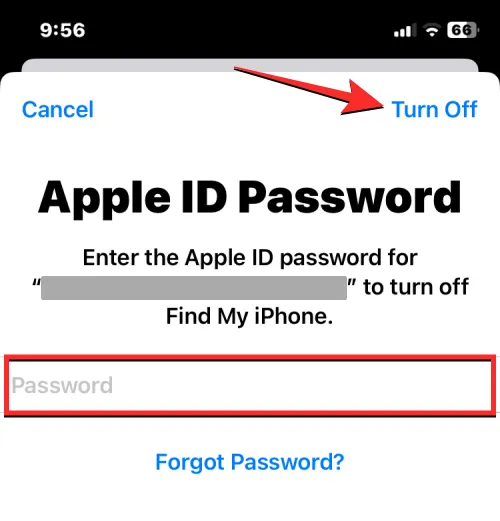
Eenmaal uitgeschakeld, wordt het activeringsslot voor de geselecteerde iPhone verwijderd uit uw Apple ID-account.
4: Schakel FaceTime en iMessage uit
Als u uw iPhone wilt wissen om naar een andere iPhone of een niet-Apple-apparaat te gaan, moet u iMessage en FaceTime op het huidige apparaat uitschakelen om ervoor te zorgen dat ze op een later tijdstip op een ander apparaat kunnen worden geactiveerd. Het afmelden van iMessage is een belangrijke stap bij het wissen van uw iPhone, omdat het ingeschakeld laten ervan kan voorkomen dat andere apparaten sms-/mms-berichten ontvangen.
Schakel iMessage uit
- Om iMessage uit te schakelen, opent u de app Instellingen op uw iPhone.
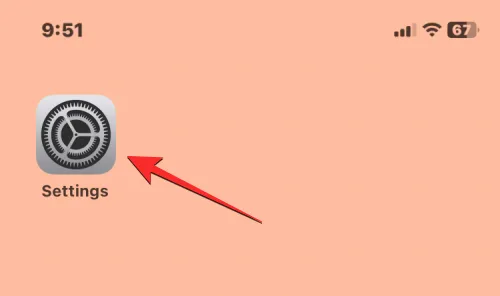
- Selecteer in Instellingen Berichten.
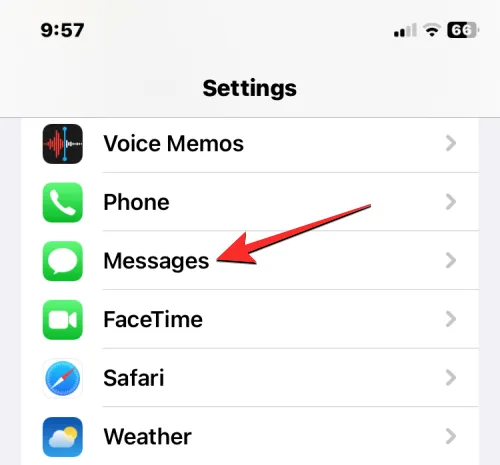
- Op het scherm Berichten schakelt u de schakelaar iMessage uit.
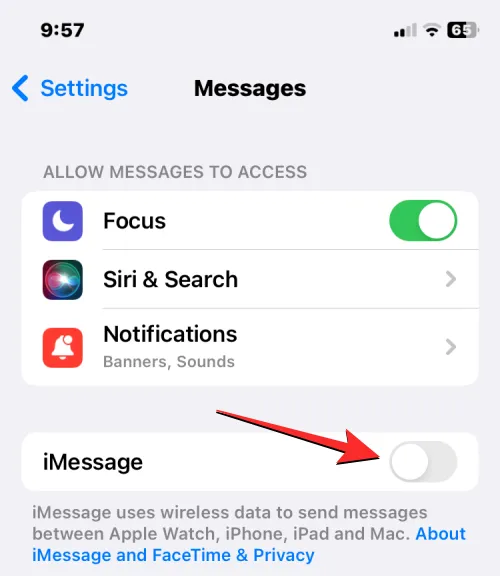
Als u geen toegang meer heeft tot uw iPhone, kunt u de registratie van iMessage hierop ongedaan maken door naar de Apple SelfSolve-pagina te gaan en uw telefoon in te voeren nummer om het uit iMessage te verwijderen.
Schakel FaceTime uit
- Om FaceTime uit te schakelen, opent u de app Instellingen op uw iPhone en selecteert u FaceTime
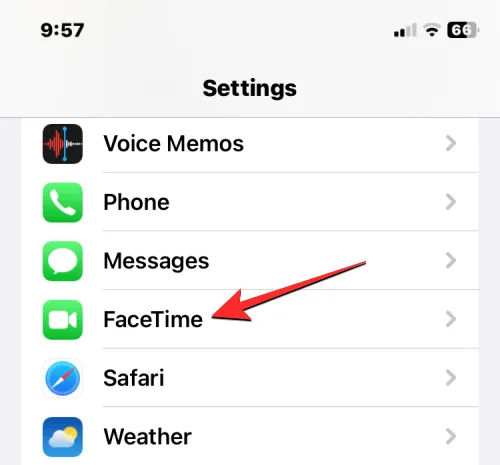
- In FaceTime schakelt u de schakelaar FaceTime uit om de iPhone te verwijderen uit de lijst met apparaten waarop mensen via FaceTime contact met u kunnen opnemen. een>
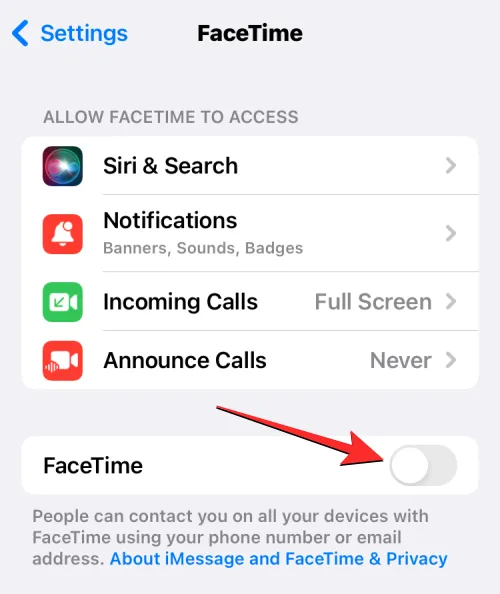
5: Meld u af bij alle apps
Hoewel het wissen van je iPhone de accounts verwijdert waarbij je bent ingelogd op elk van de apps die je op je apparaat hebt geïnstalleerd, is het altijd een veilige manier om uit te loggen bij alle apps. Dit kan tijdrovend zijn voor iemand van u die heel veel apps gebruikt en bij elk daarvan een account heeft aangemeld, maar als u dit doet, weet u zeker dat u uw account op een ander apparaat kunt gebruiken zonder dat u wordt buitengesloten.
Apple staat niet toe dat je vanuit de iOS-instellingen uitlogt bij apps als de app waarbij je wilt uitloggen niet door Apple is ontwikkeld. Als u zich dus wilt afmelden bij accounts van deze apps, moet u ze allemaal openen en de nodige stappen ondernemen om alle accounts te verwijderen waarop u bent ingelogd.
Voor apps die door Apple zijn gemaakt, kunt u zich afmelden bij de accounts waarbij u bent ingelogd door de onderstaande stappen te volgen.
- Open de app Instellingen en selecteer vervolgens een van de Contacten, Mail, Agenda, Notities en Herinneringen.
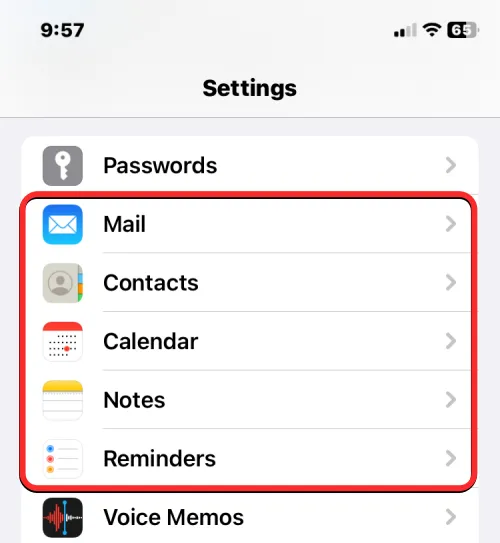
- Tik in het volgende scherm op Accounts.
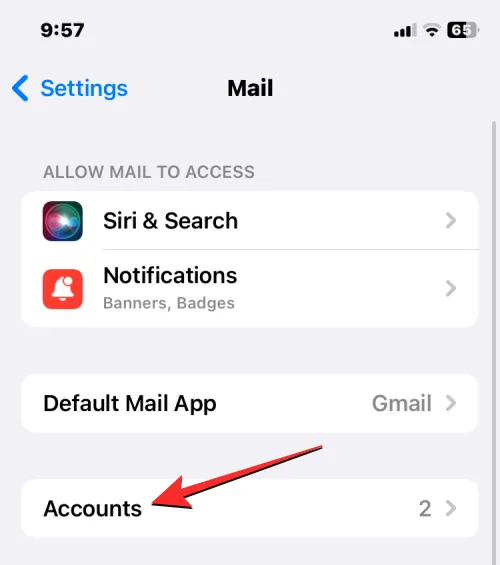
- Selecteer in het scherm Accounts het niet-iCloud-account dat u aan de app heeft toegevoegd.
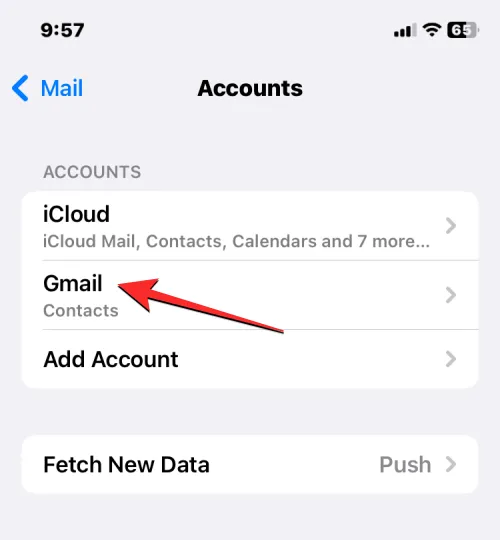
- Tik in het volgende scherm onderaan op Account verwijderen om uit te loggen bij het geselecteerde account in de betreffende app.
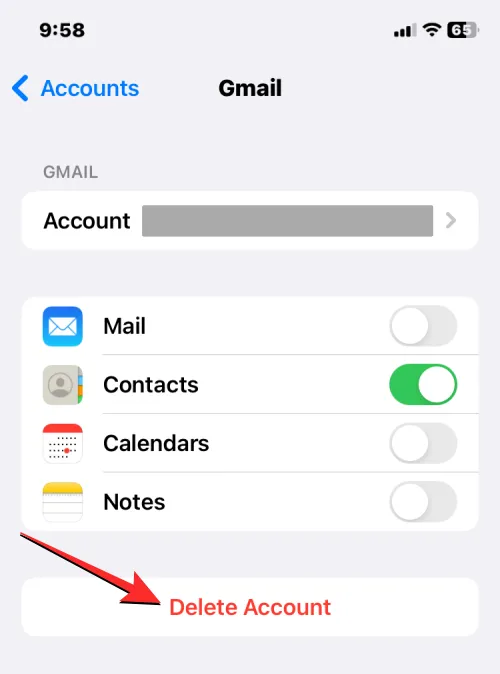
- In de prompt die onderaan verschijnt, bevestigt u uw actie door op Verwijderen van mijn iPhone te tikken.
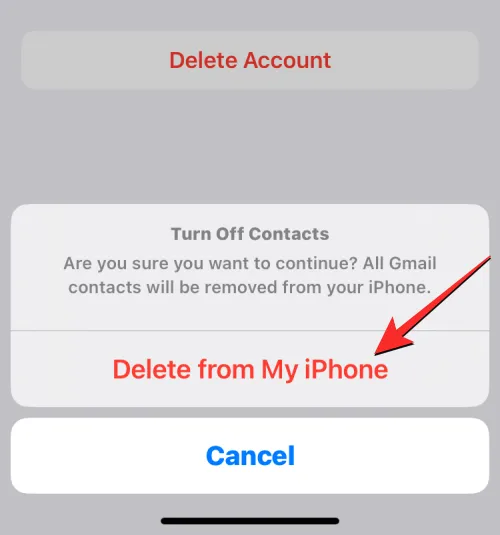
U moet deze stap herhalen voor andere accounts en apps waarbij u bent ingelogd.
6: Wis uw eSIM van de iPhone
Als het doel van het wissen van uw iPhone is om naar een ander apparaat over te schakelen, moet u mogelijk uw simkaart van de huidige iPhone naar een ander apparaat overbrengen. Dit is een vrij eenvoudig proces als je een fysieke simkaart gebruikt. Je hoeft alleen maar de simkaart uit de simkaarthouder van je huidige iPhone te halen en deze vervolgens op het nieuwe apparaat te plaatsen.
Als u een eSIM gebruikt, moet u de eSIM wissen van de iPhone die u gaat wissen voordat u deze op een andere telefoon kunt gebruiken.
- Om de eSIM van een iPhone te verwijderen, opent u de app Instellingen.
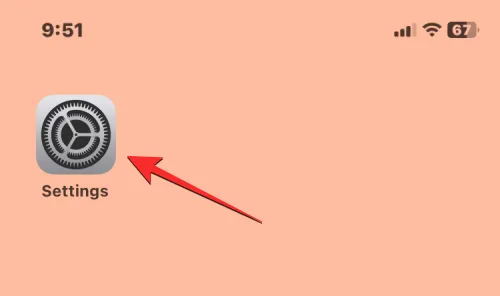
- Selecteer in Instellingen Mobiele gegevens.
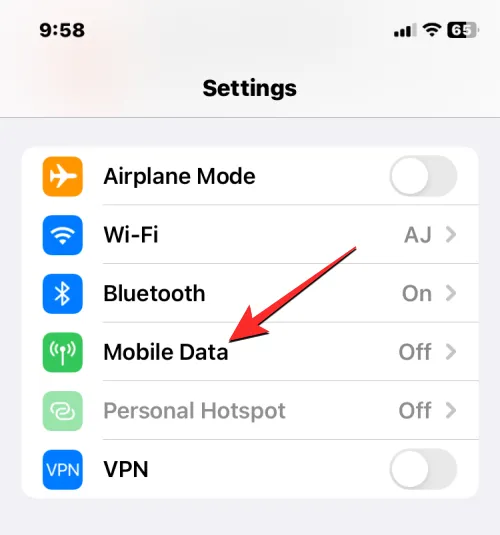
- Selecteer in het volgende scherm de eSIM die u wilt verwijderen uit het gedeelte Simkaarten.
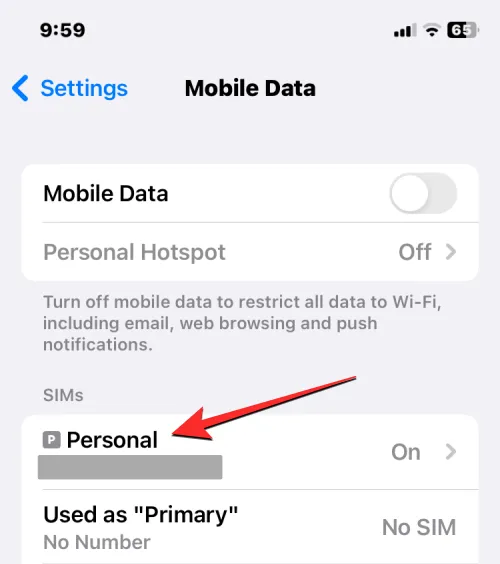
- Wanneer het geselecteerde mobiele netwerkscherm verschijnt, tikt u op eSIM verwijderen om de eSIM van uw iPhone te verwijderen.
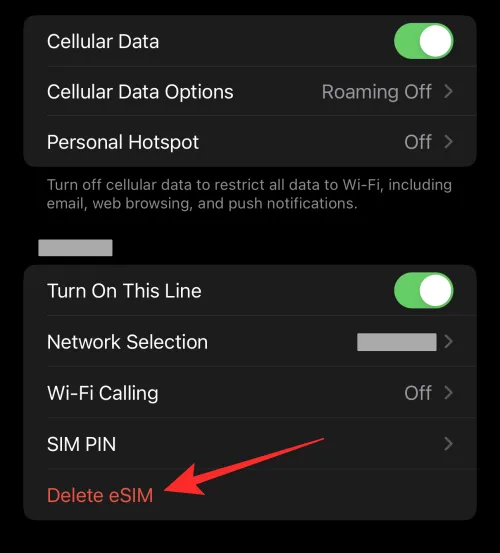
U kunt deze eSIM nu aan een ander apparaat toevoegen, net als op uw huidige iPhone.
Dat is alles wat u moet weten over het voorbereiden van uw iPhone op het wissen of het terugzetten van de fabrieksinstellingen.



Geef een reactie