6 snelle manieren om de Spotify-inlogfoutcode 409 te verhelpen
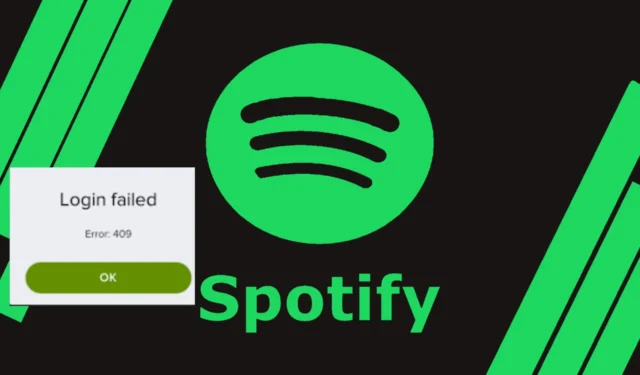
De Spotify login error code 409 kan verschijnen wanneer u probeert in te loggen op uw account na enige tijd. Het kan ook een serverfout zijn, dus u kunt het wat tijd geven en het later proberen.
Meestal hoeft u niet uit te loggen bij Spotify, maar als u een VPN gebruikt, wordt u mogelijk na 14 dagen uitgelogd en moet u opnieuw inloggen om uw locatie te verifiëren. In dergelijke situaties kan de Spotify-inlogfoutcode 409 verschijnen.
Dit is echter niet de enige reden. Als er een serverstoring is of als u probeert in te loggen vanaf meerdere apparaten en er synchronisatieproblemen zijn van andere actieve sessies, kan deze fout ook verschijnen.
Hoe los ik Spotify-inlogfoutcode 409 op?
1. Voer de probleemoplosser voor Windows Store uit
- Druk op de Windows toets en selecteer Instellingen .
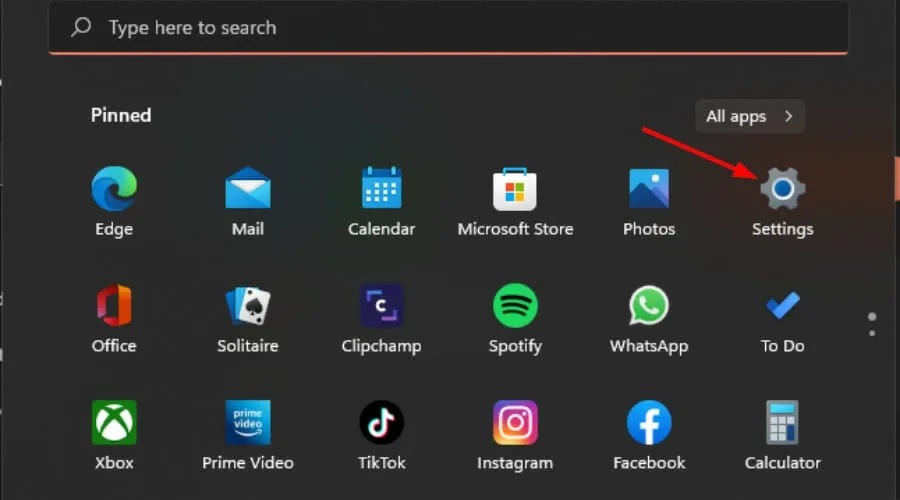
- Selecteer Systeem in het linkerdeelvenster en klik vervolgens op Problemen oplossen in het rechterdeelvenster.
- Klik op Andere probleemoplossers.
- Navigeer naar Windows Store Apps en klik op de knop Uitvoeren ernaast.
Als er geen problemen zijn, controleer dan de officiële platforms van Spotify op gemelde storingen of controleer de serverstatus om te zien of er gepland onderhoud is.
2. Wis de Spotify-cache
2.1 Windows-appcache
- Druk op de Windows+ Etoetsen om Verkenner te openen .
- Navigeer naar de volgende locatie door deze in de adresbalk te plakken. Let op: omdat dit de cachemap is, kan deze verborgen zijn. Als dat zo is, volg dan de stappen om verborgen mappen weer te geven:
AppData > Local > Packages > SpotifyAB.SpotifyMusic_zpdnekdrzrea0 > LocalCache - Klik met de rechtermuisknop op de Spotify-map en selecteer het pictogram Verwijderen om de cache te wissen.
2.2 Android-appcache
- Tik op ‘Instellingen’ op uw telefoon.
- Tik vervolgens op Apps .
- Zoek de Spotify-app en tik erop.
- Scroll naar beneden en selecteer Opslag .
- Tik op Gegevens wissen en Cache wissen en probeer het opnieuw.
2.3 iOS-cache
- Zoek Instellingen op uw iPhone en tik erop.
- Ga naar Algemeen > iPhone-opslag.
- Zoek de Spotify- app, tik erop en selecteer Offload App.
3. Spoel de DNS-cache
3.1 DNS-cache voor Windows leegmaken
- Druk tegelijkertijd op de Win+ Rtoetsen om de Run- console te openen.
- Typ de volgende opdracht in de zoekbalk en druk op Enter:
ipconfig /flushdns - Hiermee worden de instellingen voor de internetverbinding op uw systeem opnieuw ingesteld.
De Spotify-webspeler zou nu prima moeten werken.
3.2 DNS-cache voor Chrome leegmaken
- Start Chrome en open een nieuw tabblad.
- Typ de volgende regel in de adresbalk en druk op Enter:
chrome://net-internals/#dns - Klik nu op de pagina die u ziet op de knop Hostcache wissen aan de rechterkant.
4. Wijzig de huidige locatie
4.1 Locaties wisselen
- Open de Spotify-webbrowser op uw favoriete browser, gebaseerd op uw locatie.
- Vervang bijvoorbeeld VS aan het einde van de URL door VK.
- Klik in het Spotify- venster rechtsboven op uw Spotify-ID en klik op Account.
- Wanneer u bij Accountoverzicht bent , klikt u links op Profiel bewerken.
- Scroll nu aan de rechterkant naar beneden, selecteer uw huidige land en klik op Profiel opslaan .
4.2 VPN in-/uitschakelen
- Druk op de Windows toets en selecteer Instellingen.
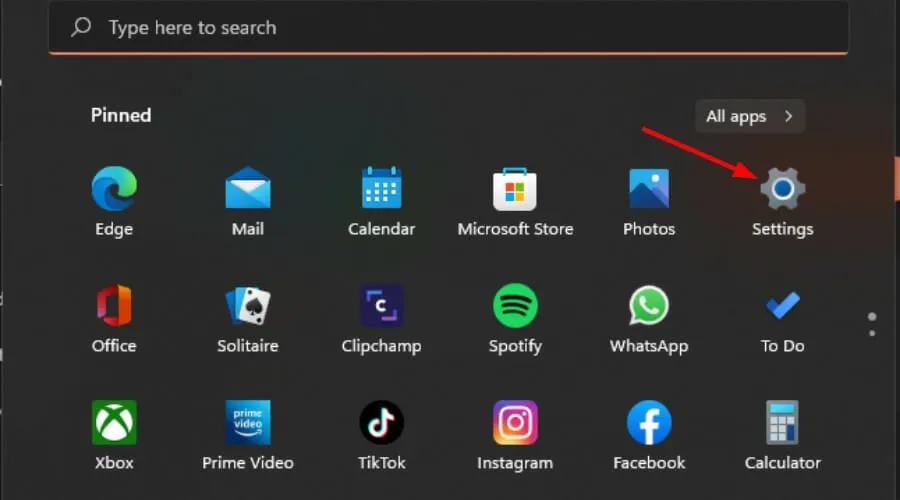
- Selecteer vervolgens Netwerk en internet en klik op VPN in het menu aan de rechterkant.
- Selecteer de VPN-verbinding die u wilt uitschakelen, klik op de vervolgkeuzelijst en selecteer Verwijderen.
5. Spotify repareren en resetten
- Druk op de Windows toets en selecteer Instellingen.
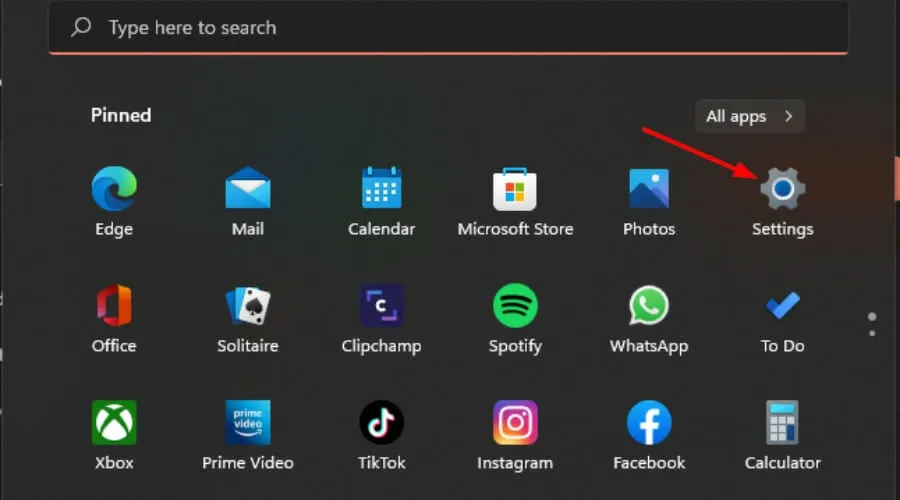
- Klik op Apps in het linkerdeelvenster en selecteer vervolgens Apps en onderdelen in het rechterdeelvenster.
- Zoek Spotify , klik op de drie verticale puntjes en selecteer Geavanceerde opties.
- Klik op de knop Repareren .
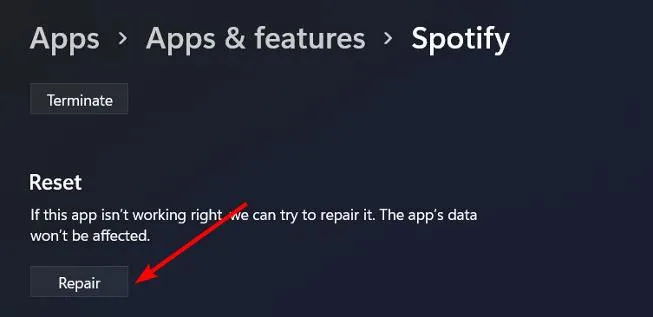
- Ga terug en klik op Reset.
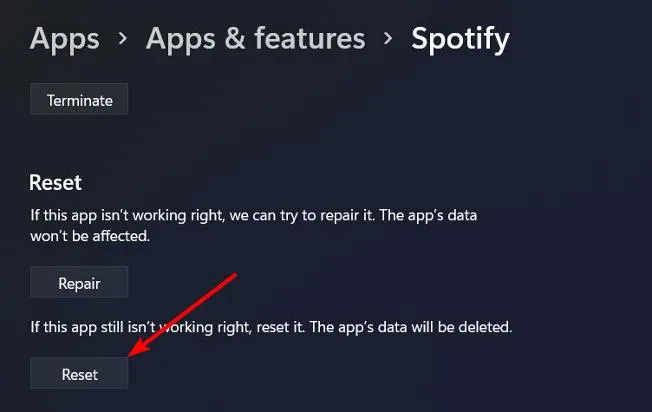
6. Spotify opnieuw installeren
6.1 Vensters
- Druk op de Windows toets, typ Configuratiescherm in de zoekbalk en klik op Openen .
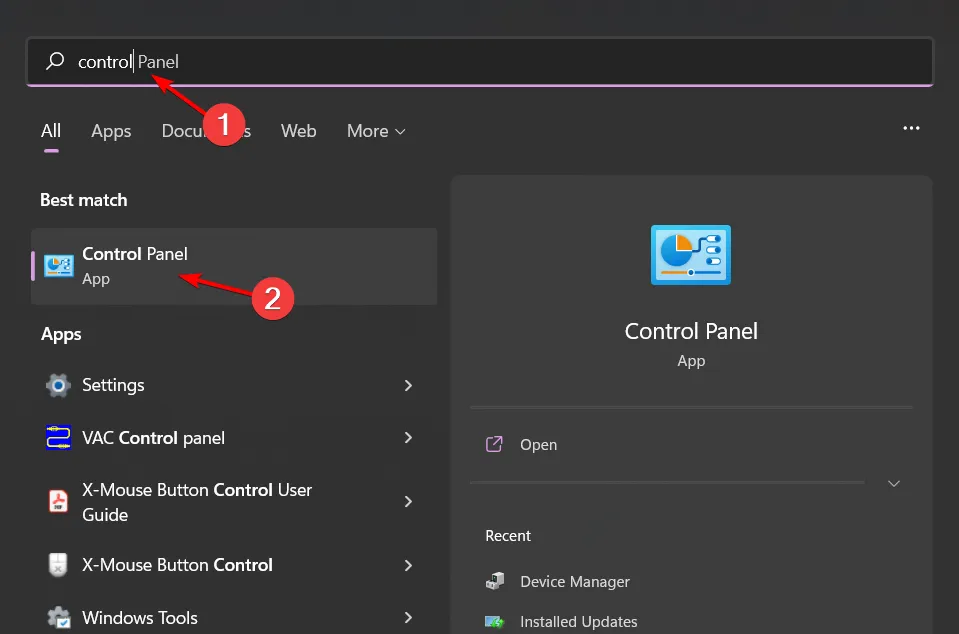
- Ga naar Een programma verwijderen onder Programma’s .
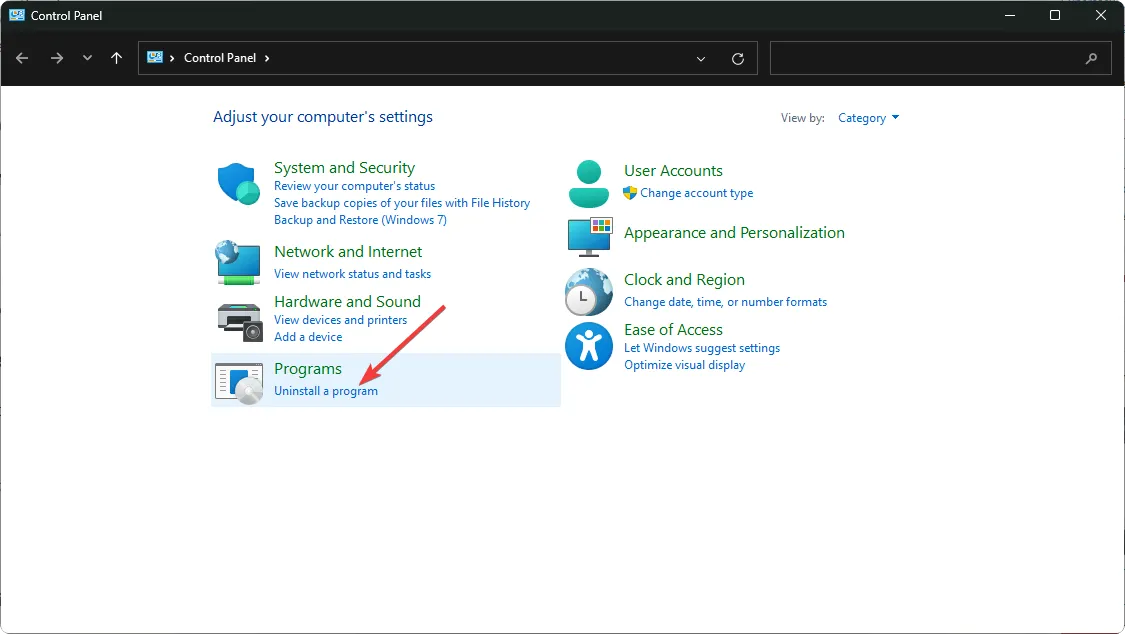
- Zoek Spotify, klik er met de rechtermuisknop op en selecteer Verwijderen .
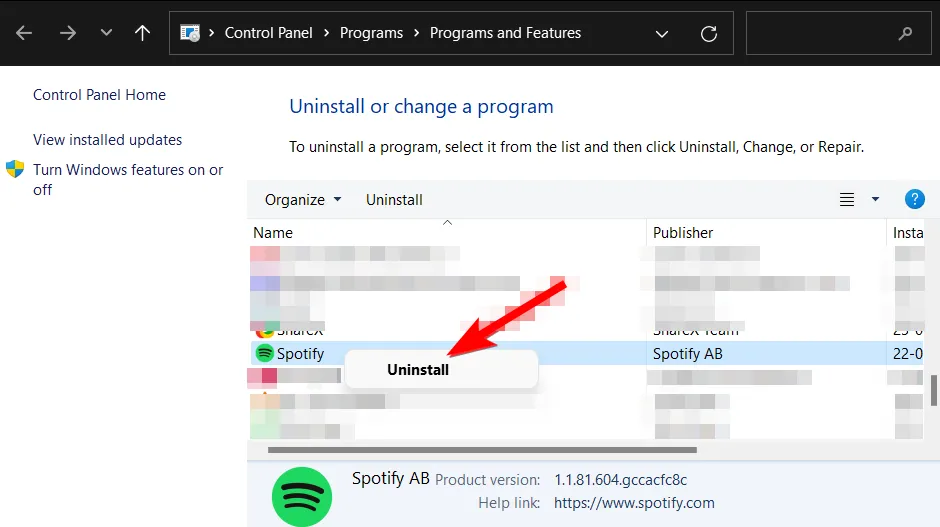
- Open de Microsoft Store en download Spotify.
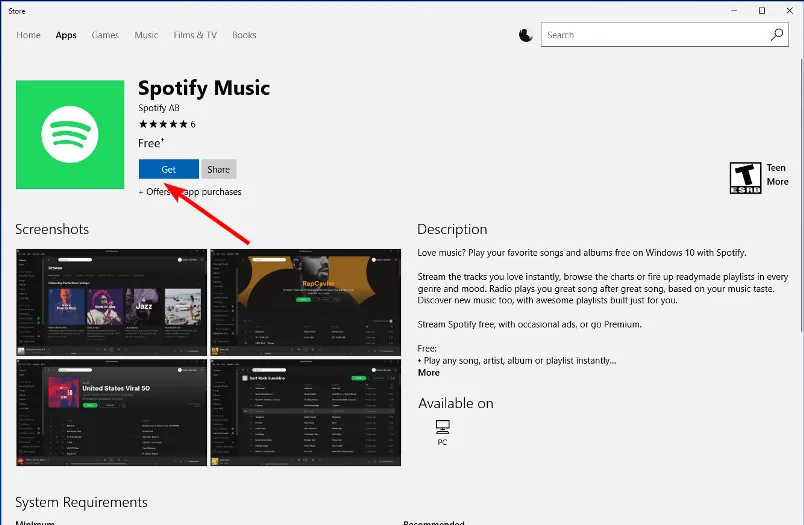
6.2 Android
- Tik op ‘Instellingen’ op uw telefoon.
- Tik vervolgens op Apps .
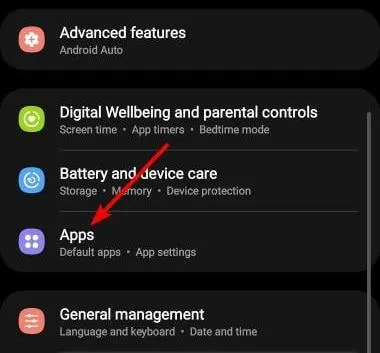
- Zoek de Spotify-app en tik erop.
- Scroll naar beneden en selecteer Opslag .
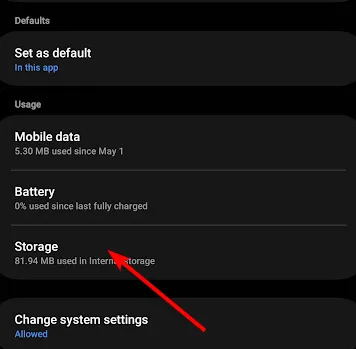
- Tik op Verwijderen, bevestig bij de volgende prompt en probeer het opnieuw.
6.3 iOS
- Zoek Instellingen op uw iPhone en tik erop.
- Ga naar Algemeen > iPhone-opslag.
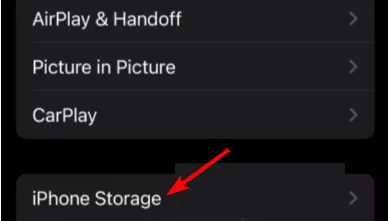
- Zoek de Spotify- app, tik erop en selecteer App verwijderen.
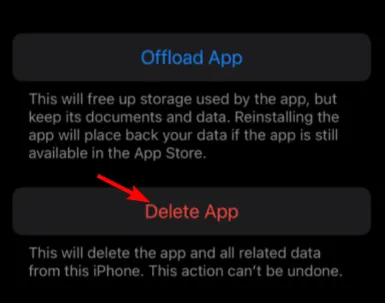
Er zijn veel gevallen waarin Spotify niet opent. U kunt overschakelen naar uw webbrowser en kijken of de login error code 409 nog steeds verschijnt, maar let op, Spotify kan ook stoppen met werken op uw browser. Neem in al deze gevallen gerust contact op met Spotify support als andere probleemoplossingsmethoden tot een doodlopende weg leiden.
Andere gerelateerde fouten zijn onder andere dat de Spotify-overlay niet werkt. We hebben echter al besproken met welke instellingen u kunt experimenteren om de problemen weer te laten optreden.
Al met al draait Spotify niet alleen om fouten. We hebben ook een aantal geweldige Spotify-extensies die je op je browser kunt installeren en een meeslepende luisterervaring kunt hebben. Er is ook de Spotify AI-afspeellijst die een lijst met nummers samenstelt op basis van je vibe en stemming.
En als je klaar bent met Spotify, hebben we een geweldige lijst met alternatieve muziekspelers, zowel online als offline.
Heb je deze fout kunnen oplossen? Welke oplossing deed het voor jou? Laat het ons weten in de comments hieronder.



Geef een reactie