3 manieren om Chrome-extensies met één klik uit te schakelen
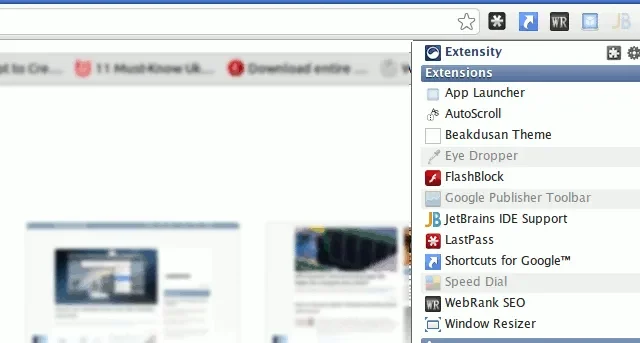

Als u Google Chrome vaak gebruikt, hebt u waarschijnlijk een paar (of veel) extensies geïnstalleerd. Hoewel deze extensies u enorm kunnen helpen bij het uitvoeren van specifieke taken, kunnen ze ook de browser vertragen en de batterij van uw laptop leegtrekken. Hier zijn enkele manieren om die Chrome-extensies uit te schakelen wanneer u ze niet nodig hebt.
Schakel Chrome-extensies uit met behulp van Chrome-vlaggen
De eenvoudigste manier om uw Chrome-extensies uit te schakelen is via de ingebouwde vlaggen van de browser. Dit zijn optionele instellingen die u kunt in- of uitschakelen om enkele experimentele functies van uw browser in te schakelen.
Open eerst een nieuw Chrome-venster en typ chrome://flags in de adresbalk van de browser.

Selecteer het tekstvak Zoekvlaggen in de bovenste balk van de pagina en typ vervolgens ‘Toegangscontrole menu Extensies’.
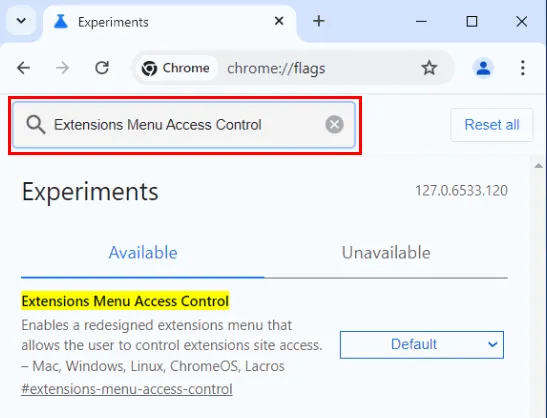
Klik op het vervolgkeuzemenu Standaard aan de rechterkant van de vlag en stel de waarde in op Inschakelen .
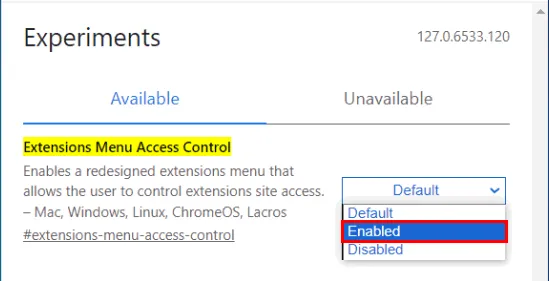
Klik op Opnieuw starten in het onderste berichtvak om uw nieuwe Chrome-vlag toe te passen.
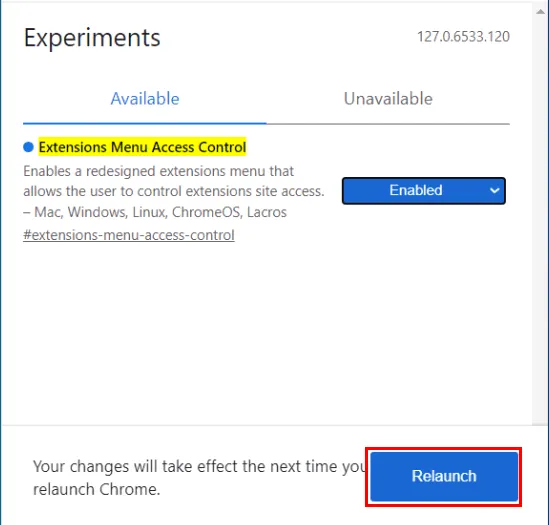
Zodra Chrome weer werkt, opent u een nieuw tabblad en navigeert u naar een webpagina.
Klik op het puzzelpictogram in de rechterbovenhoek van uw browser.

Dit zal een klein pop-upmenu openen waar Chrome uw extensies zal weergeven, samen met een schakelaar om ze individueel uit te schakelen. Omdat ik alles voor deze website wil uitschakelen, zal ik de schakelaar in de rechterbovenhoek van het pop-upmenu omzetten.
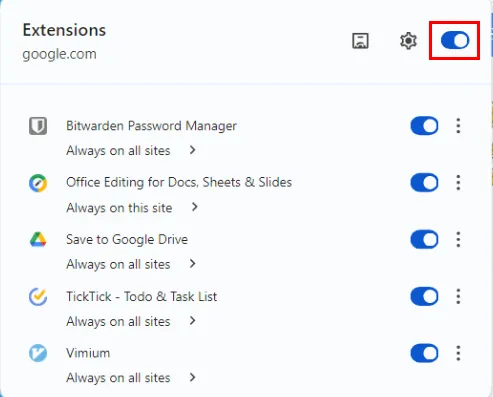
Klik op Vernieuwen in het pop-upmenu om uw extensies op de huidige website volledig uit te schakelen.
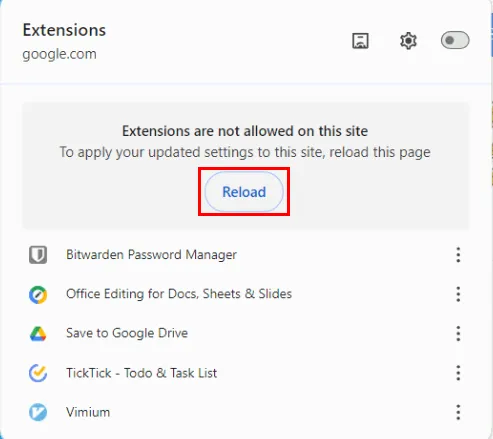
Chrome-extensies uitschakelen met Extensity
Een andere manier om uw Chrome-extensies snel uit te schakelen, is door de Extensity-extensiemanager te gebruiken. In tegenstelling tot de experimentele vlag, kunt u met deze add-on extensies voor uw hele sessie uitschakelen en worden functies geïntroduceerd zoals groepsextensielijsten en synchronisatie.
Om deze handige extensiebeheerder te gebruiken, gaat u naar de Chrome Web Store en downloadt u Extensity .
Klik na het downloaden op het puzzelpictogram in de rechterbovenhoek van uw browser en selecteer vervolgens ‘Extensity’ uit de pop-uplijst.
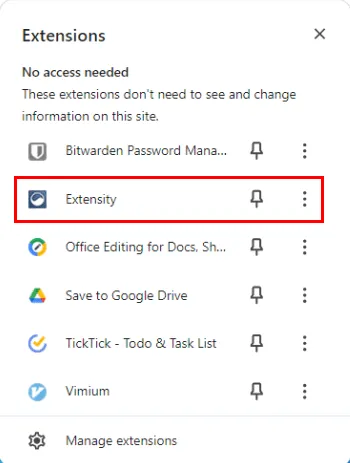
Zoek de extensie die u wilt uitschakelen en klik erop. In mijn geval heb ik mijn Vimium-extensie uitgeschakeld.
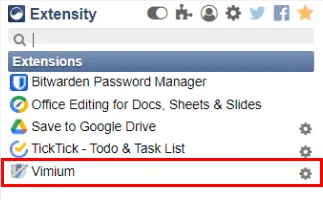
U kunt een van uw uitgeschakelde extensies opnieuw inschakelen door op de grijze extensie te klikken en de huidige webpagina opnieuw te laden.
Vergelijkbaar met de Chrome-vlag, kunt u ook al uw extensies uitschakelen via Extensity. Om dat te doen, klikt u op de schakelaar in de bovenste balk van het pop-upmenu.
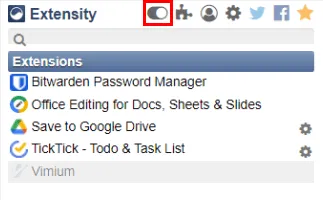
Het pop-upmenu biedt ook een snelkoppeling naar de extensiebeheerder van Chrome. Klik hiervoor op het kleinere Puzzle-pictogram op de bovenste balk van Extensity om de standaardbeheerder in een nieuw tabblad te openen. Deze optie is handig, vooral als u een extensie wilt verwijderen of deze in de incognitomodus wilt toestaan, iets wat u niet kunt doen met Extensity.
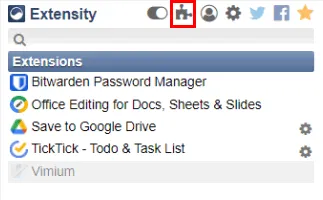
Naast deze snelkoppeling leidt het tandwielpictogram naar de eigen opties van Extensity. Het eerste gedeelte toont alle tweaks die u kunt doen aan uw Extensity-installatie, terwijl het tweede gedeelte u toestaat om aangepaste extensieprofielen voor uw browser te maken.
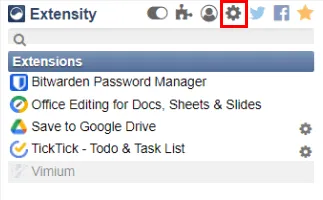
Een extensieprofiel maken met behulp van Extensity
Een van de unieke verkoopargumenten van Extensity is dat het aangepaste profielen voor uw extensies kan maken. Hiermee kunt u groepen add-ons beheren, die u snel kunt omschakelen voor bepaalde situaties. U kunt bijvoorbeeld uw sociale media-extensies bundelen en ze uitschakelen wanneer u niet op een sociale media-website bent.
Om een nieuw profiel te maken, opent u het pop-upmenu Extensiteit en klikt u op het Profielpictogram in de bovenste balk van de extensie.
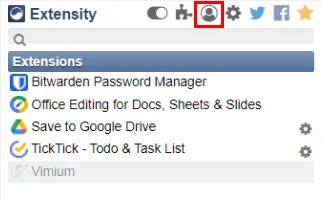
Klik op het tekstvak met het label ‘Nieuwe profielnaam’, geef een naam op voor uw profiel en klik vervolgens op de plusknop (+).
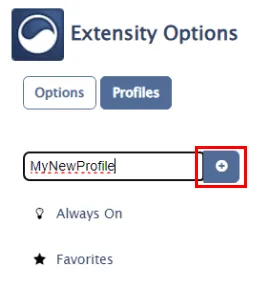
Dit zal een checkbox lijst van uw huidige extensies oproepen. Vink de vakjes aan van de add-ons die u wilt opnemen in uw aangepaste profiel. In mijn geval wil ik een groep maken voor mijn Bitwarden en Vimium extensies.
Klik op Opslaan om uw wijzigingen vast te leggen en uw nieuwe extensieprofiel te maken.
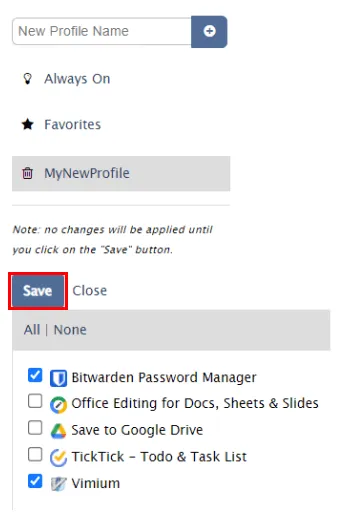
Ga naar een website en selecteer vervolgens uw nieuwe extensieprofiel in het pop-upmenu van Extensity.
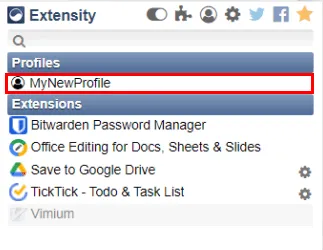
Laad uw huidige tabblad opnieuw om uw nieuwe extensiegroep op uw webpagina toe te passen.
Ik ben al een tijdje op zoek naar een makkelijkere en aantrekkelijkere manier om Chrome-extensies in en uit te schakelen, en er leek geen simpele genoeg oplossing te zijn — tot deze extensie. Nu kan ik gewoon op een pictogram klikken en alle extensies bekijken die ik heb geïnstalleerd, wat er is in- en uitgeschakeld, zonder dat ik een nieuw tabblad hoef te openen.
Chrome-extensies uitschakelen met behulp van opdrachtregelopties
Naast het gebruik van Chrome-vlaggen en add-ons, is het ook mogelijk om uw extensies uit te schakelen via de --disable-extensionsopdrachtregeloptie. Deze instelling dwingt Chrome om te draaien zonder een van de extensies te laden, wat met name handig is voor het oplossen van problemen met extensies die voorkomen dat Chrome opstart.
Voordat u begint, moet u ervoor zorgen dat u alle actieve Chrome-browservensters op uw computer hebt gesloten.
Om deze --disable-extensionsoptie in Windows te gebruiken, moet u eerst een snelkoppeling op het bureaublad maken voor uw Chrome-installatie.
Klik met de rechtermuisknop op de snelkoppeling op het bureaublad en selecteer Eigenschappen in het contextmenu. Dit laadt een klein venster waarin het systeem de details over uw snelkoppeling afdrukt.

Selecteer het tekstvak naast het label Doel , scrol naar het einde van de waarde en voeg --disable-extensionsna het afsluitende aanhalingsteken (“) toe.
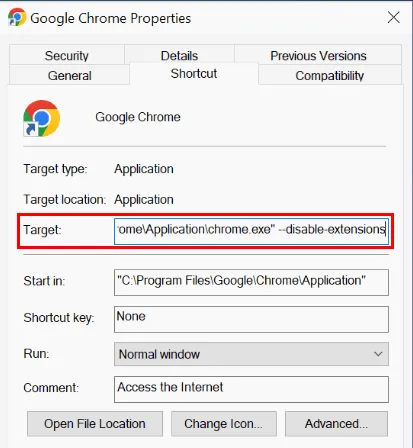
Klik op OK en vervolgens op Doorgaan om de nieuwe opdrachtregeloptie toe te passen. Open vervolgens Chrome met de snelkoppeling.
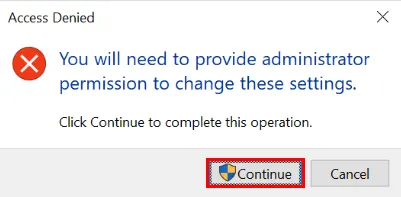
U kunt dezelfde opdrachtregeloptie gebruiken om uw Chrome-extensies in macOS uit te schakelen. Open hiervoor een nieuw Terminal-venster en voer de volgende regel code uit:
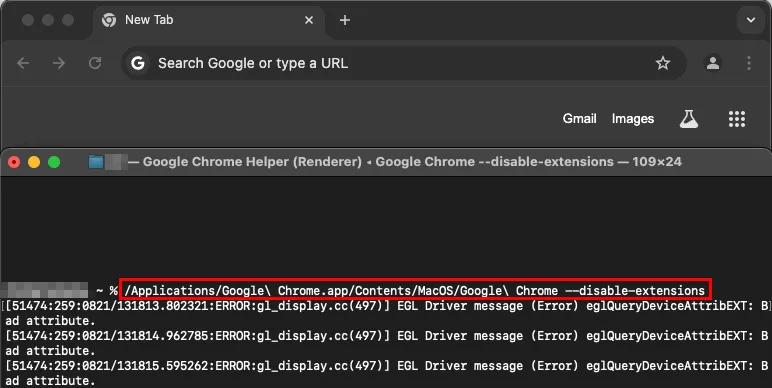
Ten slotte werkt dit ook voor zowel de Chromium- als Google Chrome-pakketten in Linux. U kunt bijvoorbeeld de volgende opdracht uitvoeren om Chrome te starten zonder extensies in Ubuntu:
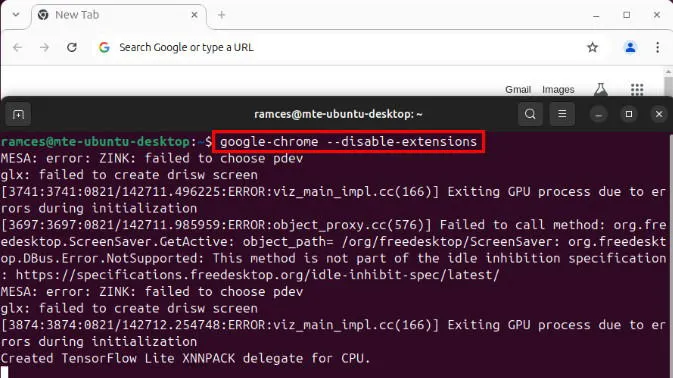
Het verkennen van de verschillende methoden om uw Chrome-extensies uit te schakelen is slechts de eerste stap in het navigeren door deze diverse wereld van browser-add-ons. Ontdek hoe u uw webbrowse-ervaring kunt verbeteren door enkele van de beste Chrome-extensies voor het automatiseren van browsertaken te bekijken.
Beeldmateriaal: Thought Catalog via Unsplash . Alle wijzigingen en screenshots door Ramces Red.



Geef een reactie