10 manieren om problemen bij het installeren van Windows 11 24H2 te voorkomen
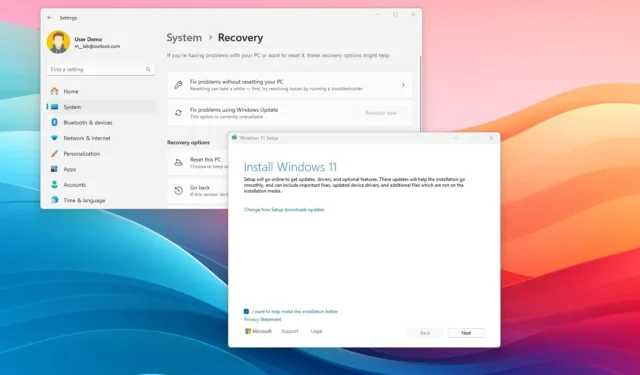
- Om problemen tijdens Windows 11 24H2 te voorkomen, kunt u verschillende dingen doen, waaronder het maken van een back-up, het verwijderen van conflicterende apps, het vrijmaken van ruimte, het repareren van systeemcomponenten, het kiezen van verschillende upgrademethoden en het indien nodig terugkeren naar de vorige versie.
Als u van plan bent te upgraden naar een van de ondersteunde versies van Windows 11, inclusief versie 24H2, 23H2 of 22H2, kunt u verschillende aanbevelingen gebruiken voor een succesvolle installatie zonder problemen (of op zijn minst om meer problemen te minimaliseren).
Windows 11 24H2 (update 2024) is de volgende belangrijke vernieuwing van het platform, die ergens in september 2024 wordt uitgerold naar compatibele apparaten. Omdat dit een nieuwe versie is, vereist het upgradeproces een volledige herinstallatie, wat betekent dat u enkele voorbereidingen moet treffen om dit te voorkomen problemen en fouten tijdens en na de installatie.
Het wordt altijd aanbevolen om te upgraden naar een nieuwe versie van Windows om de ondersteuning te behouden, de beveiliging te verhogen en toegang te krijgen tot nieuwe functies, maar de installatie kan ook problemen veroorzaken. Ook kunnen er altijd onverwachte fouten en bugs optreden tijdens de begindagen van de implementatie, omdat het ontwikkelingsproces om een besturingssysteem te bouwen dat compatibel is met veel verschillende hardware- en softwareconfiguraties altijd een uitdaging is. (Het zou niet moeilijk moeten zijn voor een bedrijf dat een biljoen dollar waard is, maar het lijkt erop dat dit wel het geval is.)
In deze handleiding beschrijf ik de stappen die ik gewoonlijk volg om problemen en fouten te voorkomen voor en na het installeren van een nieuwe versie van Windows. Deze aanbevelingen zijn gericht op versie 24H2, maar zijn nog steeds van toepassing op eerdere versies, inclusief versies 23H2, 22H2 en zelfs de oorspronkelijke release (versie 21H2).
Windows 11 24H2 zonder problemen voorbereiden en installeren
- 1. Maak een volledige back-up van het systeem en de bestanden
- 2. Verwijder conflicterende apps om problemen te voorkomen
- 3. Installeer Windows 11 24H2 via Windows Update
- 4. Maak ruimte vrij om problemen tijdens de upgrade te voorkomen
- 5. Repareer Windows Update om Windows 11 24H2 te downloaden
- 6. Schakel de gemeten verbinding uit om Windows 11 24H2 te downloaden
- 7. Koppel randapparatuur los om upgradeproblemen te voorkomen
- 8. Los veelvoorkomende upgradefouten in Windows 11 24H2 op
- 9. Upgrade handmatig van elke versie naar Windows 11 24H2
- 10. Ga terug naar de vorige versie van Windows
1. Maak een volledige back-up van het systeem en de bestanden
Als u van plan bent om vanaf versie 23H2, 22H2 of 21H2 (origineel) te upgraden naar Windows 11 24H2, voer dan een tijdelijke volledige back-up van de computer uit om indien nodig bestanden of het hele systeem te helpen herstellen. U moet altijd een volledige back-up maken voordat u systeemwijzigingen aanbrengt, zodat u kunt terugkeren naar een vorige versie als er iets misgaat.
Om een volledige back-up van Windows 11 te maken, opent u de instellingen voor “Systeemimageback-up” in het Configuratiescherm, klikt u op “Een systeemimage maken” in het linkerdeelvenster, selecteert u de externe back-upopslagbestemming en start u het back-upproces. Deze handleiding biedt volledige instructies voor het maken van een back-up van uw computer.
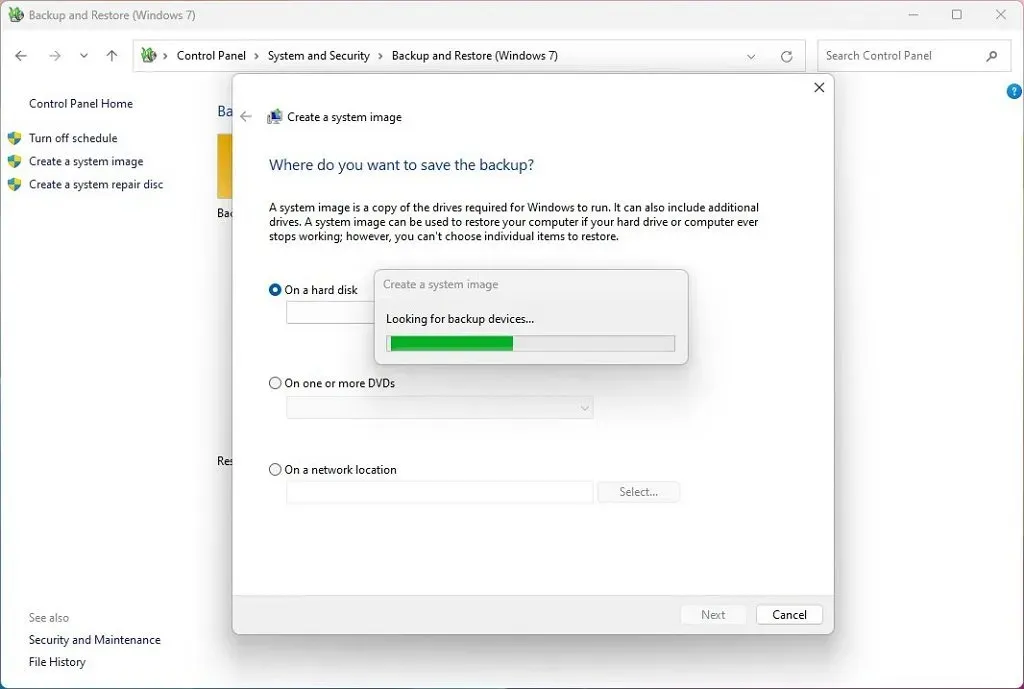
Een aparte bestandsback-up wordt ook aanbevolen, maar u moet in ieder geval een back-up van uw bestanden maken om uw foto’s, video’s en andere inhoud tegen eventuele problemen te beschermen.
U kunt Bestandsgeschiedenis, Windows Backup (verouderd) of OneDrive gebruiken om een bestandsback-up te maken. De volledige instructies voor het maken van een bestandsback-up vindt u in deze handleiding.
2. Verwijder conflicterende apps om problemen te voorkomen
Windows maakt het moeilijker om te upgraden als het apps detecteert die mogelijk beveiligingsrisico’s, prestatieproblemen of andere problemen kunnen veroorzaken. In het geval van versie 24H2 blokkeert het besturingssysteem bijvoorbeeld de upgrade op apparaten met populaire aanpassingsapps van derden, zoals StartAllBack en ExplorerPatcher.
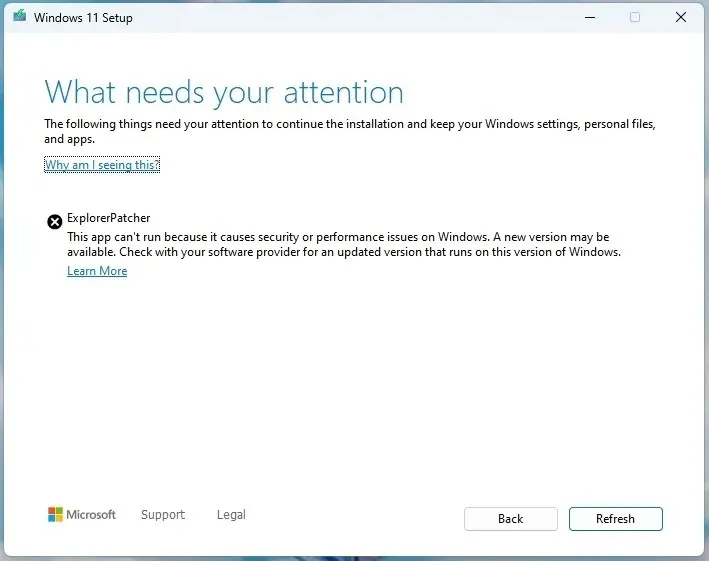
Als u een van deze aanpassingsapps of antivirus- of andere beveiligingssoftware van derden heeft, is het raadzaam deze uit te schakelen of tijdelijk te verwijderen voordat u een upgrade uitvoert naar Windows 11 24H2. Programma’s die zijn ontworpen voor oudere versies van Windows kunnen ook problemen veroorzaken. Als u vermoedt dat een programma compatibiliteitsproblemen kan veroorzaken, is het verwijderen ervan de beste optie.
U kunt ze na de upgrade altijd opnieuw installeren, maar houd er rekening mee dat het besturingssysteem nog steeds de installatie van sommige apps kan blokkeren.
U kunt programma’s verwijderen via Instellingen > Apps > Apps en functies, op de knop Verwijderen klikken om de app te verwijderen en de aanwijzingen op het scherm volgen (indien van toepassing).
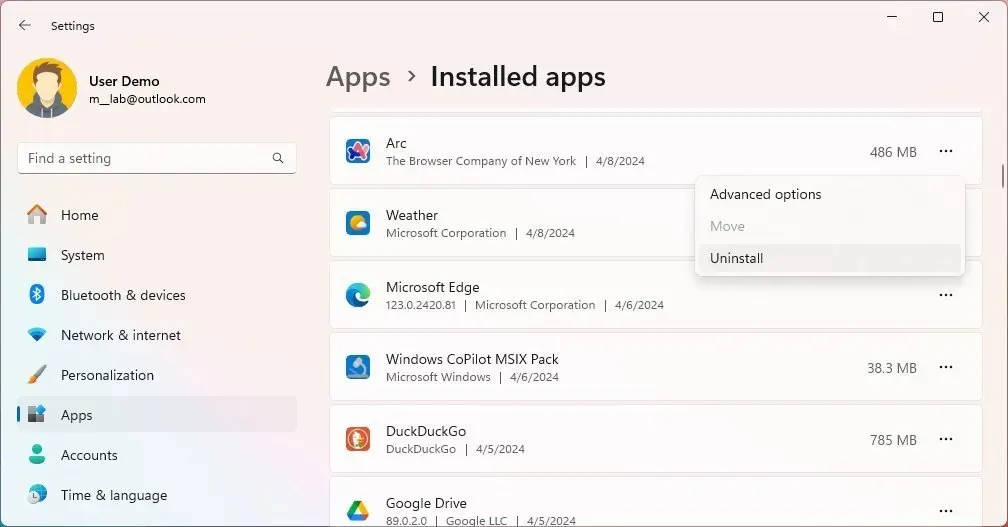
U kunt deze instructies gebruiken om verschillende soorten apps op verschillende manieren van uw computer te verwijderen.
3. Installeer Windows 11 24H2 via Windows Update
Windows 11 24H2 biedt meerdere upgradepaden, maar de aanbevolen aanpak is het gebruik van de Windows Update-instellingen. Normaal gesproken moet u de upgrade in de beginperiode niet overhaasten, omdat deze mogelijk niet volledig compatibel is met uw hardware- en softwareconfiguratie.
Als u wilt upgraden met Windows Update zodra de update voor Windows 11 2024 gereed is, opent u Instellingen > Update en beveiliging > Windows Update, zet u de tuimelschakelaar ‘Ontvang de nieuwste updates zodra ze beschikbaar zijn’ aan en klikt u op de knoppen “Controleren op updates” en “Downloaden en installeren” om de handmatige installatie te activeren.
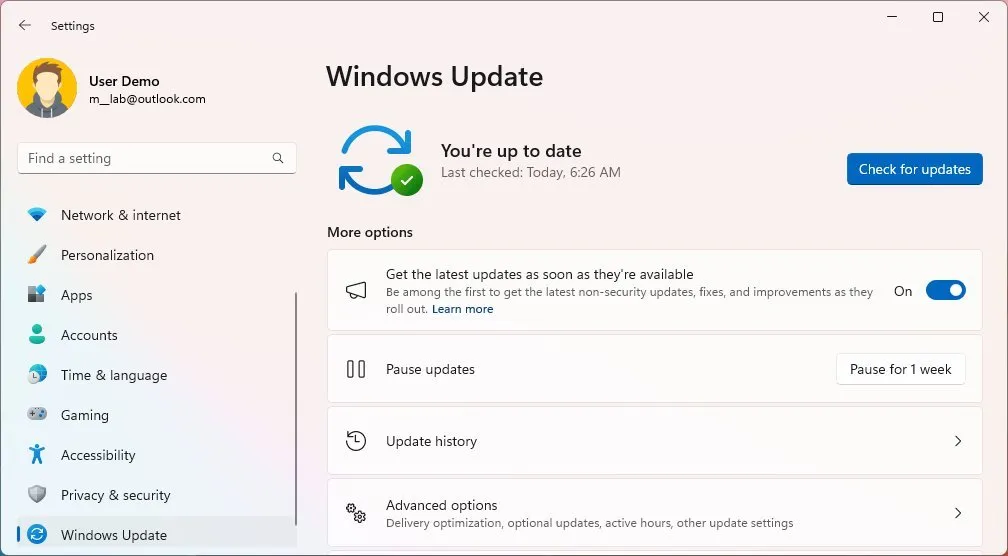
Als de nieuwe versie niet wordt gedownload, is de update mogelijk niet gereed voor uw computerconfiguratie. Als dat het geval is, kunt u alternatieve upgrademethoden gebruiken, waaronder de ‘Installatieassistent’, het ISO-bestand of opstartbare USB-media.
U zult echter waarschijnlijk problemen tegenkomen als de update niet beschikbaar is via Windows Update.
De vuistregel is om minimaal een paar maanden te wachten voordat u een upgrade uitvoert om fouten en andere problemen te voorkomen.
4. Maak ruimte vrij om problemen tijdens de upgrade te voorkomen
Windows 11 bevat de functie “Gereserveerde opslag”, die vooraf een deel van de beschikbare opslagruimte reserveert om updates te verwerken. U kunt echter nog steeds opslagproblemen tegenkomen bij het voltooien van de Windows 11 24H2-upgrade, zelfs als de functie is ingeschakeld, zoals fout 0x80070070 – 0x50011, 0x80070070 – 0x50012 of 0x80070070 – 0x60000.
Opslagproblemen komen vaak voor op computers met een beperkte capaciteit van de harde schijf. Om problemen te voorkomen, moet u ervoor zorgen dat de computer ten minste 64 GB vrije ruimte heeft via Instellingen > Opslag .
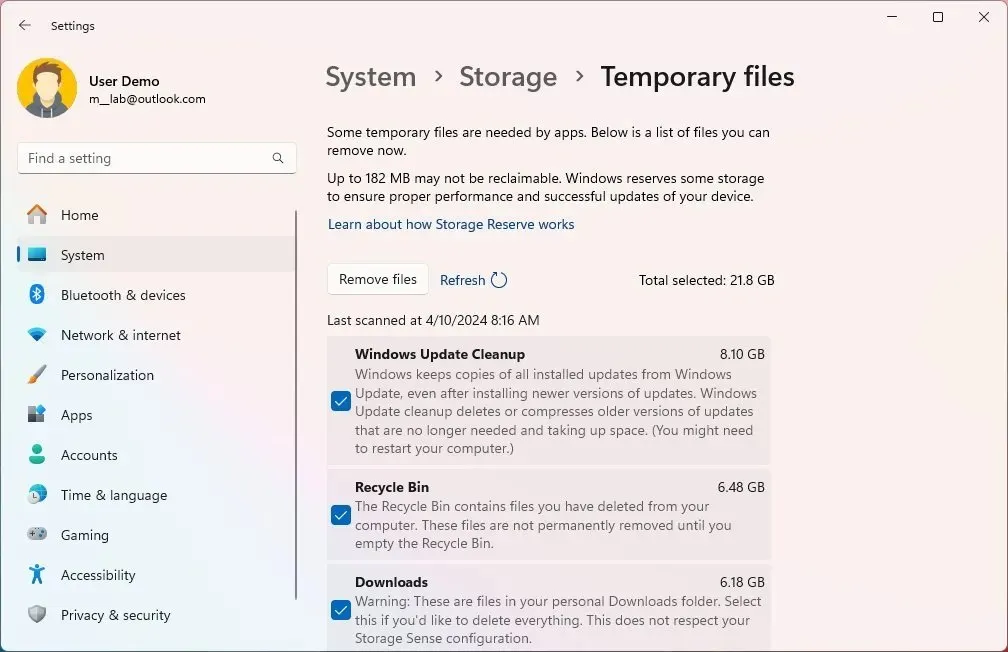
Als de laptop of desktop geen opslagruimte heeft, gebruik dan deze aanbevelingen om tijdelijke en andere onnodige bestanden te verwijderen. U kunt ook een lege USB-flashdrive aansluiten met minimaal 8 GB opslagruimte (groter wordt aanbevolen) die het systeem tijdelijk kan gebruiken om de upgrade uit te voeren.
5. Repareer Windows Update om Windows 11 24H2 te downloaden
Wanneer Microsoft een nieuwe versie van zijn desktopbesturingssysteem lanceert, kan het enige tijd duren voordat deze beschikbaar is voor uw apparaat. Het probleem kan echter soms de “Windows Update” -service op uw computer zijn.
Als uw apparaat de onderdelenupdate niet ontvangt vanwege een probleem met de Windows Update-instellingen, kunt u de systeemcomponenten opnieuw instellen om vastgelopen updates tijdens het downloaden op te lossen. Als u het probleem niet kunt oplossen, kan de tool “Installatieassistent” een alternatieve benadering zijn voor het installeren van versie 24H2 nadat deze beschikbaar komt.
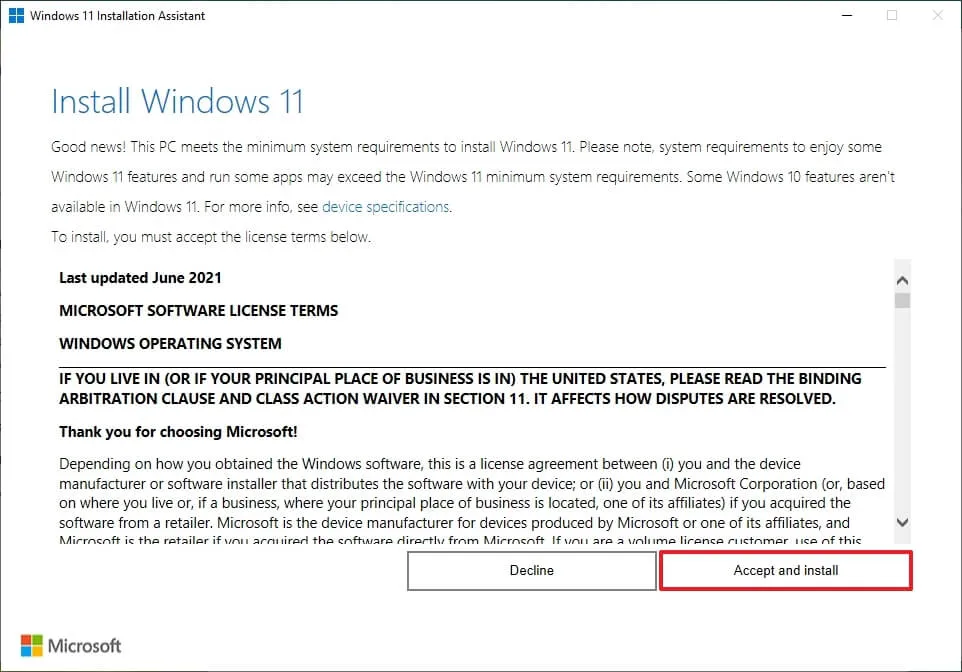
Als alternatief kunt u ook doorgaan met een schone installatie van het besturingssysteem.
6. Schakel de gemeten verbinding uit om Windows 11 24H2 te downloaden
Een netwerkverbinding die is geconfigureerd als ‘gemeten’ voorkomt dat de functie-update wordt gedownload via Windows Update.
Als u een bekabelde of draadloze verbinding hebt geconfigureerd als gemeten verbinding, moet u de functie uitschakelen om de blokkering op te heffen via Instellingen > Netwerk en internet > Wi-Fi (of Ethernet ), het netwerk te selecteren en ‘Instellen als gemeten verbinding’ uit te schakelen. tuimelschakelaar.
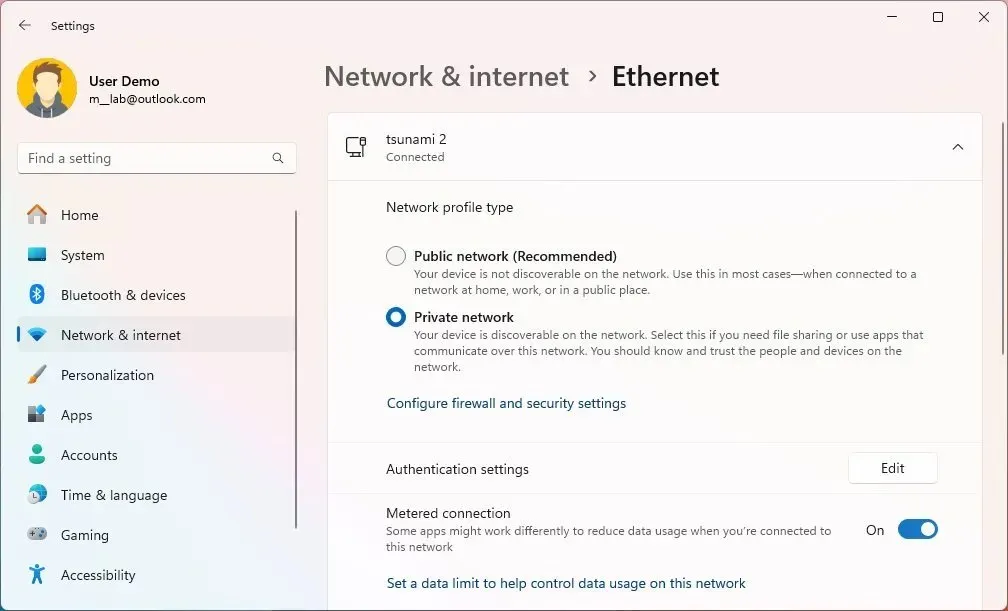
7. Koppel randapparatuur los om upgradeproblemen te voorkomen
Opslagapparaten (zoals USB-flashstations en externe harde schijven), camera’s en printers kunnen problemen veroorzaken tijdens een installatie. Het is het beste om alle randapparatuur los te koppelen van de computer om problemen bij het upgraden naar versie 24H2 te voorkomen. Tijdens de installatie heb je alleen een monitor, toetsenbord, muis en internetverbinding nodig.

Bluetooth kan ook problemen veroorzaken. Als u een apparaat heeft dat deze draadloze technologie gebruikt, schakelt u dit uit voordat u de upgrade uitvoert via Instellingen > Bluetooth en apparaten en schakelt u de Bluetooth- tuimelschakelaar uit.
8. Los veelvoorkomende upgradefouten in Windows 11 24H2 op
Als u een probleem tegenkomt, is de kans groot dat iemand anders hetzelfde probleem al heeft gehad. Noteer de fout en zoek online om te bepalen of andere mensen hetzelfde probleem hebben en welke oplossing zij gebruiken.
Microsoft biedt informatie, status en mogelijke oplossingen voor problemen in het Windows 11-gezondheidsdashboard . (U moet “Windows 11” en het versienummer kiezen op de linkernavigatiepagina.)
Naast deze onverwachte fouten en bugs in de ontwikkeling van Windows 11 24H2, kan het systeem veel bekende problemen veroorzaken die slechts deel uitmaken van het upgradeproces. Bijvoorbeeld een foutcode die begint met 0xC1900101 (bijvoorbeeld 0xC1900101 – 0x20004, 0xC1900101 – 0x2000c, 0xC1900101 – 0x20017, 0xC1900101 – 0x30018, 0xC1900101 – 0x3 000D, 0xC1900101 – 0x4000D, 0xC1900101 – 0x40017) is doorgaans een stuurprogrammafout.
De fout 0xC1900208 – 0x4000C betekent dat een app niet compatibel is met de upgrade. 0x80070070 – 0x50011 (0x50012 of 0x60000) is een andere veel voorkomende fout en betekent doorgaans dat er onvoldoende ruimte is om de update te voltooien.
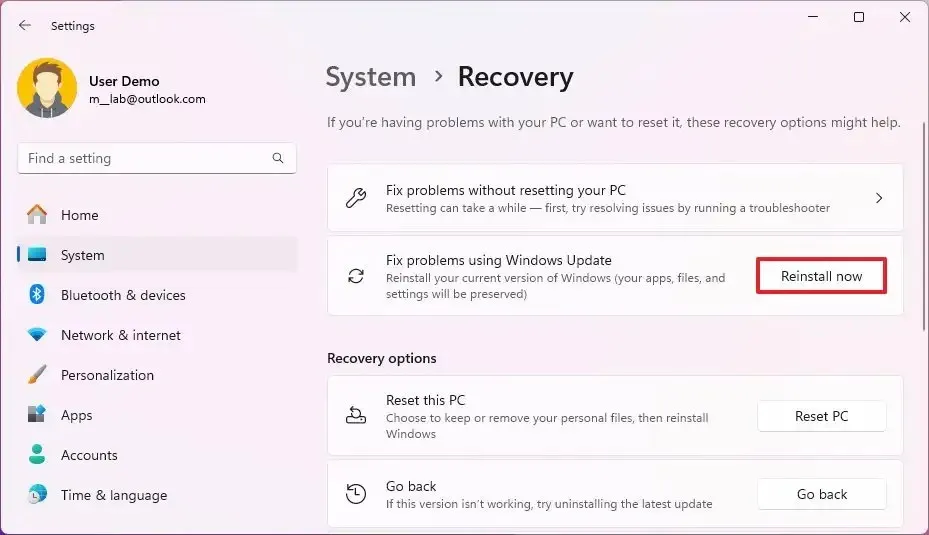
Het kan ook zijn dat er problemen zijn met de huidige installatie, waardoor de upgrade niet kan worden voortgezet. Als dit het geval is, hebt u meerdere manieren om de huidige Windows 11-installatie te herstellen. U kunt de opdrachthulpmiddelen DISM en SFC gebruiken om problemen met de lokale image op te lossen en vervolgens de image gebruiken om systeembestanden te repareren, of u kunt de herinstallatiemethode gebruiken via Windows Update.
Zodra de problemen zijn opgelost, kunt u doorgaan met de upgrade naar de nieuwe versie.
9. Upgrade handmatig van elke versie naar Windows 11 24H2
Als het probleem niet de functie-update is, maar iets met de computer, kun je het beste een claninstallatie gebruiken en je instellingen opnieuw configureren, de apps opnieuw installeren en de bestanden terugzetten vanaf een eerdere back-up.
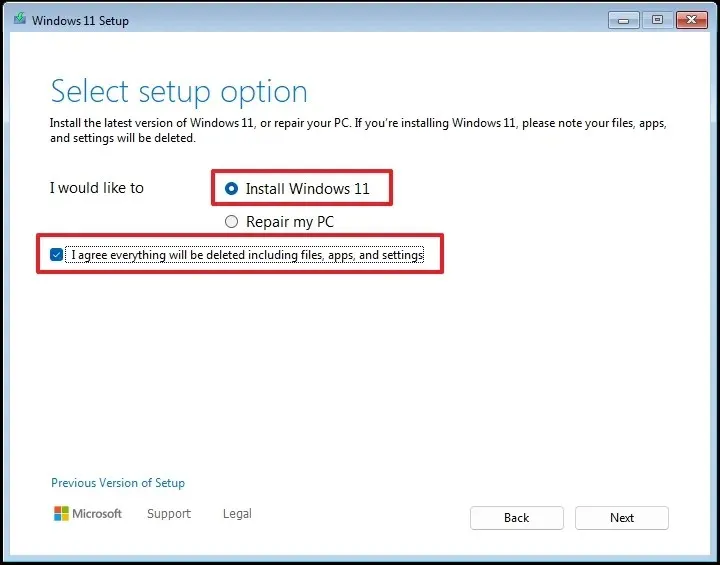
Om door te gaan met een schone installatie van versie 24H2, moet u een USB-opstartmedium maken om de installatie vanaf het opstarten te starten. Kies vervolgens de installatietaal en het formaat, het toetsenbord en de invoer, kies de optie “Windows 11 installeren” , bevestig dat het proces alles op de computer zal verwijderen, klik op de optie “Ik heb geen productsleutel” , verwijder de huidige installatie, klik op de knoppen “Volgende” en “Installeren” .
Deze instructies begeleiden u bij elke stap om het schone installatieproces van versie 24H2 te voltooien.
U kunt ook een interne upgrade proberen door het officiële ISO-bestand te koppelen en de installatie uit te voeren. Als u deze methode gebruikt, blijven uw apps, instellingen en bestanden behouden.
Als u nog niet klaar bent voor Windows 11 24H2, hoeft u niets te doen om deze te blokkeren, aangezien deze alleen beschikbaar is als optionele update.
10. Ga terug naar de vorige versie van Windows
Wanneer de nieuwe versie van het besturingssysteem problemen veroorzaakt die u niet kunt oplossen en uw ervaring negatief beïnvloedt, kunt u overwegen terug te gaan naar de vorige versie totdat het bedrijf een oplossing voor het probleem uitbrengt.
Als u nog steeds toegang heeft tot het bureaublad, kunt u dit proberen vanuit de app Instellingen of terugkeren naar versie 23H2, 22H2 of een oudere versie vanuit de Windows Herstelomgeving (WinRE).
Om de Windows 11 2024 Update van uw computer te verwijderen, opent u Instellingen > Systeem > Herstel , klikt u op de knop “Ga terug” en gaat u verder met de wizard om het proces te voltooien.
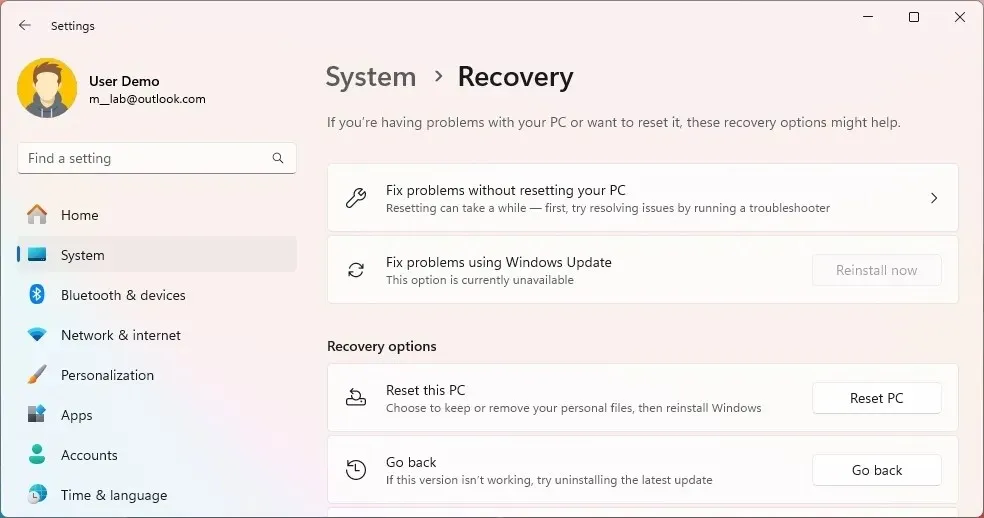
Als de computer niet correct opstart, start u deze rechtstreeks in WinRE door het opstarten tweemaal te onderbreken om de herstelomgeving te laden. Open vervolgens Geavanceerde opties > Problemen oplossen > Geavanceerde opties > Updates verwijderen , klik op ‘ Nieuwste functie-update verwijderen’, meld u aan met uw account en ga verder met de aanwijzingen op het scherm. U kunt deze instructies gebruiken om toegang te krijgen tot de Windows Herstelomgeving (WinRE).
Ongeacht de door u gekozen methode duurt dit proces meestal slechts enkele minuten.
Conclusie
Onthoud altijd dat upgraden naar een nieuwe versie nooit een goed idee is zodra deze beschikbaar komt. Het is het beste om een paar commutatieve updates te wachten (ongeveer twee maanden) om er zeker van te zijn dat je een nieuwe versie met de minste problemen installeert.
In de jaren dat ik het besturingssysteem gebruik, heb ik veel problemen gezien tijdens en na een upgrade, maar met deze aanbevelingen kunt u de meeste problemen voorkomen.
Omdat ik voor mijn werk afhankelijk ben van mijn computer, upgrade ik niet onmiddellijk nadat er een nieuwe versie beschikbaar komt. In plaats daarvan wacht ik meestal op ten minste drie cumulatieve updates voordat ik een upgrade uitvoer. Omdat ik echter met meerdere testapparaten werk, is het gemakkelijker om te bepalen wanneer een functie-update acceptabel is om te installeren.
Hoewel ik de voorkeur geef aan een schone installatie boven een interne upgrade, ging ik, afhankelijk van hoe lang ik dezelfde installatie had en de betekenis van de nieuwe versie, soms gewoon door met een upgrade via Windows Update.
Hier is een tip die je waarschijnlijk niet vaak hoort. Als u doorgaat met een interne upgrade, gebeurt er iets en moet u teruggaan naar de vorige versie. Als het tijd is om opnieuw te upgraden, is het raadzaam om door te gaan met een schone installatie, omdat u tijdens en na de upgrade problemen zult ondervinden.
Heeft u problemen met het upgraden naar de nieuwste versie van Windows 11? Laat dan een reactie achter.
Update 10 april 2024: deze handleiding is bijgewerkt om nauwkeurigheid te garanderen en wijzigingen in het proces weer te geven.


Geef een reactie