NFS アンバウンド PC の起動時に起動しない、またはクラッシュする

多くのユーザーにとって、 Need for Speed Unbound が起動しないか、起動時にクラッシュします。多くのゲーマーが、ゲームが継続的にクラッシュすることを報告しました。そのため、Need for Speed Unbound をプレイできないゲーマーの場合は、この記事を読んで解決策を見つけてください。
ニード フォー スピード アンバウンドが PC でクラッシュし続けるのはなぜですか?
多くの場合、グラフィックス ドライバーが古い場合、またはコンピューターがゲームに必要なシステム要件を満たしていない場合、システムでゲームがクラッシュします。これとは別に、ファイアウォールやウイルス対策、シェーダー キャッシュの破損、ゲーム ファイルなど、他の要因によっても問題が発生する可能性があります。
NFS の修正: Unbound が起動せず、起動時にクラッシュする
Widows PC でニード フォー スピード: アンバウンドが起動しない、または起動時にクラッシュする場合は、以下の解決策を実行してください。
- ゲームファイルの整合性を確認する
- DX12 ファイルを削除します。
- ファイアウォールとウイルス対策を介してゲームを許可する
- グラフィックス ドライバーを更新する
- オーバーレイを無効にする
- 専用のグラフィックス カードでゲームを実行する
- クリーン ブートを実行する
始めましょう。
1] ゲームファイルの整合性を確認する
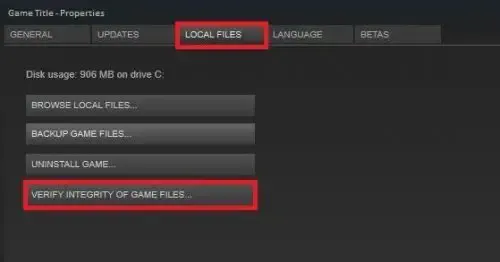
突然のクラッシュや電源障害により、ゲーム ファイルが破損したり失われたりして、後でゲーマーに苦労を与える可能性があります。Steam の機能を使用してゲーム ファイルの整合性を検証すると、この問題が解決され、ファイルが新しいファイルに置き換えられます。方法は次のとおりです。
- Steamを起動し、LIBRARY に移動します。
- Need for Speed: Unbound を右クリックし、[プロパティ] をクリックします。
- ローカル ファイルの下で、ゲームの完全性を確認をクリックします。
プロセスが完了するまで待ちます。完了したら、Steam を再起動して NFS: Unbound を開きます。ゲームが引き続きクラッシュするかどうかを確認します。
2]DX12ファイルを削除します
多くの場合、シェーダー キャッシュ ファイルのコンテンツが破損し、ゲームでこのようなタイプの反応が発生します。その結果、DX12 ファイルを削除してゲームを再度起動します。方法は次のとおりです。
- ゲームのインストール フォルダを起動します。パスは次のとおりです:
EA play : C:\Program Files\Electronic Arts
Origin Games : C:\Program Files (x86)\Origin Games - シェーダー キャッシュ フォルダーを検索して開きます。
- 「0.Generic.PcDx12」をコピーして、別の場所に貼り付けます。完了したら、それを削除します。
- 次に、ドキュメント フォルダーを開き、Need for speed (TM) unbound に移動し、次に Cache フォルダーに移動します。
- DX12 ファイルのバックアップを再度作成し、削除します。
このプロセスの後、NFS: Unbound を起動します。できれば、ゲームの起動にこれ以上問題が発生しないことを願っています。
3]ファイアウォールとウイルス対策を介してゲームを許可します
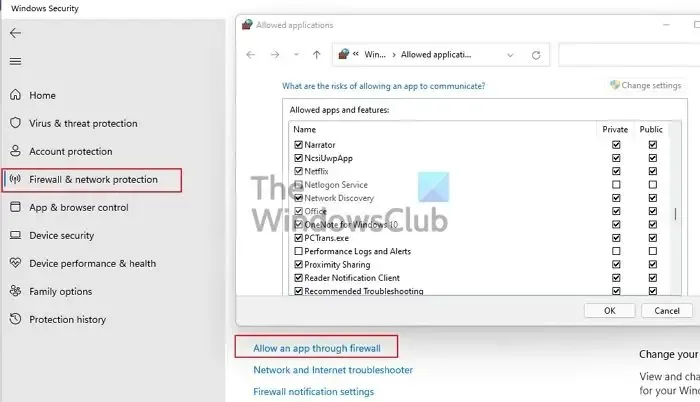
ゲームの起動を妨げ、フリーズの問題を引き起こす既知の原因の 1 つは、Windows ファイアウォールです。したがって、Windows ファイアウォールから NFS: Unbound を許可します。これとは別に、干渉がないように、PC にインストールされているサードパーティ製のウイルス対策プログラムを一時的に無効にすることもできます。ゲームを許可するには、以下の手順に従ってください。
- 最初に Windows Defender セキュリティ センターを開き、[ファイアウォールとネットワーク保護] を選択します。
- 次に、「ファイアウォールを通過するアプリを許可する」をクリックします。
- 「設定の変更」ボタンをクリックし、これに管理者権限があることを確認します。メニューから NFS: Unbound を選択し、プライベート ネットワークとパブリック ネットワークの両方を選択し、最後に [OK] ボタンをクリックして変更を保存します。
変更を行った後、ゲームを起動して、問題が解決したかどうかを確認してください。
4]グラフィックスドライバーを更新する
リストをさらに下に移動する前に、グラフィックス ドライバーのステータスを確認してください。ニード フォー スピードのようなゲームでは、最新の適切なグラフィックス ドライバーが必要です。そうしないと、ゲームがクラッシュするか、PC で起動しません。そのため、ゲームがこのような問題に悩まされている場合は、すぐにグラフィックス ドライバーを更新してから、ゲームを起動してください。
5]オーバーレイを無効にする
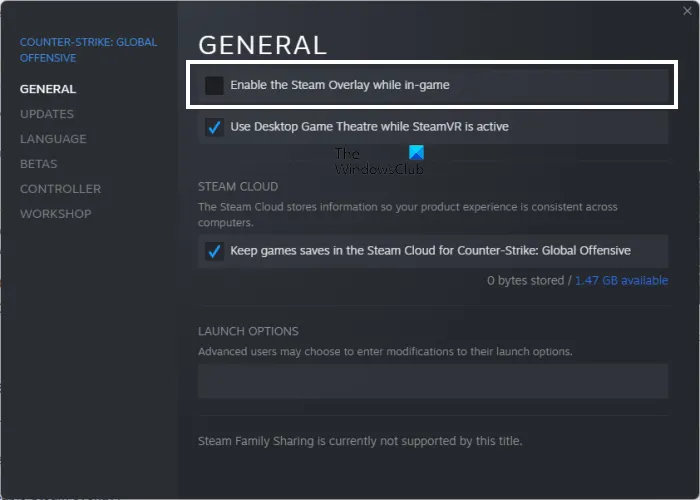
ゲーム内のオーバーレイ機能は、PC でゲームがクラッシュし続ける理由の 1 つになる可能性があります。そのため、ゲーム内オーバーレイを無効にしてから、問題が解決するかどうかを確認してください. 同じことを行うには:
スチーム用
Steam を開き、[設定] オプションに移動します。次に、[ゲーム内] オプションをクリックし、[ゲーム内で Steam オーバーレイを有効にする] チェックボックスをオフにします。最後に、[OK] ボタンを選択して変更を保存します。
不和の場合
- Discordを開き、[設定]オプションをクリックします。
- 次に、アプリの設定で、[オーバーレイ] オプションをクリックします。
- 最後に、 [ゲーム内オーバーレイを有効にする]の横にあるボックスのチェックを外して、Discord オーバーレイを無効にします。
原点用
Origin を起動し、[次へ] メニューに進みます。次に、[その他] オプションを選択し、Origin のゲーム内オプションをクリックして、オフにします。その後、NFS: Unbound を起動します。これを実行しても問題が発生しないことを願っています。
6]指示されたグラフィックスカードでゲームを実行する
システムに 2 つのグラフィックス カードがある場合は、専用の GPU カードで NFS ゲームを実行してみてください。NVIDIA グラフィック カードを使用している場合は、次の方法でそれを行うことができます。
- デスクトップを右クリックし、NVIDIA コントロール パネルオプションを選択します。
- 次に、左側のペインから [3D 設定] > [3D 設定の管理] オプションに移動します。
- [プログラム設定]タブに移動し、[追加]ボタンをタップします。
- その後、[NFS: Unbound game] を選択し、[Add Select Program] ボタンをクリックします。
- 次に、Preferred Graphics processor をHigh-performance NVIDIA processorに設定します。
- 最後に、[適用] ボタンを押して変更を保存します。
うまくいけば、これでうまくいくでしょう。
7]クリーンブートを実行する
上記の解決策のいずれも機能しない場合は、クリーン ブートを実行してください。これは、ゲームのプロセスを妨げる問題を取り除くことができる単純な手法です。そうすることで、問題のあるアプリケーションを特定するのに役立つ最小限のドライバー セットと必須ではないアプリケーションで Windows が起動します。
NFS Unbound を開始できないのはなぜですか?
この問題の背後にある理由は、シェーダー キャッシュ ファイルの破損です。不明な理由により破損し、ユーザーがゲームを開くことができなくなります。このようなシナリオでは、ファイルを削除することをお勧めします。同じことを行うには、上記の手順に従います。



コメントを残す