プレゼンス センシングを使用して近づいたときに Windows 11 PC をウェイクする
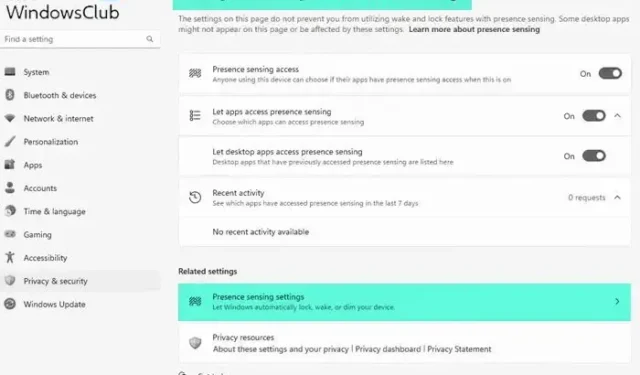
このチュートリアルでは、プレゼンス センシングを使用して近づいたときに Windows 11 PC をスリープ解除する方法を示します。お使いの PC に存在センサー(または人の存在検出)が組み込まれている場合は、Windows 11 のこのネイティブ機能を構成して、デバイスに近づくと自動的にデバイスをスリープ解除できます。また、あなたと PC の間の距離を判断して、PC に近づいたときに PC を起動することもできます。
また、プレゼンスセンシング機能を使用すると、コンピュータやラップトップの画面から離れると自動的にオフになります。繰り返しますが、そのために、離れていることをコンピューターに知らせて画面をオフにする距離を決定できます。この投稿には、両方のオプションのすべての手順が個別に含まれています。後で、この投稿で、Windows 11 で新しいプレゼンス センシング設定を有効にして使用する方法についても説明します。
プレゼンス センシングを使用して近づいたときに Windows 11 PC をウェイクする
プレゼンス センシング機能を使用してデバイスに近づいたときに、Windows 11 PC をスリープ解除する手順は次のとおりです。
- Win+Iホットキーを使用して設定アプリを開きます
- システムカテゴリの下にある電源とバッテリーのページにアクセスします
- [電源] セクションで、[画面とスリープ]オプションを展開します
- [近づいたらデバイスを自動的に起動する] オプションをオンにします。ここで、Windows 11 デスクトップまたはラップトップにこのオプションが表示されない場合は、PC に人感センサーがないことを意味します。また、非常に便利なオプションである、目をそらしたときに画面を自動的に暗くするオプションも表示される場合があります。これが表示されたら、必要に応じてオンにします
- プレゼンス設定を設定するには、このオプションの>アイコン (その他のオプション) をクリックします。
- [私がこの近くにいるときにデバイスをウェイクする] オプションで利用可能なドロップダウン メニューを使用して、利用可能なオプションからあなたの距離を決定します。
これでプレゼンス センシング機能が正常に設定され、構成した設定に従って Windows 11 コンピューターが起動します。
後でこの設定をオフにする必要がある場合は、上記の手順を使用し、オプションに近づくと自動的にデバイスを起動するのトグルを使用してオフにします。
プレゼンス センシングを使用して Windows 11 の画面を自動的にオフにする
プレゼンス センシング機能を使用して Windows 11 の画面を自動的にオフにする手順は次のとおりです。
- 電源ボタンを右クリックし、設定オプションを使用します。設定アプリが開き、システムカテゴリが表示されます
- 右側の[電源とバッテリー]オプションをクリックします。
- 画面と睡眠オプションを選択して展開します
- 離れるときに画面を自動的にオフにするオプションをオンにします
- オンにした後、このオプションのその他のオプション ( >アイコン)を使用します。
- 利用可能なオプションのいずれかを使用して距離を決定するには、[この距離にいるときは離れていると見なす]オプションのドロップダウン メニューを使用します。
- この後、[次に、この時間が経過したら画面をオフにする] オプションのドロップダウン メニューを開き、待機時間 (たとえば 4 分) を設定します。
これで、Windows 11 PC から離れると、ユーザーが離れたことを (ユーザーが決定した距離に基づいて) 検出し、ユーザーが選択した時間が経過すると自動的に画面がオフになります。
後でこの機能を無効にするかオフにする場合は、上記の手順を使用して、[離れるときに画面を自動的にオフにする] オプションをオフにします。
人感検知センサーを備えた一部のデバイスには独自の設定がありますが ( HP のPresence Awareなど)、Windows 11 の Presence Sensing 機能も使用するのに適したオプションです。良いことは、Windows 11 にはプレゼンス センシング機能の新しい設定も付属していることです。それについてもっと学びましょう。
Windows 11 で新しいプレゼンス センシング設定を有効にして使用する
Windows 11 には、プレゼンス センシングへのアクセスを有効または無効にする新しいプレゼンス センシング設定と、どのデスクトップ アプリがプレゼンス センシング機能にアクセスできるかが追加されました。また、以前にプレゼンス センシングにアクセスしたアプリを確認することもできます。
プレゼンス センシング機能の新しい設定ページは非常に便利ですが、まだ開発中であり、Windows 11 のプレビュー ビルドでのみ有効にして使用できます。そのため、Windows 11 プレビュー ビルド 25300 以降を使用している場合は、この機能を簡単に使用できます。方法を見てみましょう。
Windows 11 で新しいプレゼンス センシング設定を有効にする
Windows 11 でプレゼンス センシング設定を有効にするには、Windows 11 で ViVeTool を使用する必要があります (非表示または試験的な機能を有効/無効にする一般的なコマンド ライン ツール)。手順は次のとおりです。
- github.comから ViVeTool の ZIP ファイルをダウンロードし、フォルダーに展開します。
- そのフォルダ内のViVeTool.exeを選択します
- Ctrl+Shift+Cホットキーを押して、その EXE ファイルのパスをコピーします。
- コマンドプロンプトを管理者として実行します。必要に応じて、管理者権限で Windows ターミナル アプリを開き、そこで CMD ウィンドウを開くこともできます。
- コマンド プロンプト ウィンドウに ViVeTool.exe ファイルのパスを貼り付けます。コマンドを続行し、プレゼンス センシングの機能 ID とともに enable パラメーターと ID パラメーターを追加します。完全なコマンドは次のようになります。
ViVeTool.exe /enable /id:38612934
コマンドを正常に実行したら、Windows 11 PC を再起動します。プレゼンス センシング設定を有効にしました。それでは、使い方を見てみましょう。
Windows 11 で新しいプレゼンス センシング設定を使用する方法
Windows 11 でプレゼンス センシング設定を使用する手順は次のとおりです。
- Windows 11 設定アプリを開く
- 左側のセクションで利用可能なプライバシーとセキュリティのカテゴリを選択します
- [アプリのアクセス許可] セクションで、[プレゼンス センシング]オプションをクリックします。
- この機能で使用可能なすべての設定を確認できます。
- プレゼンス センシング アクセス:この設定がオンの場合、このデバイスを使用しているすべてのユーザーは、この機能がオンになっているときにアプリがこの機能にアクセスできるかどうかを選択できます。
- アプリがプレゼンス センシングにアクセスできるようにする:この設定を有効またはオンにすると、プレゼンス センシング機能にアクセスできるアプリ (カメラなど) を選択できるようになります。
- デスクトップ アプリがプレゼンス センシングにアクセスできるようにする:この設定は、以前にプレゼンス センシングにアクセスしたデスクトップ アプリを表示するために使用されます。[最近のアクティビティ] セクションに、過去 7 日間にプレゼンス センシングにアクセスしたすべてのアプリのリストが表示されます。
Windows 11/10 でコンピューターが自動的にスリープから復帰するのはなぜですか?
タスクが指定された時間に実行されるようにスケジュールされている場合、それが Windows 11/10 システムでコンピューターが自動的にスリープから復帰する理由である可能性があります。コンピューター デバイス、ウェイク タイマーなどが原因である可能性もあります。この問題を解決するには、ウェイク タイマーを無効にし、スケジュールされたタスクを確認し、コンピューターをスリープ状態から復帰させることが許可されているデバイスを見つけて、不要なデバイスを無効にし、ネットワーク アダプターの Wake on Magic Packet を無効にする必要があります。
ウェイク オン タッチ スクリーン Windows 11 とは何ですか?
Wake-on-Touch は、 Windows 11 デバイスに追加されるオプション機能で、指を使ってデバイスをスリープ状態から復帰させるのに役立ちます。この機能を使用するためにタッチ スクリーン デバイスがサポートされている場合は、設定アプリを開き、[ Bluetooth とデバイス] カテゴリの [タッチ] セクションの下にある [画面をタッチしてスリープ解除] オプションをオンにすることができます。さらに、この機能の 3 本指および 4 本指のタッチ ジェスチャ オプションをオンにすることもできます。


コメントを残す