新しいCPUを搭載。fTPM NV が破損しているか、fTPM NV 構造が変更されています
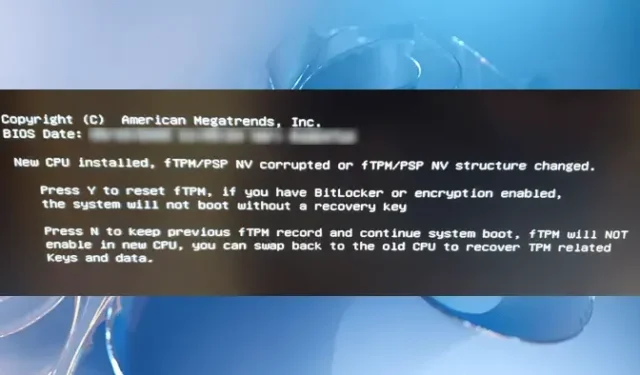
TPM はトラステッド プラットフォーム モジュールの略です。これにより、コンピューターのセキュリティが向上します。コンピューターに TPM チップが搭載されている場合、Windows ライセンスが BitLocker をサポートしていれば、BitLocker ドライブ暗号化などのテクノロジを使用してセキュリティを強化できます。TPM チップは、さまざまなベンダーによって製造されています。システムに fTPM がある場合、「新しい CPU がインストールされました。fTPM NV が壊れているか、fTPM NV 構造が変更されました」エラー。この記事では、この問題を解決する方法について説明します。
完全なエラー メッセージは次のとおりです。
新しいCPUを搭載。fTPM NV が破損しているか、fTPM NV 構造が変更されています。
Y を押して fTPM をリセットします。Bitlocker または暗号化が有効になっている場合、システムは回復キーなしでは起動しません。
新しいCPUを搭載。fTPM NV が破損しているか、fTPM NV 構造が変更されています
エラー メッセージによると、ユーザーが BitLocker を無効にせずに新しい CPU をインストールしたため、エラーが発生しました。BitLocker を無効にせずに BIOS を更新した後も、同じエラーが発生する可能性があります。ただし、一部のユーザーは、CPU をアップグレードして BIOS を更新しなくてもエラーが発生したと報告しています。一部のユーザーは、「新しい CPU がインストールされました。システムを再起動した後、fTPM NV が壊れているか、fTPM NV 構造が変更されました」というエラーが表示されます。現在、このエラーが原因でシステムにログインできないため、ユーザーはシステムにログインできません。
ソリューションに進む前に、トラステッド プラットフォーム モジュールの実装の種類を簡単に紹介しましょう。次の 3 種類の TPM があります。
- ディスクリート TPM : 独自の半導体パッケージを備えた個別のチップです。
- 統合 TPM : この TPM 実装では、1 つ以上の半導体パッケージに統合された専用ハードウェアを使用しますが、他のコンポーネントからは論理的に分離されています。
- ファームウェア TPM : Trusted Execution Mode のファームウェアで TPM を実行する TPM 実装です。
このエラーが表示された場合は、次の条件のいずれかに該当します。
- BitLocker が有効になっています
- BitLocker が無効になっています
エラーメッセージを読んだ場合。Y または N のいずれかを押すように指示されます。エラー メッセージには、これらのキーのいずれかを押すとどうなるかも示されています。
- Y キーを押すと、fTPM がリセットされ、コンピューターが再起動されます。ただし、システムで BitLocker が有効になっていて、ドライブが暗号化されている場合は、回復キーを取得するまでシステムを起動できません。したがって、コンピューターで BitLocker が無効になっていることがわかっている場合、または BitLocker 回復キーを持っている場合にのみ、Y を押してください。
- N を押すと、以前の fTPM レコードを保持して、システムの起動を続行できます。
したがって、先に進む前に、システム上の BitLocker のステータスを知る必要があります。システムで BitLocker が無効になっていることを完全に確信している場合は、Y を押します。これにより Windows が正常に起動し、そのエラー メッセージは表示されません。
BitLocker のステータスが不明な場合は、N を押すことをお勧めします。その後、Windows が正常に起動し、システムにログインできるようになります。ログインに成功したら、次の手順を実行します。
- BitLocker の状態を確認します。
- BitLocker を無効にします (該当する場合)。
- BitLocker 回復キーを取得します (安全性の観点から)。
コマンド プロンプトまたは Windows PowerShell を使用して、BitLocker ドライブ暗号化の状態を確認できます。コマンド プロンプトまたは Windows PowerShell のどちらを使用しているかに関係なく、管理ウィンドウで開く必要があります。コマンド プロンプトまたは Windows PowerShell で必要なコマンドを実行すると、BitLocker の状態が表示されます。
BitLocker が有効になっている場合は、無効にします。安全性の観点から、BitLocker 回復キーを取得することもお勧めします。次回コンピュータの電源を入れたときに、エラー メッセージが再び表示されます。これで、BitLocker が無効になり、BitLocker 回復キーも取得できました。Y を押すことができます。このアクションにより、fTPM がリセットされ、システムが起動します。これにより、エラーが修正されます。これで、BitLocker を再度有効にすることができます。
それでもエラー メッセージがポップアップし続け、それを完全に取り除きたい場合は、fTPM を無効にします。fTPM を無効にするには、システム BIOS に入る必要があります。代わりにディスクリート TPM を使用してください。
fTPM を無効にしても問題ありませんか?
fTPM は、AMD が開発したファームウェアベースの Trusted Platform Module です。AMD CPU を使用している場合、コンピューターに fTPM が表示されることがあります。システムに fTPM が存在する場合、BIOS に Discrete TPM と fTPM の 2 つの TPM が表示されます。fTPM に問題がある場合は、それを無効にして、代わりにディスクリート TPM を使用できます。
これが役立つことを願っています。



コメントを残す