ネットワーク リスト サービス (netprofm.dll) の CPU 使用率が高い [修正]
![ネットワーク リスト サービス (netprofm.dll) の CPU 使用率が高い [修正]](https://cdn.thewindowsclub.blog/wp-content/uploads/2023/12/network-list-service-netprofm.dl_-1-640x375.webp)
Windows PC で開いているプログラムがそれほど多くない場合でも、予期せずCPU 使用率が高くなるという状況に誰もが遭遇したことがあります。これは多くの場合一時的な問題であり、自然に修正されますが、場合によっては、ネットワーク リスト サービス (netprofm.dll) などの悪意のある Windows サービスまたは誤動作している Windows サービスが背後にある可能性があります。この記事では、Windows 11/10 でネットワーク リスト サービス (netprofm.dll) の高い CPU 使用率を修正する方法を説明します。
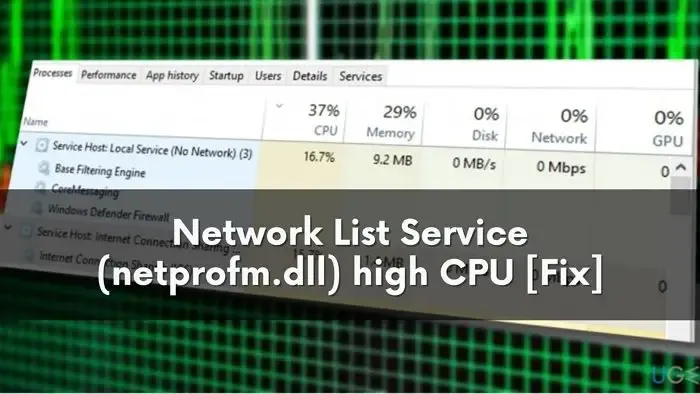
ネットワーク リスト サービス (netprofm.dll) とは
ネットワーク リスト サービス (netprofm.dll) は、Windows が利用可能なすべてのネットワークを識別し、PC に接続するのに役立つ Windows サービスです。これは、Windows のプロパティ、ドライバー、および重要な設定を管理するのに役立ちます。また、これらのネットワークと対話する方法や、これらのネットワークの設定に最近変更が加えられたかどうかについてもアプリケーションに通知します。システム トレイにネットワーク アイコンと名前を表示する役割を果たします。
Network List Service の CPU 使用率が高くなるのはなぜですか?
ネットワーク リスト サービスでは、さまざまな理由で CPU 使用率が高くなる可能性があります。たとえば、次のような理由があります。
- マルウェア: PC に感染するマルウェアは、さまざまな Windows サービスの下で偽装され、CPU の処理能力を使用して仮想通貨マイニングを実行したり、悪意のあるファイルを PC にダウンロードしたりするバックグラウンド プロセスを実行することがあります。
- 間違ったネットワーク構成: netprofm.dll はネットワーク構成に関係しているため、ネットワーク構成が適切でない場合、サービスはアプリに設定を通知する追加の作業を行う必要があります。 。また、間違ったネットワーク構成は、netprofm.dll が管理するデバイス上の他のネットワークに影響を与えます。
- これにより、CPU 使用率が高くなる可能性があります。
- コンピュータへの変更: PC のハードウェアへの最近の変更は、設定 (ネットワーク設定を含む) に干渉し、netprofm.dll による CPU の使用量が増加する可能性があります。
netprofm.dll の CPU 使用率が高くなる原因がわかったので、この問題を解決する方法を学びましょう。
Windows 11/10 でネットワーク リスト サービス (Netprofm.dll) の CPU 使用率が高い問題を修正
次に、ネットワーク リスト サービス (netprofm.dll) の高い CPU 使用率を修正する方法を見ていきます。内容は次のとおりです。
- ネットワーク トラブルシューティング ツールを実行する
- ネットワークリストサービスのリセット
- ウイルス対策スキャンを実行する
- ネットワークドライバーを更新または再インストールする
- SFC を実行して DLL のフレッシュコピーをインストールします
- システムの復元を実行する
それでは、これらの各方法について詳しく学習していきましょう。
1] ネットワークトラブルシューティングツールを実行します
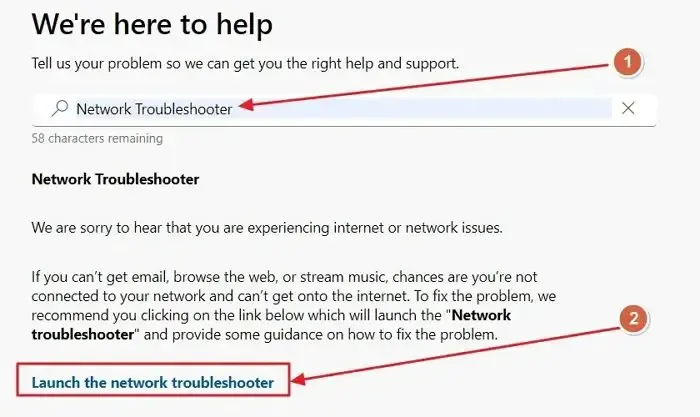
Windows のネットワーク トラブルシューティングは、ネットワーク アダプタ、設定、ドライバの問題の診断に役立ちます。これらは、netprofm.dll の CPU 使用率が高くなる主な原因の 1 つです。ネットワーク トラブルシューティング ツールを実行するには、ヘルプ アプリを開き、ネットワーク トラブルシューティング ツールを検索します。次に、画面上の指示に従ってネットワーク トラブルシューティング ツールを実行します。
2]ネットワークリストサービスのリセット
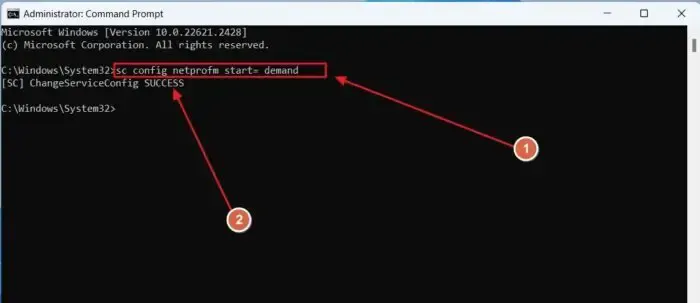
ネットワーク リスト サービスが誤動作し、CPU 使用率が高くなる可能性があるため、ネットワーク リスト サービスをデフォルトのスタートアップ コンフィギュレーションにリセットすると、高い CPU 使用率を修正できる可能性があります。その方法は次のとおりです。
- 管理者権限で Windows ターミナルを開きます
- コマンド プロンプトを開いた後、次のコマンドを貼り付けて Enter キーを押します。
sc config netprofm start= demand
このコマンドを実行すると、Changeserviceconfig success という確認メッセージが表示されます。変更を有効にするには、コマンド プロンプト ウィンドウを閉じ、PC を再起動します。
3] ウイルス対策スキャンを実行します
ネットワーク リスト サービスを偽装し、バックグラウンドで CPU を使用しているマルウェアに PC が感染している場合は、Windows Defender スキャンを実行することをお勧めします。悪意のある目的のため
- Windows の [スタート] メニューで検索して、Windows セキュリティ アプリを開きます。
- 「ウイルスと脅威からの保護」セクションに移動します。
- [フル スキャン] を選択し、[今すぐスキャン] をクリックします。 .
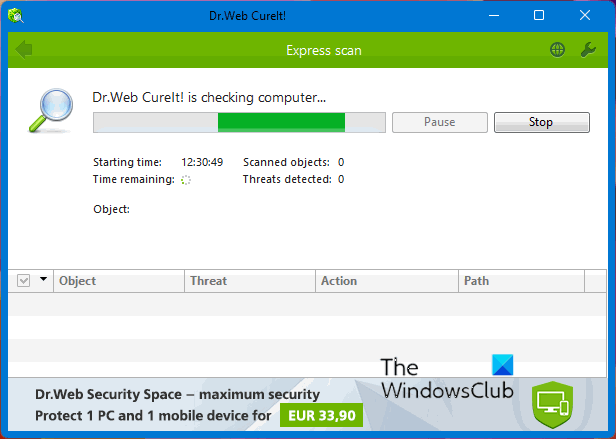
Windows Defender が脅威を検出しなかったとします。その場合は、オンデマンドのウイルス対策ソフトウェアを使用することもできます。
4]ネットワークドライバーを更新または再インストールします
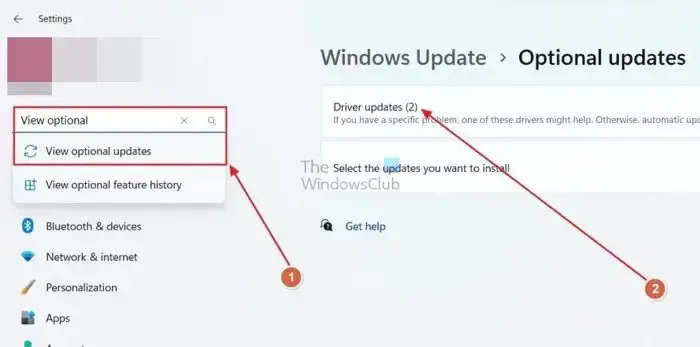
ネットワーク ドライバーが古いと、ネットワーク リスト サービスに問題が発生し、通常よりも多くの CPU リソースが使用される可能性があります。 古いネットワーク ドライバーを更新するには、Windows の設定を開き、オプションの更新を表示。そこには、すべてのドライバーのアップデートが表示されます。ネットワーク ドライバー用のドライバーがある場合は、更新します。
これを行うもう 1 つの方法は、OEM Web サイトから最新のドライバをダウンロードしてインストールすることです。
5] SFC を実行して DLL の新しいコピーをインストールします
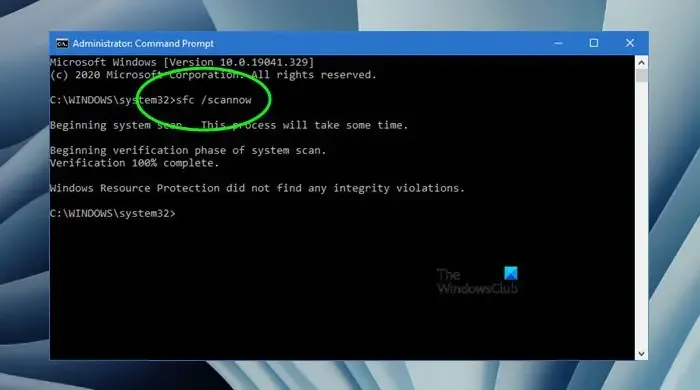
DLL (ダイナミック リンク ライブラリ) は、ネットワーク リスト サービス (netprofm.dll) が動作するフレームワークです。 DLL 内のファイルが破損している場合、サービスにより CPU 使用率が高くなる可能性があります。 システム ファイル チェッカーを実行するは、Windows で破損したシステム ファイルを修復するのに役立ちます。
6] システムの復元を実行する
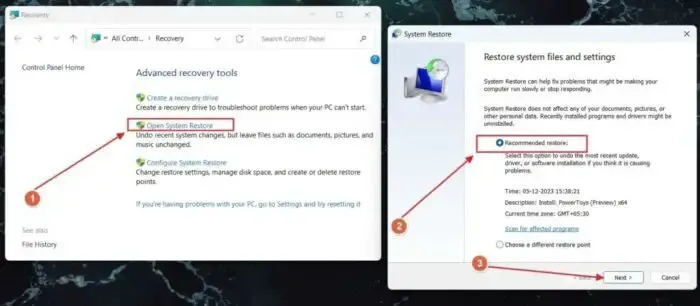
Windows でシステムの復元を実行すると、PC は古いシステム設定 (ハードウェアまたはソフトウェアに大幅な変更が加えられる前の時点) に戻ります。最近の変更後に netprofm.dll による CPU 使用率が高くなる問題が発生し始めた場合は、システムの復元を実行できます。
これを行うには、Windows の [スタート] メニューでシステムの復元を検索し、最初のオプションを開いて、画面上の指示でシステムの復元を実行します。
結論:
この記事では、ネットワーク リスト サービス (netprofm.dll) の高い CPU 使用率を修正する方法を説明しました。 Windows でいくつかの簡単な修正を行うことで、ほとんどの問題を解決できます。ウイルスや悪意のあるソフトウェアが PC に侵入した場合は、できるだけ早く駆除することをお勧めします。
ほとんどのウイルスは駆除した後も痕跡を残し、システムに再インストールされる可能性があります。これに対処するには、Windows をクリーン インストールすることをお勧めします。
ネットワーク設定をリセットするとどうなりますか?
Windows のネットワーク設定をリセットすると、インターネット速度の遅さ、頻繁な切断、アクセスの制限などの多くの問題を解決できます。すべてのネットワークがデフォルトにリセットされ、DNS、プロキシ、VPN、またはファイアウォールに加えた変更はすべてデフォルトにリセットされます。
ネットワーク設定をリセットするのは危険ですか?
ネットワーク設定をリセットすることは危険ではありません。ネットワーク設定をリセットすると、すべてのネットワーク プロパティ、パスワード、VPN、プロキシ、DNS 設定、およびファイアウォール設定がデフォルトにリセットされます。そのため、再度セットアップするという面倒な作業が発生します。ネットワークに関する問題に直面している場合は、手間を省くために、完全なリセットに進む前に、いくつかの限定的な修正を試してください。



コメントを残す