明るさが機能しない問題を修正: Windows で明るさを強制的に変更する方法
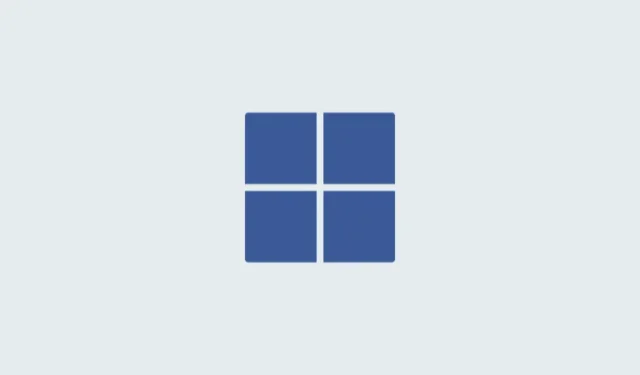
Windows は多くの最適化と機能を使用して、電源コードをコンセントから抜いたときのラップトップの消費電力を最小限に抑えます。これにより、パフォーマンスをできるだけ損なうことなく、ラップトップの画面を予定どおりに拡張できます。ただし、PC でバッテリー セーバー モードが自動または手動で有効になると、ラップトップのディスプレイが暗くなることにお気づきかもしれません。明るさを変更できるようになる場合があります。 いずれか
これは電力を節約し、ラップトップの画面を時間内に拡張するのに役立ちますが、場合によっては画面が見にくくなる可能性があります。これが煩わしいと思われる場合は、この設定を簡単に無効にすることができます。 Windows 11 PC でこれを無効にする方法を見てみましょう。
明るさが機能しない問題を修正: PC のバッテリー残量が少ないときにディスプレイの自動減光をオフに切り替える方法
バッテリー セーバーがオンになっているときに PC のバッテリー残量が少なくなり、ディスプレイが薄暗くなったり明るさの問題が発生した場合は、Windows 11 がデバイスのバッテリー寿命を管理するように設計されていることが原因です。この機能を無効にすると、余分な電力を消費して読みやすさと視認性を向上させることができます。以下のガイドに従って、プロセスを進めてください。
Windows + iを押して、[電源と電源] をクリックします。バッテリー。- [バッテリー セーバー] をクリックして展開します。
- ここで、バッテリー セーバー使用時に画面の明るさを下げるのトグルをオフにします。

以上です!デバイスをバッテリー セーバーで使用しているときに画面の明るさが暗くなることはなくなりました。
自分で明るさを制御: PC で明るさの自動調整をオフにする方法
PC の近接センサーを使用して、現在の周囲の光に応じてディスプレイの明るさを変更する適応輝度をオフにすることもできます。また、近接センサーに問題が発生している場合、または光源が直接センサーに向けられている場合、ディスプレイがランダムに暗くなる可能性があります。 PC で明るさの調整を無効にする方法は次のとおりです。
Windows + iを押して、表示 をクリックします。- 横の矢印をクリックして明るさを展開します。
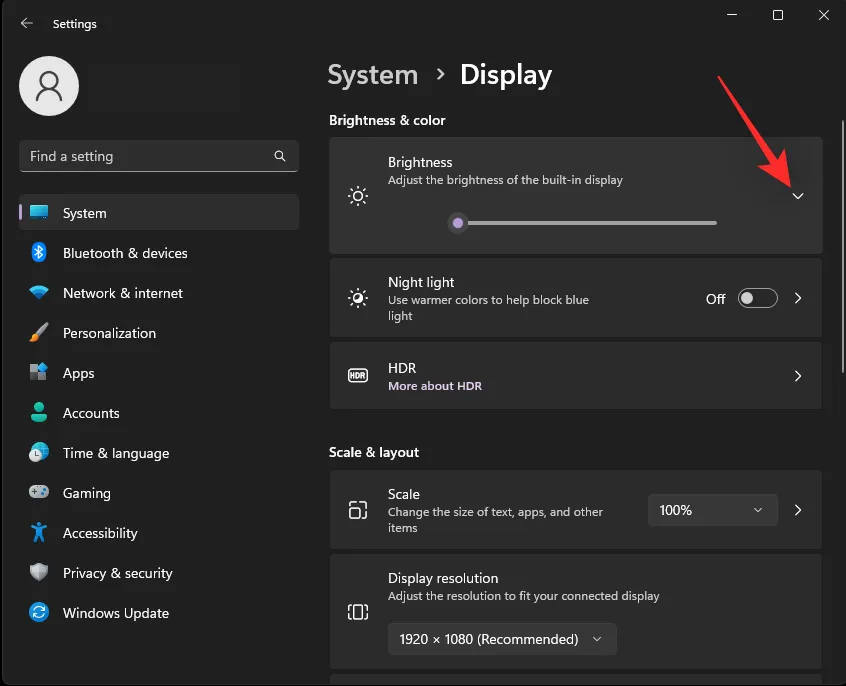
- [照明が変化したときに明るさを自動的に変更する] チェックボックスをオフにします。
以上です!これで、PC の明るさの調整が無効になりました。


コメントを残す