ネットワーク エラー: Windows 11/10 で Windows がアクセスできない
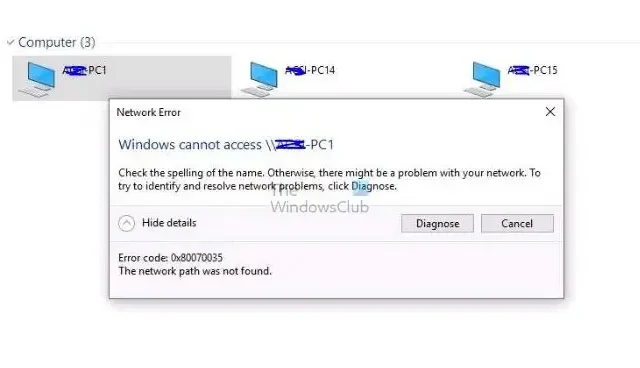
Windows がネットワーク ドライブまたはリソースにアクセスできない場合、Windows が Z:\\ または にアクセスできないというエラー メッセージが表示されます。 Windows は「デバイス名」にアクセスできません が表示されます。これは、ネットワーク ドライブ、リソース、デバイスへのアクセスが何かによって制限されていることを意味します。このエラー メッセージは、デバイスがネットワーク上に広がる特定のリソースまたはデバイスにアクセスできないネットワーク接続の失敗によって発生します。この原因には、ハードウェアと Windows に関するさまざまな理由が考えられます。
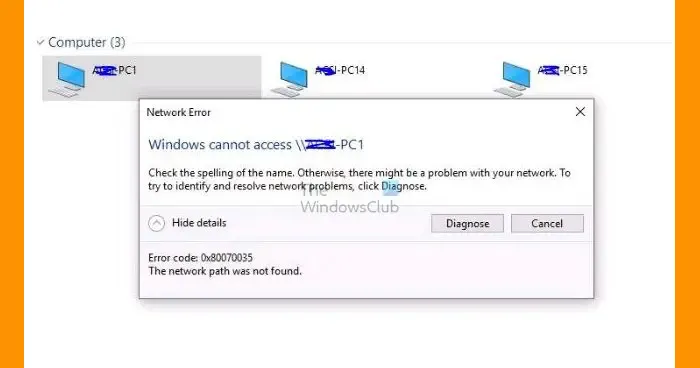
Windows がアクセスできないネットワーク エラーの考えられる原因
ネットワーク エラー Windows がアクセスできません の原因となっている根本的な原因を深く掘り下げると、一連の要因が原因となっているものとして組み立てることができます。考えられる原因は以下のとおりです。
- 十分なネットワーク権限: ネットワーク リソースにアクセスする場合、最も重要な要素は、管理者によって付与されたネットワーク リソースへのアクセス権限です。エラーの主な原因の 1 つは、リソースにアクセスしようとしているユーザーに対する権限が不十分である可能性があります。
- ネットワーク接続: 権限の問題が解決したら、次にチェックする必要があるのはネットワーク接続の信頼性です。不適切な接続や不安定な接続がエラーの主な原因となる可能性があります。
- ファイアウォールまたはウイルス対策保護: ファイアウォールまたはウイルス対策の設定が過度に強力であると、ユーザーのネットワーク リソースへのアクセスが中断され、同じエラーが発生する可能性があります。
- ネットワーク共有設定が不適切または誤って構成されている: 対象のリソースまたはコンピュータの設定が、関係するユーザーにアクセスを許可するように不適切に構成されている場合、Windows がアクセスできない
- DNS の問題: ドメイン ネーム システム (DNS) は、共有または分散コンピューティング環境に不可欠です。これは、ドメイン名を解決し、ネットワーク アドレスにマッピングする際の鍵となります。したがって、DNS 設定またはそれに関連する解決策に関する問題がネットワーク リソースへのアクセスの制限に関与し、問題のエラーが発生する可能性があります。
Windowsがアクセスできないネットワークエラーを修正
前述のエラーの解決に関するオプションを検討すると、可能な限り最善の修正手段として次の手順を採用できます。
- 有効なネットワーク権限
- ネットワーク接続の信頼性
- ファイアウォールまたはウイルス対策の無効化
- ファイル共有またはネットワーク探索設定の有効性
- DNS設定を更新する
- ネットワークキャッシュをリセットする
- UNCパスの使用
- ターゲットシステムまたはリソースを再起動します
- IPv6を無効にする
- Windows ネットワーク トラブルシューティング ツールを実行する
問題を効果的に解決するには、管理者アカウントを使用して以下の手順に従います。
1] 有効なネットワーク権限
ネットワーク上で共有されているリソースにアクセスする際には、有効な権限が重要な役割を果たします。許可は、特定のユーザーまたはグループのネットワーク リソースへのアクセスを決定し、ホスト マシンまたはサーバー上で設定されます。したがって、ネットワーク許可が設定されていない場合は、この場合、Windows は該当するユーザーの権限を判断できないため、エラーが発生します。このような場合、ネットワーク管理者に連絡して詳細を確認することもできます。
2] ネットワーク接続の信頼性
この場合に考慮すべき次の問題は、ネットワーク接続のステータスです。接続ケーブル (関係している場合) や Wi-Fi 信号、ネットワーク アダプターなどの物理ネットワーク コンポーネントを確認することは、ネットワーク接続の状態を判断する上で非常に重要であり、エラーの大幅な解決に役立ちます。
3] ファイアウォールまたはウイルス対策の無効化
ファイアウォール設定やウイルス対策設定も、ユーザーのネットワーク アクセスをブロックする原因となる場合があります。したがって、同じものを一時的に無効にすることも問題の解決に役立つ可能性があります。 ファイアウォールとセキュリティ ソフトウェアを無効にするためのガイドをお読みください。

4] ファイル共有またはネットワーク探索設定の有効性
ネットワーク検出は Windows に不可欠であり、ユーザーがネットワーク上でコンピュータや周辺機器を見つけたり発見したりできるようにします。ローカル システムでネットワーク探索オプションがオフになっている場合、ログイン ユーザーはネットワーク ドライブまたはリソースを見つけたり共有したりできず、エラーが発生する可能性があります。同様に、ファイルとプリンタの共有 オプションを使用すると、ネットワーク上でのファイル/フォルダまたはプリンタの共有が容易になります。したがって、Windows がアクセスできませんエラーを回避するために、上記のオプションを有効にすることも同様に重要です。以下の手順を採用して、ネットワーク探索およびファイルとプリンタの共有オプションを有効にできます。
- Win + Iを使用してWindowsの設定を開きます
- 「ネットワークと」に移動します。インターネット>詳細なネットワーク設定 >高度な共有設定
- ネットワーク探索とファイルとプリンタの共有をチェックして有効にします オプション
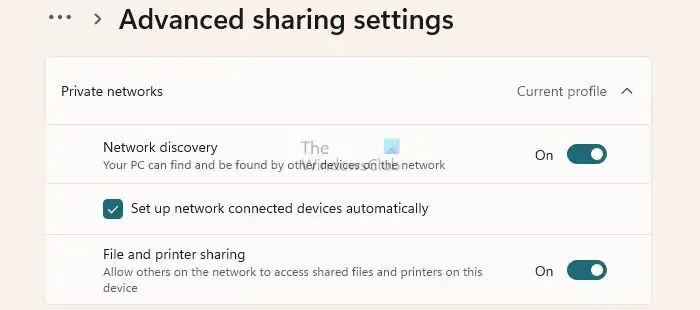
- 加えた変更を保存し、エラーを確認します。
5] DNS設定を更新する
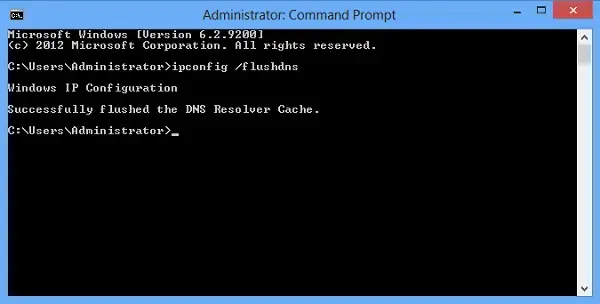
DNS は名前から IP アドレスへのマッピングを解決する責任があるため、同様の問題が議論中のエラーの重大な原因となる可能性もあります。したがって、DNS キャッシュをクリアして同じ内容を更新し、DNS 設定を再初期化することも、この場合に役立つ可能性があります。
6]ネットワークキャッシュをリセットする
Winsock または Windows ネットワーク ソケットは、ネットワーク上でのデータ パケットの通信を可能にするアプリケーションです。破損によって通信エンドポイントが不当に切断され、エラーが発生する可能性もあります。したがって、Windows でネットワーク ソケットをリセットすると、問題を効果的に解決できます。上記ソケットのリセットには、以下の手順を採用できます。
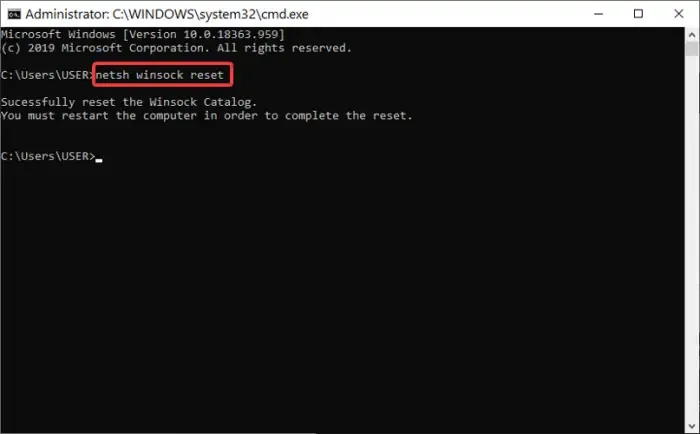
- 管理者権限で Windows ターミナルを開きます。
- ターミナルで以下のコマンドを入力して、Windows ソケットをリセットします。
netsh winsock reset
- コンピューターを再起動し、エラーが解決できるかどうかを確認します。
7] UNCパスの使用
UNC または統一命名規則 パスは、ファイルやフォルダなどのネットワーク リソースの場所を指定または指定するための標準化されたルールのセットを提供します。 UNC は、ネットワーク ドライブがマッピングされている場合に発生する可能性のあるドライブ文字の競合や、Windows がアクセスできない エラーの考えられる原因を回避するのに役立ちます。したがって、 \\computername\sharename という規則を使用してリソースを参照すると、問題の回避または解決に役立ちます。
8] ターゲットシステムまたはリソースを再起動します
デバイスを再起動すると、多くの問題を解決できる可能性があります。 上記のエラーが発生した場合は、IT 管理者に連絡して、ターゲット システムまたは周辺機器を再起動するように依頼することをお勧めします。 。また、再初期化するとネットワーク接続もリセットできるため、試してみる価値があると考えられます。
9] IPv6を無効にする
ネットワーク環境では、IPv6 がサポートされていない場合や、IPv6 が適切に構成されていない場合があり、その結果、接続の問題が発生することがあります。 IPv6 は IPv4 と連携して動作するように設計されていますが、IPv6 によってネットワーク接続が中断される場合があります。
Windows は古い構成よりも IPv6 構成を優先し、アクセスされるリソースには IPv6 ルーティングの問題があるため、エラーが発生する可能性があります。したがって、IPv6 構成を無効にすることも、問題を一時的に解決するのに役立つ可能性があります。以下の手順を適用して、これを無効にすることができます。
- 「ネットワークと」に移動します。インターネット>詳細なネットワーク設定 >高度な共有設定
- アダプターを展開し、「編集」ボタンをクリックします。
- [インターネット プロトコル バージョン 6 IPv6] の対応するボックスのチェックを外します。
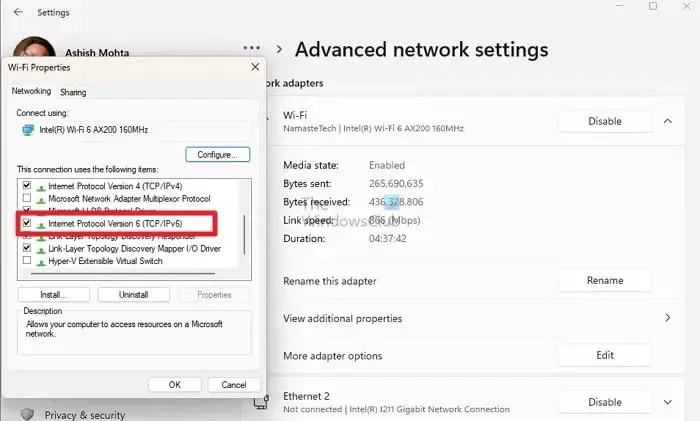
- [OK をクリックして変更を適用します
10] Windows ネットワーク トラブルシューティング ツールを実行します
ネットワークの問題を自動的に検出して解決する Windows の組み込みユーティリティであるWindows ネットワーク トラブルシューティングについても、次のような場合に役立ちます。この状況は、エラーの実際の原因が特定できないか、ユーザーによって検出されない場合に発生します。
結論として、上記の原因と考えられる対策は、エラーにつながるすべての考えられる側面と、問題を効果的に解決するために採用される可能性のある手順を考慮して、問題に対して 360 度のアプローチを採用しています。
コンピューターに「Windows が指定されたデバイス パスまたはファイルにアクセスできません」と表示されるのはなぜですか?
「Windows は指定されたデバイス、パス、またはファイルにアクセスできません」というエラー メッセージは、通常、Windows のセキュリティ設定によって特定のプログラムまたはファイルの実行またはアクセスが禁止されている場合に表示されます。この問題は、不十分なアクセス許可、ブロックされたアプリケーション、または破損したシステム ファイルなどの問題によって発生する可能性があります。
ネットワークエラーとはどういう意味ですか?
ネットワーク リクエストが失敗する場合、通常はネットワーク エラーが原因です。さらに、各ネットワーク エラーはフェーズに関連付けられており、プロセス内のエラーが発生した特定の時点を示します。たとえば、DNS 解決中にエラーが発生した場合、関連するフェーズは DNS になります。


コメントを残す