Windows 11/10 ですべてのネットワーク ドライブを再マップできない
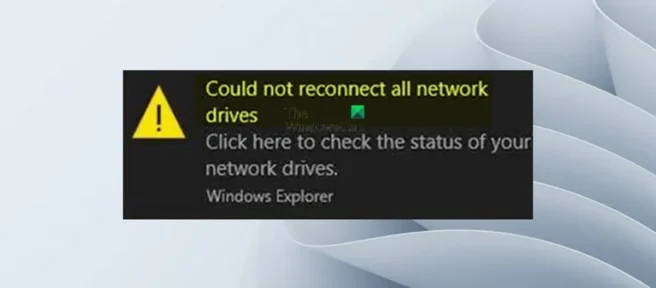
Windows 11 または Windows 10 コンピューターでネットワーク ドライブをマップしたが、システムの起動時にすべてのネットワーク ドライブを再マップできませんでしたというエラー メッセージが表示される場合、この投稿は問題の解決に役立ちます。
すべてのネットワーク ドライブの再マッピングに失敗しました
ここをクリックして、ネットワーク ドライブのステータスを確認してください。
デバイスでこの問題が発生する主な理由は 2 つあります。
- マップされたドライブは使用できません。これは、ドライブが故障しているか、切断されている可能性があることを意味します。
- Windows へのログオン時にネットワークが使用可能になるまでにわずかな遅延があるため、システムはネットワークが使用可能になる前にドライブをマップしようとします。
すべてのネットワークドライブエラーを再マップできませんでした
システムの起動時に、すべてのネットワーク ドライブを再マップできなかったという通知が表示される場合は、Windows 11/10 PC でこの問題を解決するために、以下に示す推奨される解決策を順不同で (最初のチェックリストから始めて) 参考にしてください。 .
- 最初のチェックリスト
- Windows がネットワーク接続を待機するように強制するグループ ポリシーを設定します。
- 起動時に実行してネットワーク ドライブをマップするスクリプトを作成する
- タスク スケジューラを使用して、マップされたネットワーク ドライブをシステムの起動時に実行するようにスケジュールします。
リストされた各ソリューションに関連するプロセスの説明を見てみましょう。
1] 初期チェックリスト
Windows 11/10 PC で「すべてのネットワーク ドライブを再マップできませんでした」問題に対する以下の解決策に進む前に、この最初のチェックリストに従って、各タスクの後にネットワーク ドライブが問題なくマップされているかどうかを確認してください。
- Windows が最新であることを確認してください。これは間違いかもしれません。このようにして、更新を確認し、Windows 11/10 デバイスに利用可能なビットをインストールできます。これにより、以前または以前のビルド/バージョンに存在するバグが新しいビルド/バージョンに存在しないことが確実になります。これは、Windows エンジニアがフィードバックを通じてこれらのバグを常に認識しており、将来のシステム更新で修正がリリースされるようにするためです。 .
- 問題のあるネットワーク ドライブを無効にするか削除します。これを行うには、Windows キー + E を押してエクスプローラーを開き、[この PC] オプションを右クリックして、コンテキスト メニューから [ネットワーク ドライブを無効にする] オプションを選択します。表示されるダイアログ ボックスで、問題のあるネットワーク ドライブを見つけ (通常、問題のあるドライブには赤い X アイコンが付いています)、ドライブを右クリックして [無効にする] オプションを選択します。コンピューターを再起動すると、ネットワークは接続されたデバイスのみと一致します。
- 実際の外付けドライブを取り外して再接続します。外付けドライブを取り外してから再接続するか、適切に配置するだけです。これにより、コンピューターは再び表示できるようになります。
2]グループポリシーを構成して、Windowsがネットワークを待機するようにします
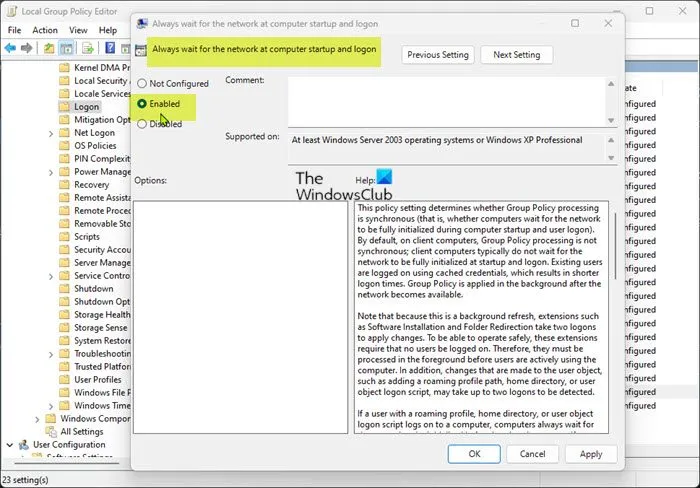
このソリューションでは、グループ ポリシーをセットアップして、Windows がドライブの割り当てを試行する前にネットワーク接続を待機するようにする必要があります。このタスクを完了するには、次の手順に従います。
- Windows キー + Rを押して、[ファイル名を指定して実行] ダイアログ ボックスを表示します。
- [ファイル名を指定して実行] ダイアログ ボックスに「gpedit.msc」と入力し、Enter キーを押してグループ ポリシー エディターを開きます。
- ローカル グループ ポリシー エディターで、左ペインを使用して次のパスに移動します。
Computer Configuration > Administrative Templates > System > Logon
- 右側のウィンドウで、[コンピューターの起動時とログオン時に常にネットワークを待機する] ポリシーをダブルクリックして、そのプロパティを編集します。
- 開いたポリシー プロパティ ウィンドウで、スイッチを [有効] の位置に設定します。
- [適用] > [ OK]をクリックして変更を保存します。
- ローカル グループ ポリシー エディターを終了します。
- コンピュータを再起動してください。
Windows 11/10 Home Edition でこの問題に直面している場合は、このガイドの手順に従ってローカル グループ ポリシー エディター機能を追加してから上記の手順に従うか、以下の他の解決策を適用することができます。
ヒント:必要に応じて通知をオンまたはオフにすることができます. すべてのネットワーク ドライブを再マップできませんでした.
3]ネットワークドライブをマップするために起動時に実行するスクリプトを作成します。
このソリューションでは、起動時に実行してネットワーク ドライブをマップするスクリプトを作成する必要があります。コマンド ライン (.cmd) スクリプトと PowerShell (.ps1) スクリプトの両方を作成する必要があります。これは、cmd スクリプトが PowerShell スクリプトを呼び出すためです。
コマンド ライン スクリプト (.cmd) を作成するには、次の手順に従います。
- Windows キー + Rを押して、[ファイル名を指定して実行] ダイアログ ボックスを表示します。
- [ファイル名を指定して実行] ダイアログ ボックスで、「メモ帳」と入力し、Enter キーを押してメモ帳を開きます。
- 以下のコードをコピーして、テキスト エディターに貼り付けます。
PowerShell -Command "Set-ExecutionPolicy -Scope CurrentUser Unrestricted">> "%TEMP%\StartupLog.txt"2>&1PowerShell -File "%SystemDrive%\Scripts\MapDrives.ps1">> "%TEMP%\StartupLog.txt"2>&1
- メニューから「ファイル」オプションを選択し、「名前を付けて保存」ボタンをクリックします。
- ファイルを保存する場所 (できればデスクトップ) を選択します。
- [ファイルの種類] ドロップダウン リストから [すべてのファイル] を選択します。
- 拡張子が.cmdの名前を入力します(例: MapDrives.reg )。
次に、PowerShell スクリプト (.ps1) を作成するには、次の手順に従います。
- 空白のメモ帳を開きます。
- 以下のコードをコピーして、テキスト エディターに貼り付けます。
while($True){$error.clear()$MappedDrives = Get-SmbMapping |where -property Status -Value Unavailable -EQ | select LocalPath,RemotePathforeach($MappedDrive in $MappedDrives){try {New-SmbMapping -LocalPath $MappedDrive.LocalPath -RemotePath $MappedDrive.RemotePath -Persistent $True} catch {Write-Host "There was an error mapping $MappedDrive.RemotePath to $MappedDrive.LocalPath"}}$i = $i - 1if($error.Count -eq 0 -Or $i -eq 0) {break}Start-Sleep -Seconds 30}
- メニューから「ファイル」オプションを選択し、「名前を付けて保存」ボタンをクリックします。
- ファイルを保存する場所 (できればデスクトップ) を選択します。
- [ファイルの種類] ドロップダウン リストから [すべてのファイル] を選択します。
- ファイルをMapDrivesとして保存します。 ps1。CMD スクリプトには、呼び出す必要がある PowerShell ファイルのこの名前が含まれているため、この名前でファイルを保存する必要があります。
次に、両方のスクリプトを作成したら、ネットワーク ドライブが割り当てエラーを引き起こさずにマップされたままになるように、システムの起動時にスクリプトを実行するように StartUp フォルダーを設定する必要があります。
以下をせよ:
- Windows キー + Eを押してファイル エクスプローラーを開きます。
- 次のパスに移動します。
C:\ProgramData\Microsoft\Windows\Start Menu\Programs\StartUp\
- または、[実行] ダイアログを開き、以下の環境変数をコピーして貼り付け、Enter キーを押します。
%ProgramData%\Microsoft\Windows\Start Menu\Programs\StartUp
- 作成した CMD スクリプトをこのフォルダーにコピーします。
- 次に、システム ドライブに移動し、フォルダを作成して「Scripts」という名前を付けます。
- フォルダーを作成したら、PowerShell スクリプトをそのフォルダーに貼り付けます。
- 最後に、システムを再起動します。
4]タスクスケジューラを使用して、マップされたネットワークドライブをシステムの起動時に実行するようにスケジュールします。
このソリューションは、上記の Startup フォルダーを使用する代わりの方法です。タスク スケジューラを使用して、既に作成したスクリプトを実行するタスクを起動時に実行するようにスケジュールできます。PowerShell スクリプトをスケジュールするには、次の手順に従います。
- Windows キー + Rを押して、[ファイル名を指定して実行] ダイアログ ボックスを表示します。
- [ファイル名を指定して実行] ダイアログ ボックスに「taskschd.msc」と入力し、Enter キーを押してタスク スケジューラを開きます。
- タスク スケジューラで、[アクション] ドロップダウン メニューをクリックします。
- [タスクの作成 ] ボタンをクリックして、タスクの自動作成プロセスを開始します。
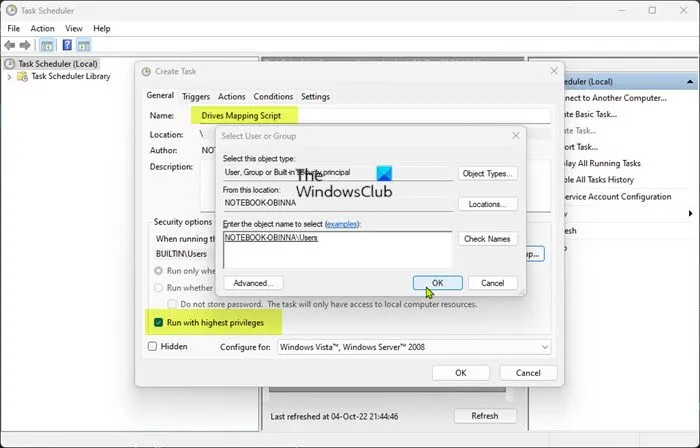
- [全般] タブで、タスクにわかりやすい名前を付けます (たとえば、ドライブ マッピング スクリプト)。
- 次に、[ユーザーまたはグループの編集]ボタン をクリックします。
- 表示される [ユーザーまたはグループの選択] ダイアログで、[選択するオブジェクト名を入力してください] ボックスにユーザーを入力し、[名前の確認] ボタンをクリックして、ローカル ユーザーまたはグループを選択します。
- [ OK] ボタン をクリックします。
- 次に、「最上位の権限で実行する」ボックスにチェックを入れます。
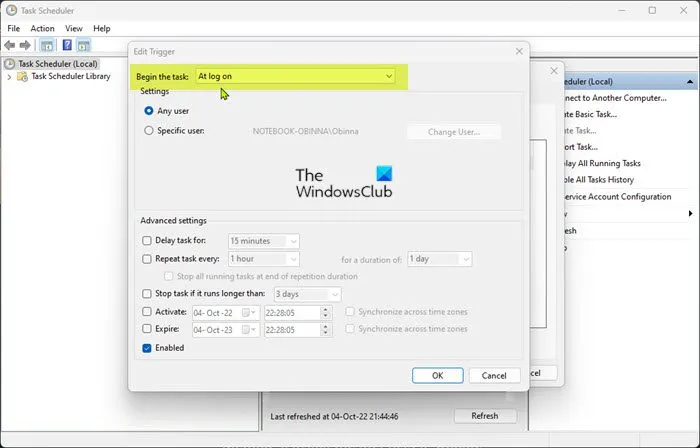
- 次に、[トリガー] タブに移動します。
- [作成] ボタン をクリックします。
- [タスクの開始]オプションで、ドロップダウン メニューから[ログオン時] オプションを選択します。
- [ OK] ボタン をクリックします。
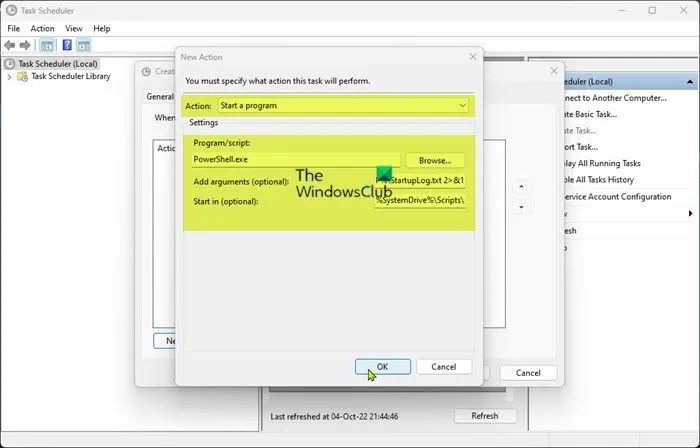
- 次に、[アクション] タブに移動します。
- [作成] ボタンをもう一度クリックします。
- [アクション] ドロップダウン メニューから [プログラムの実行 ] を選択します。
- [プログラム/スクリプト]フィールドに、 PowerShell.exe と入力します。
- 次に、[引数の追加 (オプション)]ボックスに、以下のコマンドをコピーして貼り付けます。
-windowsstyle hidden -command. \MapDrives.ps1 >> %TEMP%\StartupLog.txt 2>&1
- Start at (optional)フィールドに、前に作成した PowerShell スクリプトの次の場所を入力します。
%SystemDrive%\Scripts\
- [ OK] ボタン をクリックします。
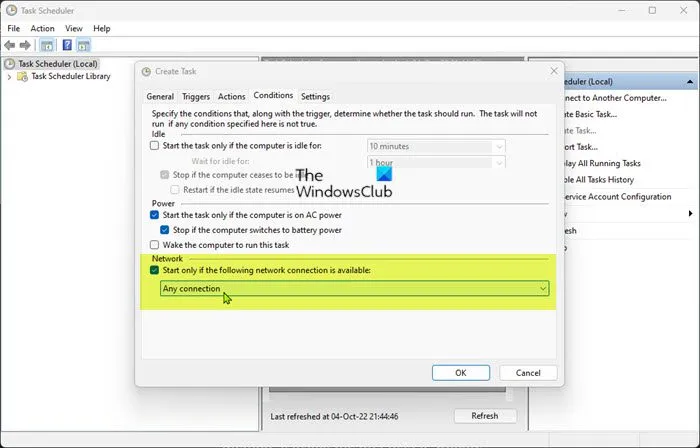
- [条件] タブに移動します。
- [ネットワーク] セクションで、[次のネットワーク接続が利用可能な場合にのみ実行する] がオンになっていることを確認します。
- ドロップダウン メニューから [任意の接続] を選択します。
- [ OK] ボタン をクリックします。
- タスク スケジューラを終了します。
- コンピュータを再起動してください。
Windows でネットワーク ドライブが切断されないようにする方法
Windows 11/10 PC でネットワーク ドライブが引き続き無効になる場合は、次のいずれかの修正を適用して問題を解決できます。
- レジストリを編集します。
- グループ ポリシーを設定します。
- DNS キャッシュを有効にします。
- オフライン ファイルを無効にします。
- ネットワーク アダプタをリセットします。
すべてのネットワーク ドライブを再マップできませんでした。どういう意味ですか?
Windows 11/10 PC で「すべてのネットワーク ドライブを再マップできませんでした」という問題に直面している場合、以前にマップしたネットワーク ドライブをコンピューターにマップできないことを意味します。Windows エクスプローラに移動すると、接続されているネットワーク ハード ドライブのアイコンに赤い X が表示されます。
出典: Windows クラブ



コメントを残す