タンパー プロテクションは Windows 11 では利用できません
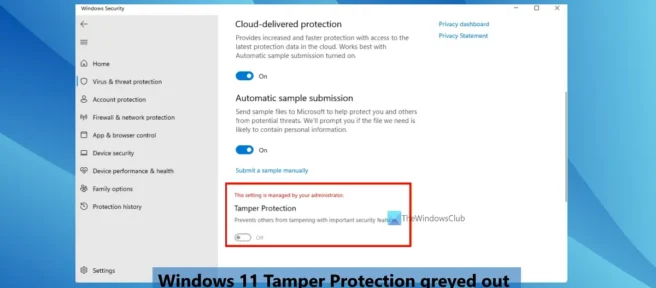
Windows 11 タンパー プロテクションがグレー表示されている場合、この投稿はこの問題の解決に役立ちます。一部のユーザーは、[ウイルスと脅威の防止] 設定にアクセスするときに、タンパー プロテクションの設定がグレー表示されているため、有効または無効にできないことに気付きました。
代わりに、「この設定は、このオプションの管理者によって管理されています」というメッセージが表示されます。リアルタイム保護、クラウド保護、およびその他の設定は、Windows セキュリティ アプリで簡単に有効または無効にできますが、タンパー プロテクション機能を使用することはできません。そのため、この問題に直面している方のために、便利なオプションをいくつか用意しました。
タンパー プロテクションは、最も重要な Windows セキュリティ機能の 1 つであり、有効にすると、リアルタイム保護、Microsoft Defender ウイルス対策クラウド保護などのセキュリティ機能の変更を防止するのに役立ちます。しかし、何らかの理由で一部のユーザーはそれを行うことができません。幸いなことに、役立つ修正がいくつかあります。そのようなすべての修正について以下に説明します。
タンパー プロテクションは Windows 11 では利用できません
Windows 11 システムでタンパー プロテクションが有効になっていない場合は、次の修正が問題の解決に役立ちます。
- サードパーティのウイルス対策を削除する
- レジストリを使用してタンパー プロテクションを有効にする
- DisableAntiSpyware レジストリ エントリを削除します。
- Microsoft Intune を使用する
- Windows セキュリティをリセットする
- インプレース アップグレードを実行します。
これらすべてのソリューションをチェックしてみましょう。
1]サードパーティのウイルス対策を削除する
サードパーティのウイルス対策ツールをインストールしていて、バグがあるか感染している場合は、Microsoft Defender ウイルス対策の設定に干渉する可能性があります。これには、改ざん防止が含まれる場合があります。これが、Windows 11 PC でタンパー プロテクションがグレー表示されている理由である可能性があります.したがって、他のセキュリティ ツール (マルウェア除去、ウイルス除去ソフトウェアなど) をインストールした後にこの問題が発生し始めた場合は、システムから削除してください.
犯人ツールが完全に削除されていることを確認するために、アンインストール後に残りのファイルを削除することを忘れないでください。コンピューターを再起動し、問題が解決したかどうかを確認します。
2]レジストリを使用してタンパープロテクションを有効にする
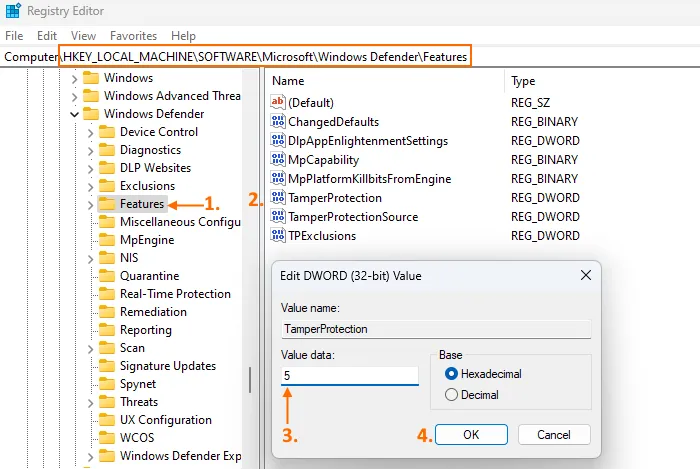
この解決策は、同じ問題を抱えている一部のユーザーに有効でした。だから、それも試してみる価値があります。Windows 11 でタンパー プロテクションをオンまたはオフにするのに役立つタンパー プロテクション用のレジストリ エディター設定があります。この設定が無効にするように構成されているかどうかを確認します。はいの場合は、レジストリ設定でタンパー プロテクションを有効にする必要があります。これを行う前に、Windows レジストリをバックアップしてから、以下の手順に従ってください。
- レジストリ エディターを開きます。検索フィールドにregeditと入力して開くことができます。
- メイン ルート キーの下にある Functions レジストリ キーに移動します。
HKEY_LOCAL_MACHINEFeatures キーへのパス:
HKEY_LOCAL_MACHINE\SOFTWARE\Microsoft\Windows Defender\Features
- 右側で、TamperProtection DWORD値を見つけてダブルクリックします。
- [値] フィールドに5を追加します。
- [OK] をクリックします。
これにより、改ざん防止が有効になります。[機能] セクションを変更できない場合は、まずレジストリ キーを完全に制御してから、やり直してください。
ほとんどの場合、同等のローカル グループ ポリシー設定をレジストリ設定でも使用できますが、この設定は使用できません。そのため、レジストリ エディターの方法を使用する必要があります。
3] DisableAntiSpyware レジストリ エントリを削除します。
DisableAntiSpyware レジストリ エントリがレジストリ エディタに存在するかどうかを確認します。レジストリ エディターでこの廃止された設定の目的は、Microsoft Defender ウイルス対策を無効にして、IT 担当者と OEM が不要になった別のウイルス対策を展開できるようにすることでした。したがって、このキーがコンピューター上にある場合、競合が発生し、Microsoft Defender ウイルス対策の設定がグレー表示されたり、改ざん防止機能が無効になったりする可能性があります。したがって、それを削除する必要があります。
レジストリ エディターで、次のパスに移動します。
HKEY_LOCAL_MACHINE\SOFTWARE\Policies\Microsoft\Windows Defender
右側で、DisableAntiSpyware DWORD 値が存在するかどうかを確認します。はいの場合は、それを右クリックし、[削除] オプションを使用して削除します。コンピューターを再起動すると、問題が解決するはずです。
4] Microsoft Intune を使用する
Microsoft Endpoint Manager または Microsoft Intune を使用している組織は、すべてまたは一部のユーザーに対してタンパー プロテクションをオンまたはオフにすることができます。そのため、使用している Windows 11 デバイスの管理者でない場合は、組織によってタンパー プロテクションが非アクティブまたは無効になっている可能性があります。この場合、Microsoft エンドポイント マネージャー管理センターまたは Microsoft Intune を使用して、その特定のデバイスの改ざん防止を有効にすることができます。組織が許可する場合は、自分で行うか、関係者に依頼することができます。
5] Windowsセキュリティをリセットする
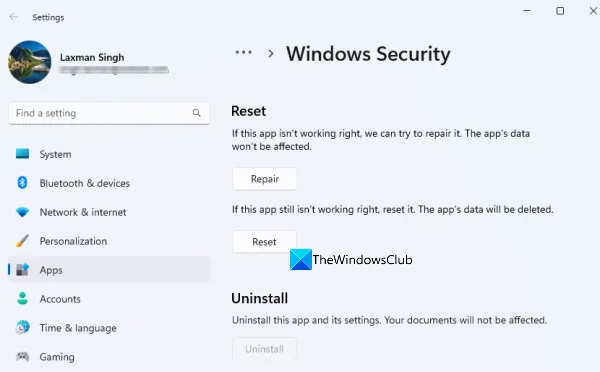
Windows 11 システムでタンパー プロテクションが無効になっている原因は、Windows セキュリティ アプリ自体に問題がある可能性があります.データが破損している場合は、Windows セキュリティ アプリをリセットすることをお勧めします. このため:
- Win+I ホットキーを使用して Windows 11 設定アプリを開きます。
- [アプリ] カテゴリの [インストール済みアプリ] ページに移動し、Windows セキュリティ アプリを探します。
- Windows セキュリティの [詳細] アイコン (横に 3 つ並んだ点) をクリックします。
- その他のオプションを選択
- リセットセクションへのアクセス
- リセットボタンを押します
- 確認ポップアップ ウィンドウで、[リセット] ボタンを使用します。
これにより、すべての Windows セキュリティ データが消去され、最初からやり直すことができます。彼は働かなければなりません。
6]インプレースアップグレードを実行する
この問題が Windows 11 のインストール済みビルドに関連している場合は、インプレース アップグレードまたはシステムの復元を実行できます。これにより、システムのアプリケーションやファイルが損なわれることはなく、コンピューターは、この問題を含むさまざまな問題を修正できる新しいバージョンに更新されます。
これらの解決策が役立つことを願っています。
リアルタイム保護がグレー表示されているのはなぜですか?
Windows 11/10 システムでリアルタイム保護が有効になっていない理由は、一部の設定が管理者またはユーザーによって誤って構成されているか、マルウェアまたはウイルス攻撃が原因である可能性があります。この場合、レジストリを使用して Microsoft Defender ウイルス対策のリアルタイム保護を有効にしたり、オフライン スキャンを実行したり、グループ ポリシー エディターで Microsoft Defender ウイルス対策の設定を有効にしたりできます。
改ざん防止を有効にする方法は?
Windows 11 PC でタンパー プロテクションがグレー表示または無効になっている場合は、Microsoft Intune、Windows レジストリ、Windows セキュリティ設定のリセット、インプレース アップグレードの実行などを使用して、タンパー プロテクションを有効にすることができます。この記事で説明します。それらをチェックしてください。
Windows 11でWindowsセキュリティが開かないのを修正する方法は?
Windows セキュリティ アプリが Windows 11 PC で開いていない、または動作していない場合は、以下のオプションを使用してこの問題を解決できます。
- Windows セキュリティ アプリを再インストールします。
- システム ファイル チェッカーと DISM ツールを実行する
- サードパーティのセキュリティ ツールを無効にする
- [この PC をリセット] オプションを使用します。
出典: Windows クラブ


コメントを残す